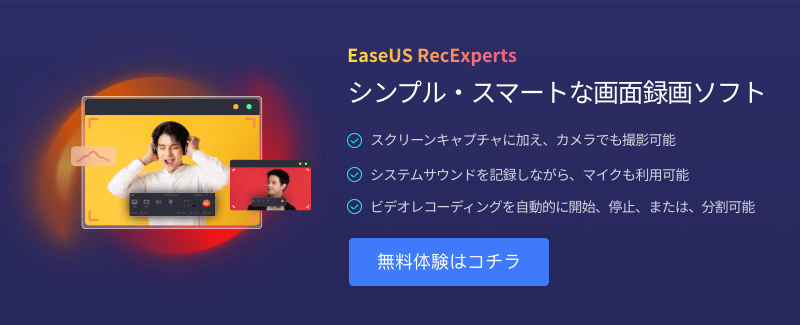その他について詳しく解説します
外出先などでOneDriveのファイル同期を行う場合、ネット回線の帯域が狭い(速度が遅い)と、ファイル同期にすべての帯域を使ってしまってその他の通信がほとんどできなくなってしまう場合が時々あります。
そうした場合は、アップロードやダウンロードの転送速度を遅くすることで、帯域を専有してしまうことを防げますよ。
今回は、OneDriveでのファイル同期の転送速度の設定方法についてまとめました。
fa-exclamation-circle
【新機能】わからないことはAIに聞いてみよう
質問内容を入力すると、皆さんの疑問にAIがお答えします。
※当機能は現在ベータ版です。 予告なく公開終了する場合があります。
OneDriveの転送速度を設定する方法
設定方法は簡単です。
まずはタスクバーのOneDriveアイコンをクリック。
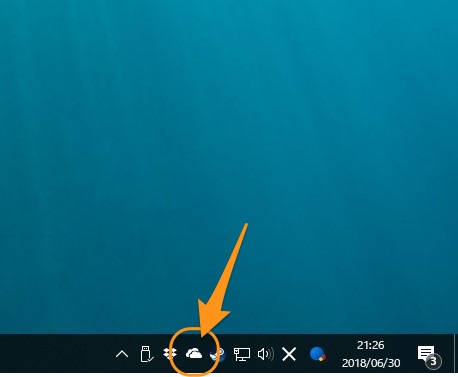
OneDriveの同期ウィンドウが開きます。
このウィンドウ上部の「︙」をクリック。
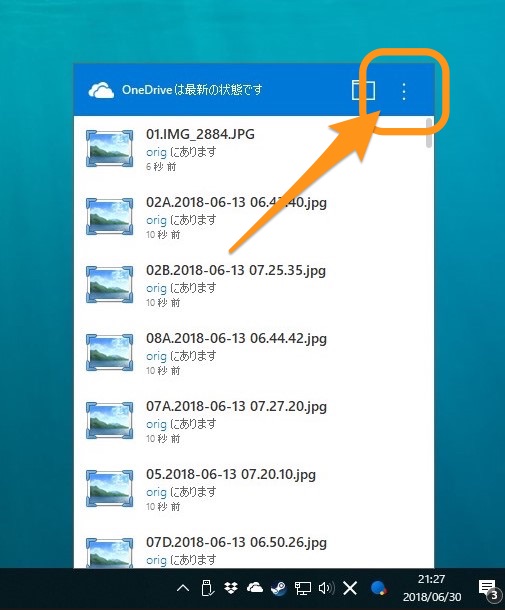
つづいて「設定」をクリックします。
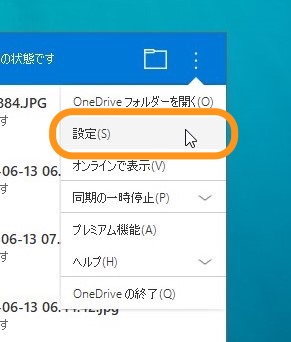
設定ウィンドウが開きますので、ここで「ネットワーク」タブへ移動すると、この画面でアップロード速度とダウンロードの速度の制限が可能になります。
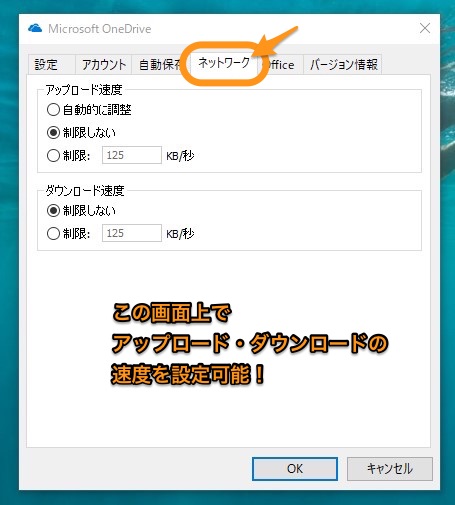
fa-exclamation-circle
この記事で解決しなかった疑問は疑問はAIに聞いてみよう
質問内容を入力すると、皆さんの疑問にAIがお答えします。
※当機能は現在ベータ版です。 予告なく公開終了する場合があります。
それぞれのモードについて
それぞれのモードの動作はこんな感じですね。
- 自動的に調整:
ファイル同期を優先するが、その他の通信があると速度を遅くする - 制限しない:
ファイル同期を最優先にする。 帯域を圧迫する場合アリ - 制限:
指定した速度でしか転送しない
オススメは「自動的に調整」モードです。
ファイル同期以外の通信が発生したら自動的に速度を調整してくれるので、比較的狭い帯域でもそれほど邪魔になることなく、快適に作業可能です。
しかし、やはり極端に速度の遅い回線の場合は、「制限」モードで転送速度を指定してあげたほうが、快適に使える場合もありますね。
以上、ご参考までに!
それでは!