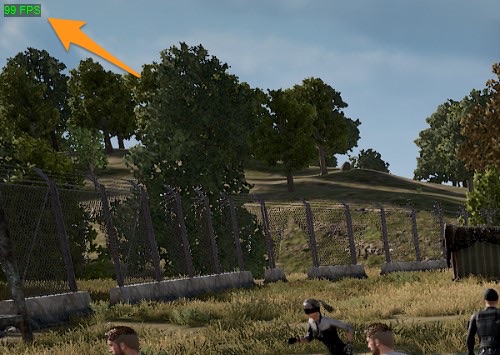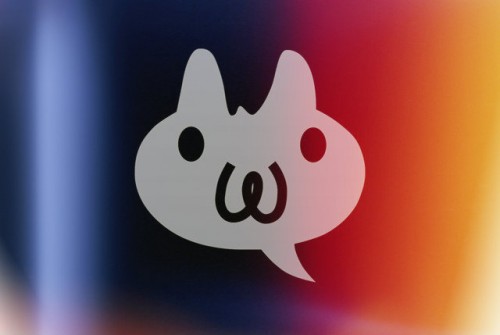その他, ゲームについて詳しく解説します

- Steamのゲームの画面上にフレームレート(FPS)を表示したい
- 実際にフレームレートを表示するとどのようになるかも見てみたい!
- スクリーンショットを撮影すると、フレームレート表示はどうなるのか?
この記事では、以上の疑問にお答えします。
ということで、こんにちは!
Steamゲームでは、標準機能として「画面上の端っこにフレームレート(FPS数)を表示する機能」があります。
フレームレートとは
言葉だと少々わかりづらいですが、ズバリいうと「ゲームの動作のなめらかさ」を示す数値として使われています。
フレームレートが高い、FPS数が高いということは、ゲームがカクカクせず、なめらかに動いているということになります。
この記事では、Steamゲームの画面上にフレームレートを表示する最新の方法をまとめています!
ご参考までに、それではどうぞ。
目次
【設定】フレームレートをゲーム画面上に表示する方法
ということで、その手順をまとめていきます。
まずはタスクバーのSteamアイコンを右クリックして「設定」をクリックしましょう。
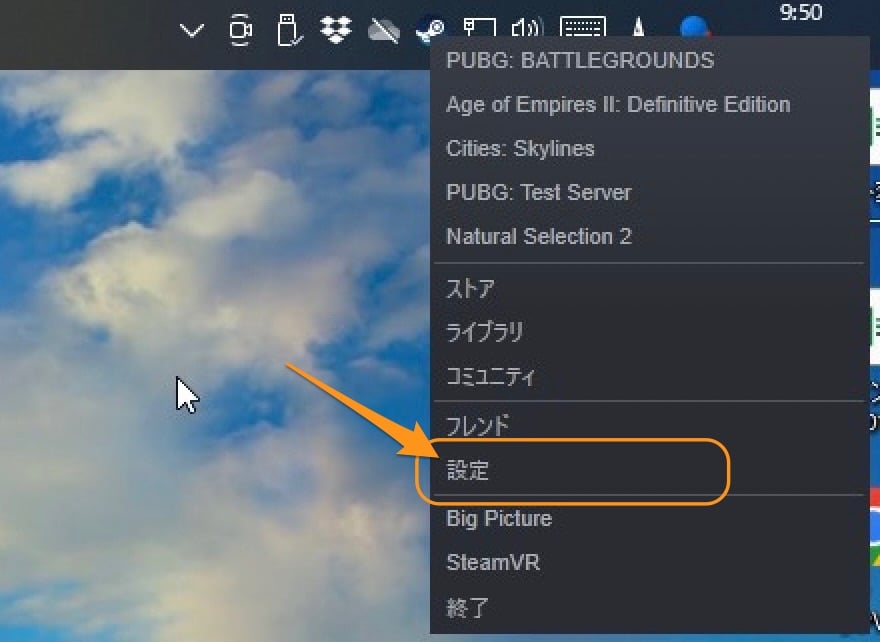
設定ウィンドウが開きます。
ここの左メニューで「ゲーム中」をクリック。

ゲーム中の設定が開きます。
ここの「ゲーム中のフレームレート表示」が、その設定項目です!
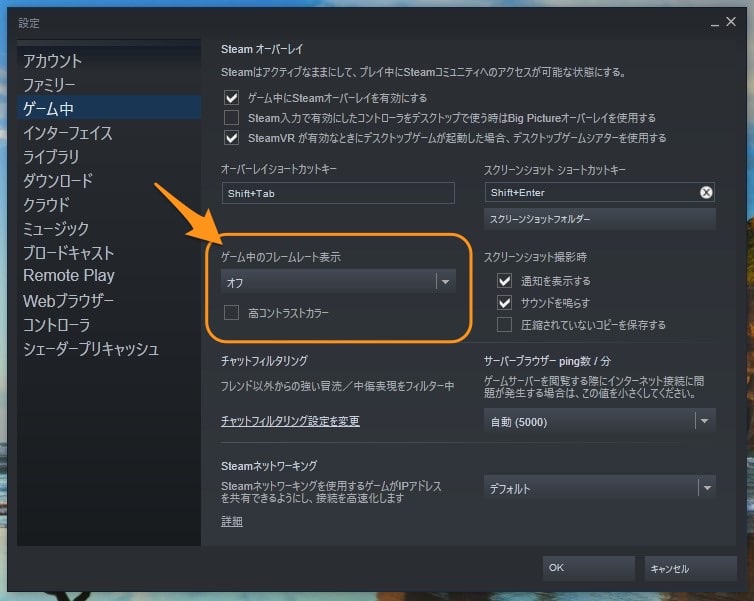
選択してみるとこのように、「左上」「右上」「右下」「左下」と、表示したい場所を自由に選ぶことができます。
ここは、皆さんのお好みで選んでOKです。
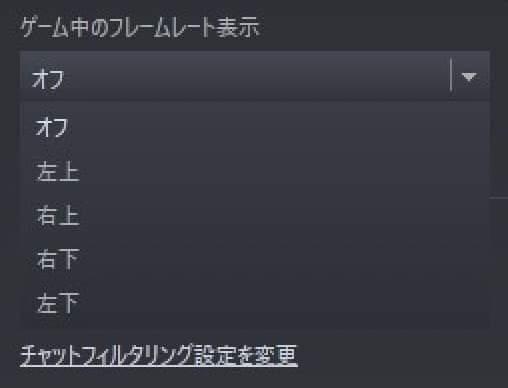
【完了】実際にフレームレートを表示するとこんな感じ
今回はとりあえず、「左上」に設定してみました。
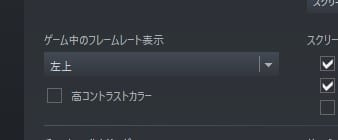
実際の画面だと、このような表示になります。
画質が荒くて見づらいですが、「119FPS」と表示されています。
小さい灰色での表示なので、それほど目立つことはなさそうですね。
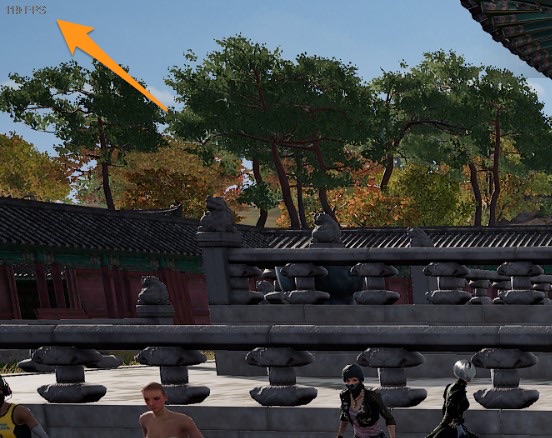
「高コントラストカラー」にした場合
逆に地味すぎて見づらいよ!
という場合は、設定画面で「高コントラストカラー」にチェックを入れましょう。
するとこのように、黒い枠に緑色で表示されます。
こちらの方が、確実に目立ちますし、わかりやすいですね。
どちらの設定とするかは、お好みでどうぞ!
【ちなみに】フレームレートはスクリーンショットには残らない
余談ですが、Steamのスクリーンショット機能で撮影したスクリーンショット画像には、このフレームレート表示は残らないようになっています。
あくまで、ゲーム中の画面にのみ表示されるということですね。
もしもフレームレートも含めて撮影したいよ…という場合は、Steamのスクリーンショット機能ではなく、スクリーンショット撮影のソフトなどを使うのがいいでしょう。
例えば、Bandicamなどの撮影ツールを使うと便利です。
まとめ
以上、Steamのゲーム画面上にフレームレート(FPS数)を表示する方法でした!
フレームレートはゲーム内の有利・不利にも影響してきますので、やはり気になるポイントです。
表示される数字としてはかなり小さいので、常に表示しておいてもいいんじゃないかなと、ぼくは思います!
以上、ご参考までに。
それでは!