Power Automateについて詳しく解説します
- Power Automate Desktopを使ってみたいけど、どのように活用していいかわからない。
- 主な活用事例について知りたい。
当記事では、上記の疑問にお答えします。
Windows 11からPower Automate Desktopがデフォルトで使えるようになりました。
しかし、Power Automate Desktopが使えるとわかっていても、具体的な活用事例が知りたい方がほとんどではないでしょうか。
そこで当記事では、当ブログ『Tipstour』で紹介してきたPower Automate Desktopの活用事例を業務別に11個をまとめてみました。
Power Automate Desktopを使えば、メール送受信やExcelへの自動転記、Webサイトからのファイルダウンロードといった単純作業をボタン1つで自動化できます。
具体的なフローの構築手順を解説した記事リンクもつけておりますので、ぜひ一度読んでみてください。
あわせて読みたい
目次
著:やまもとてつや

|
Tipstour初の電子書籍化! 37歳で初の正社員となりITヘルプデスクとして勤務中の著者が、Power Automate Desktopを使った8つのメール作業・自動化事例とその方法を本書でご紹介しています。 これを読めば、ヘルプデスクの担当者はもちろん、WindowsPCで作業するすべてのワーカーの面倒なメール作業を自動化可能です。 Kindle Unlimitedで読み放題対象! |
RPAツールの決定版!Power Automate Desktopとは?
Power Automate Desktopは、Microsoftが提供しているRPAツールです。
他社のRPAツールよりもデスクトップ上の操作自動化に特化しているため、Excelはもちろんファイル移動やスクリーンショットの撮影なども自動化できます。
Windows10から使用でき、無料で使えるため、RPAツールがどのようなものかを知りたい方にオススメです。
詳細は下記の記事をご覧ください。
Power Automate Desktopの活用事例3選 メール編
Power Automate Desktopを使ったメールの自動化について、3つの事例をあげます。
- 添付ファイルを自動保存
- Excelリストからメールアドレスを抽出し一斉送信
- メール本文からキーワードを抜き出してExcelに転記
【事例①】定型メールの添付ファイルを対象フォルダーに自動保存
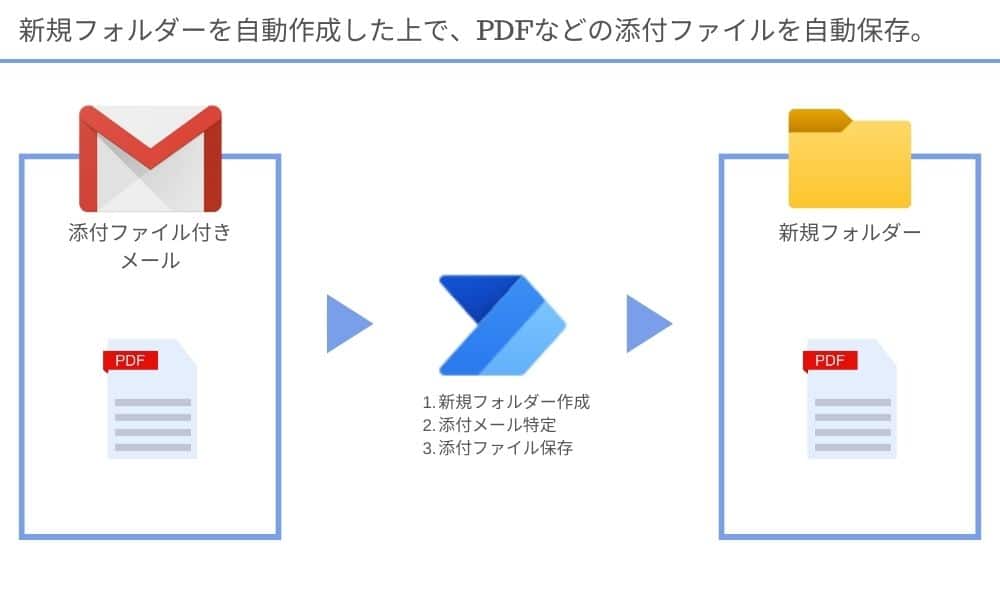
メールの添付ファイルをどう整理するか悩んでいる方にオススメの事例です。
具体的には、以下のような方におすすめできます。
- 社内システムからの定型メールに添付されたファイルの整理するといった単純作業を効率化したい事務職の方
- 様々なクライアントから送られてくる契約書や法的書類を効率的に整理して、より多くの商談チャンスを増やしたい営業職の方
Power Automate Desktopでは、設定1つで添付ファイルを自動保存できる上、保存先も設定できます。
下記の記事では、GmailとOutlookでの添付ファイルを自動保存する設定方法を解説しました。
また、新規フォルダーを作成しながら保存する応用フローも3ステップで解説しています。
簡単なフローながら、使い方次第ではかなり業務効率化につながる事例です。
ぜひご覧ください。
【事例②】Excelでまとめたメーリングリストから定型メールを一斉送信
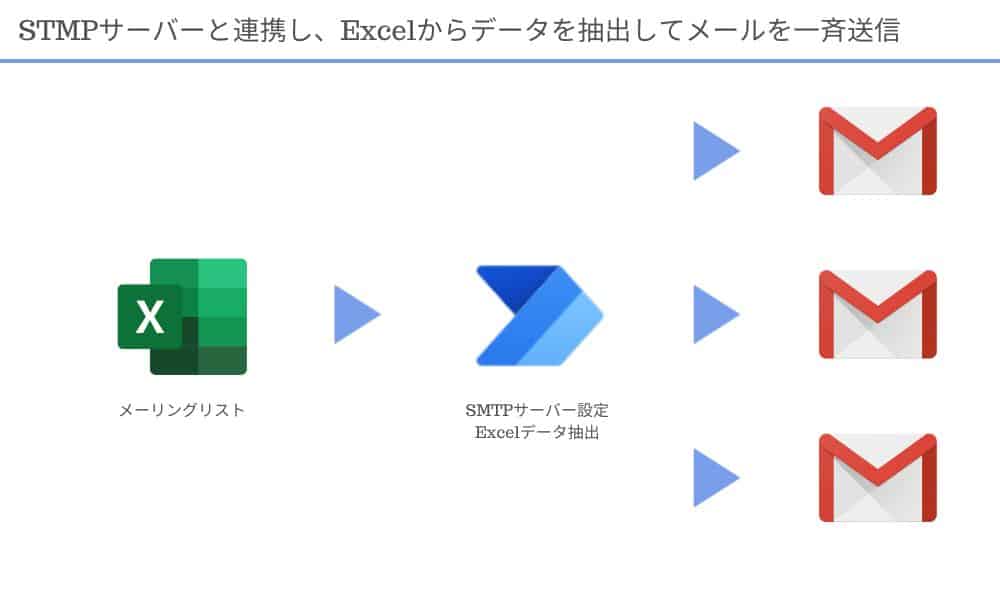
定期的に、多くの方にメールを送信する業務についている方にオススメです。
たとえば
- システム障害があった際に謝罪メールを送るカスタマーサポートやヘルプデスク
- 参加者や各ステークホルダーに向けて、情報提供をするイベントプランナー
- 顧客や見込み客に対して、キャンペーン情報を送るマーケター
などが想定できます。
下記の記事では、Excelでまとめたメーリングリストからメールアドレスを抽出し、一斉送信する方法を解説しています。
具体的にはGmailのSTMPサーバーの設定方法やExcelデータの読み込み方法などです。
どちらも手順は決まっているため、1度覚えれば他の業務にも応用できます。
ぜひご覧ください。
【事例③】アンケートメールの本文からキーワードを抜き出してExcelに転記
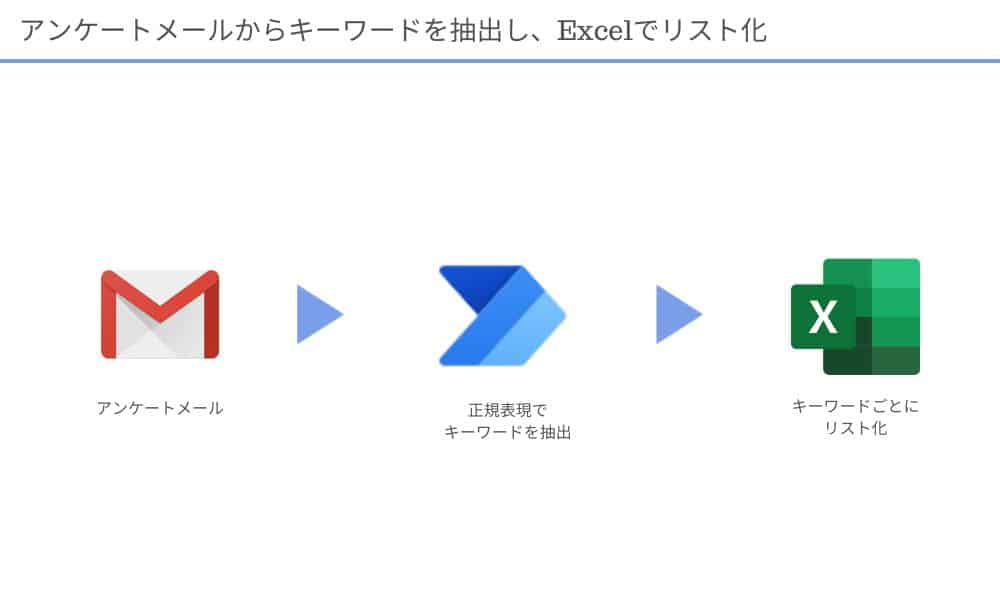
たとえば、アンケートメールの回答をもとに何かしらの業務を行っている方にオススメできる事例となっています。
上記のような業務を行っている方は、
- 市場調査を中心としたマーケター
- 顧客のフィードバックをもとに改善施策を考えるマネージャー
が想定できます。
下記記事では、メール本文から該当のテキストやキーワードを抽出する方法を解説しました。
具体的には、メールのフィルタリングや本文の取得、正規表現によるテキスト抽出、Excelへの転記までのステップを詳しく解説しています。
正規表現によるテキスト抽出は、最初は覚えるのが大変ですが1度覚えてしまえば、メール以外のテキストファイルでも使用可能です。
Power Automate Desktopの活用事例3選 ファイル・フォルダー編
Power Automate Desktopの活用事例として、ファイルとフォルダー操作の事例を3つあげてみます。
- サブフォルダーや年月フォルダーを一瞬で作成
- ファイルの更新日時を取得して、簡易ドキュメント管理表を作成
- 設定した日時をもとに、ファイルやフォルダーを自動整理
【事例④】部署編成に伴うサブフォルダーや年月フォルダーの作成を瞬時に行う
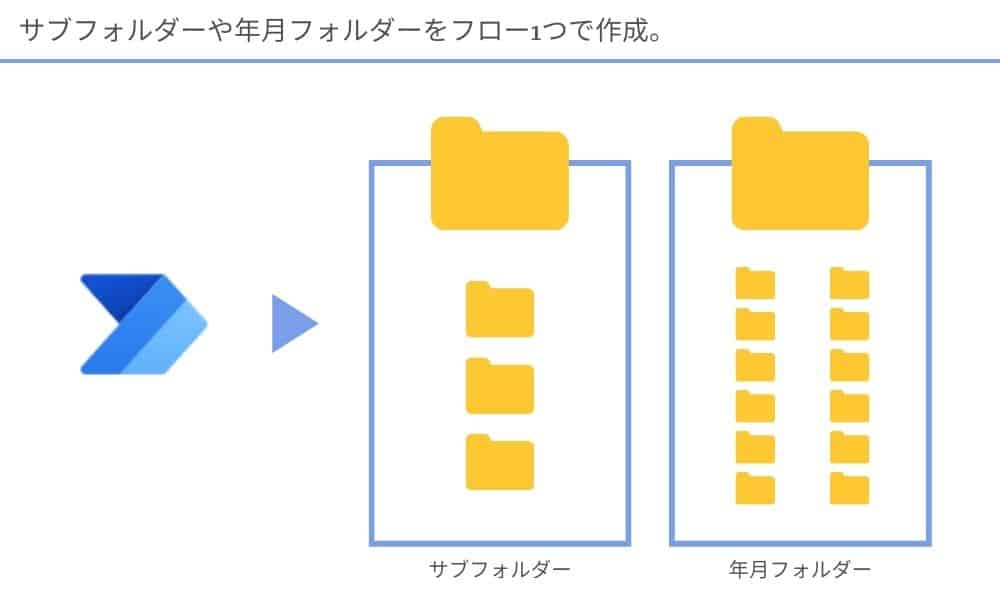
Power Automate Desktopのフォルダアクションを使えば、フォルダー作成を自動化できます。
このフローが便利だと思われる職種は、特にないとは思いますが
- 大規模な組織に所属しており、部署異動や編成によって大きくフォルダー構成が変わる方
- 多くのプロジェクト管理を任されている方
には、刺さる事例かと思います。
Power Automate Desktopのフォルダーアクションを使えば、単発のフォルダーはもちろん、サブフォルダーや年月フォルダ一の一括作成も可能です。
フォルダー作成はまさにマウスのポチポチ作業の代表格になると思いますので、年1の作業であったとしても一瞬で作成できるのは非常に効率的ではないでしょうか。
詳細は下記の記事をご覧ください。
【事例⑤】ファイルの更新日時を取得して、簡易ドキュメント管理表を作成
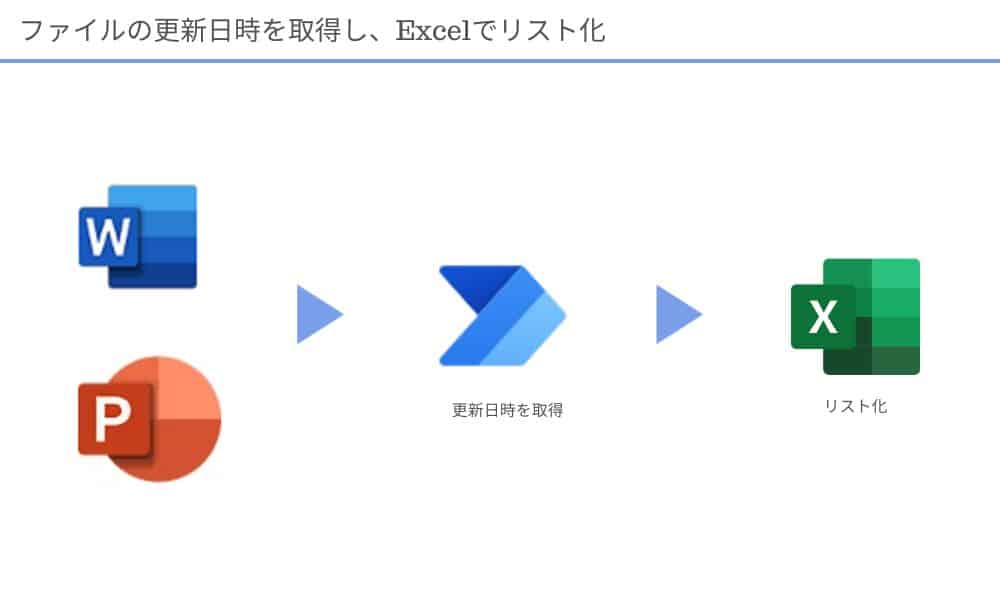
ファイルのバージョン管理を効率化したい方にオススメできる事例です。
特に、筆者のように
- マニュアル管理を主な業務としているコールセンターの管理者
- ナレッジ管理が主な業務のヘルプデスク管理者
のような業務についている方には、うってつけのフローでしょう。
Power Automate Desktopを使えば、ファイルの最終更新日時やファイル名、ファイルパスを取得できます。
取得した内容をExcelにうまく転記すれば、確認作業入らずのドキュメント管理表が作成可能です。
ファイルの更新日時の取得方法からExcelに転記するまでのフローを一気通貫で解説しています。
詳細は下記リンクよりご覧ください。
【事例⑥】デスクトップや特定のフォルダ内のファイルを設定した日時をもとに自動整理
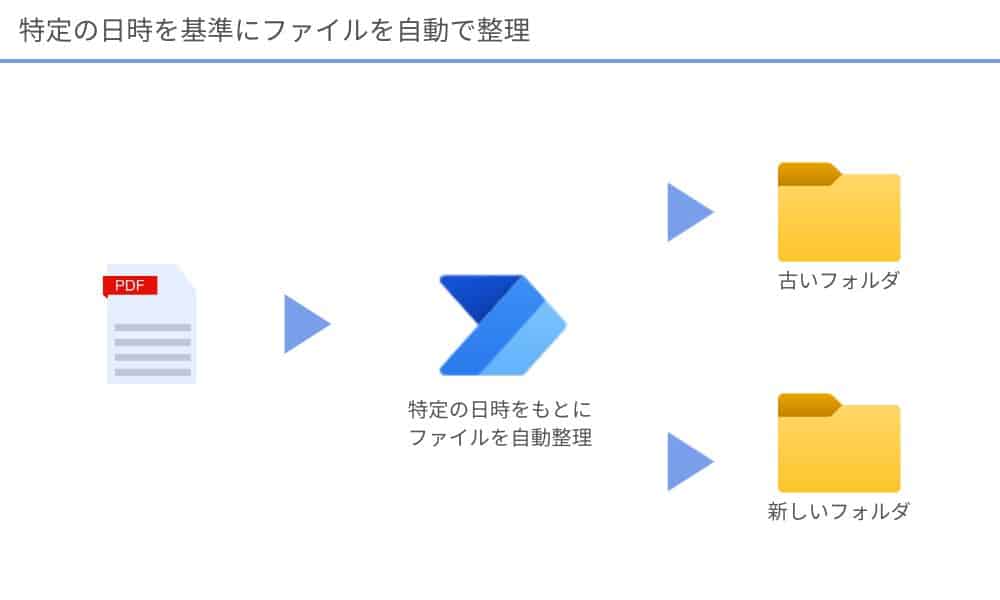
ファイルやフォルダーの整理する時間がない方には特に有用です。
特定の条件下で、古いファイルやフォルダーを自動で整理する方法を解説しています。
具体的には、ファイルやフォルダーのパス取得やファイルの仕分け、新しいフォルダーの作成をしながら整理する方法を解説します。
この自動化により、効率的なファイル管理と作業の負担軽減が可能になります。
Power Automate Desktopの活用事例2選 Webスクレイピング編
Power Automate Desktopでは、プログラミングの知識が必要なWebスクレイピングもノーコードでできます。
以下2つの事例を読み、Webスクレイピングをやってみましょう。
- Webサイトから請求書を一括ダウンロードして保存
- Yahoo!ファイナンスから株価を取得しExcelに保存
【事例⑦】確定申告に使用する請求書をWebサイトから一括ダウンロードし保存する
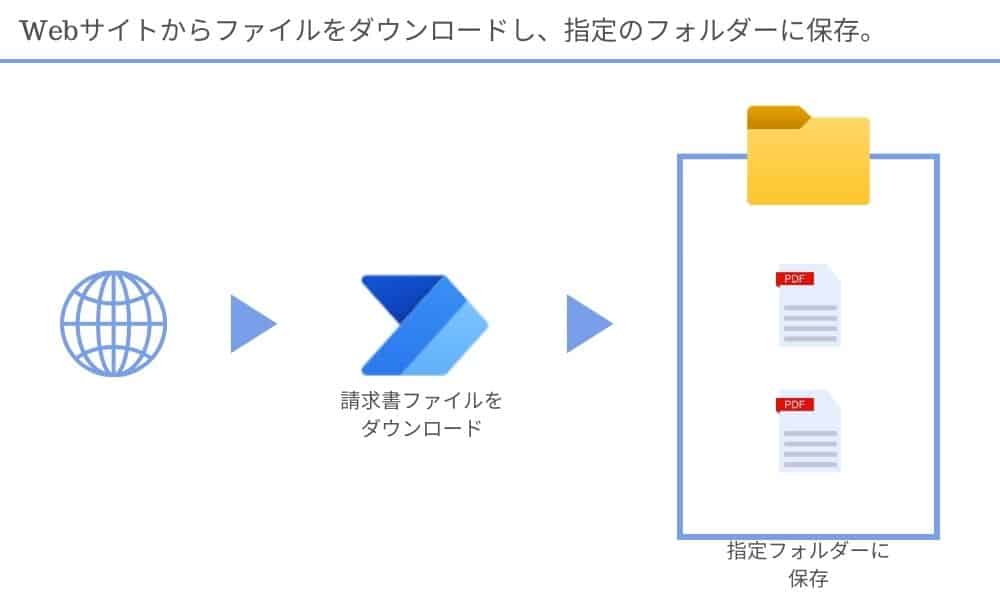
Power Automate Desktopを使えば、Webスクレイピングも思いのままです。
- 定期的にWeb上のデータを収集しているデータアナリスト
- 確定申告の作業が面倒だと思われている方全般
には、オススメできるフローです。
Power Automate Desktopを使えば、ノーコードでWebスクレイピングによるファイルの自動ダウンロードを実現する方法を解説しています。
下記の記事の方法をマスターすれば、Chatworkの請求書を一括ダウンロードが可能です。
詳細は下記の記事をご覧ください。
【事例⑧】Yahoo!ファイナンスから当時の株価を取得しExcelに保存
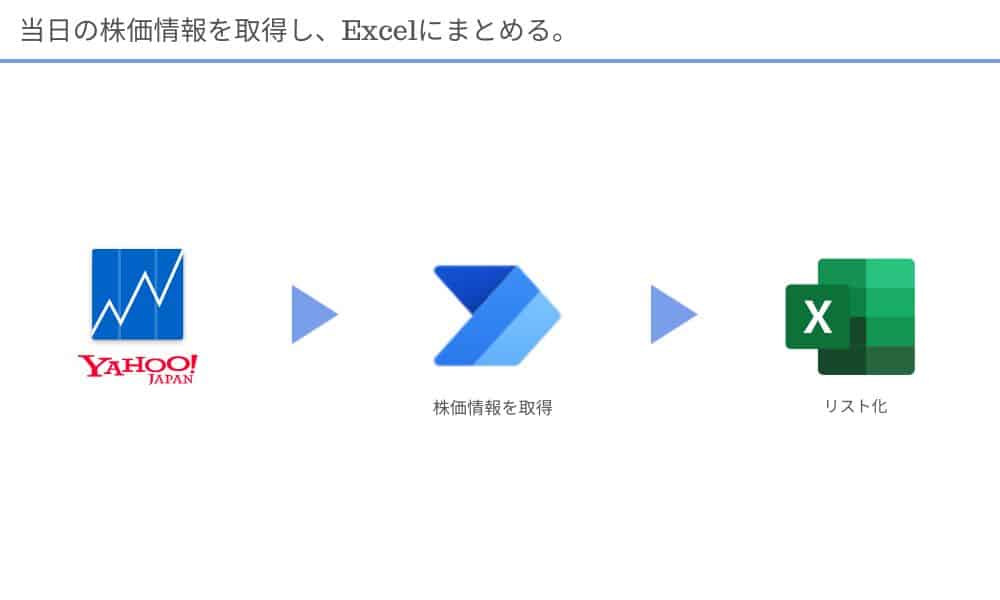
Webスクレイピングは会社の仕事だけで使うものではありません。
株式投資や投資信託を行っている方に、使えるスキルです。
下記の記事では、Yahoo!ファイナンスから当日の株価情報を取得し、Excelに転記する方法を詳細に解説しています。
ただし、サイトによってはWebスクレイピングが禁止となっている可能性があります。
実際に行う場合、自己責任となりますので、ご了承ください。
Webスクレイピングに必要な項目がギュッと詰まっている内容なので、ぜひご覧ください。
Power Automate Desktopの活用事例 その他
最後にPower Automate Desktopを使ってできるその他の活用事例を解説します。
- 添付ファイルを印刷する
- ページを開いて、スクリーンショットを自動撮影
- 業務終了後に、PCを自動でシャットダウンする
【事例⑨】請求書などの添付ファイルを自動印刷する。
先に上げたメールの添付ファイルを印刷するのも、お手のものです。
たとえば、請求書ファイルを常に印刷して保存するといった業務がある会計事務所などでは使える可能性があります。
Power Automate Desktopにはワークステーションというアクションがあり、プリンターを取得してから任意のプリンターを指定。そのまま印刷へと進めます。
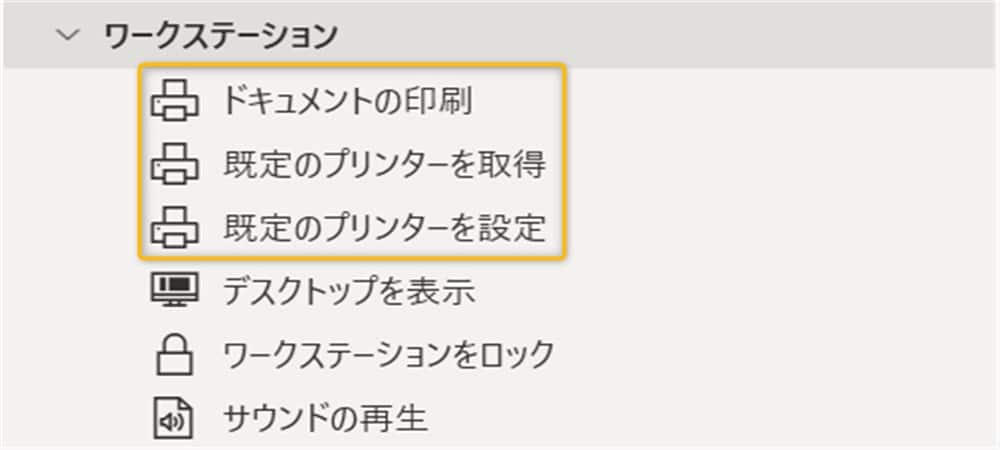
もちろん、添付ファイル以外も印刷できるため、紙ベースの運用がメインの職場であれば、かなり役にたつかもしれません。
なお、ワークステーションアクションは印刷以外にも様々なアクションがあります。
【事例⑩】特定のWebページを開いて、スクリーンショットを自動撮影。
特定のページを開いて、スクリーンショットの撮影も可能です。
たとえば、Xのフォロワーを伸ばすべく、毎日アナリティクスのスクリーンショットを取っておくなどが該当します。
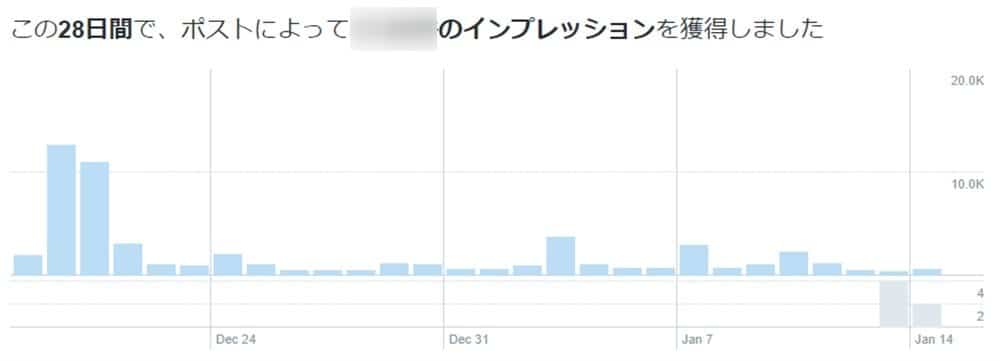
印刷と同じく、ワークステーションからスクリーンショットを取得アクションを使えば、スクリーンショットを撮影できます。
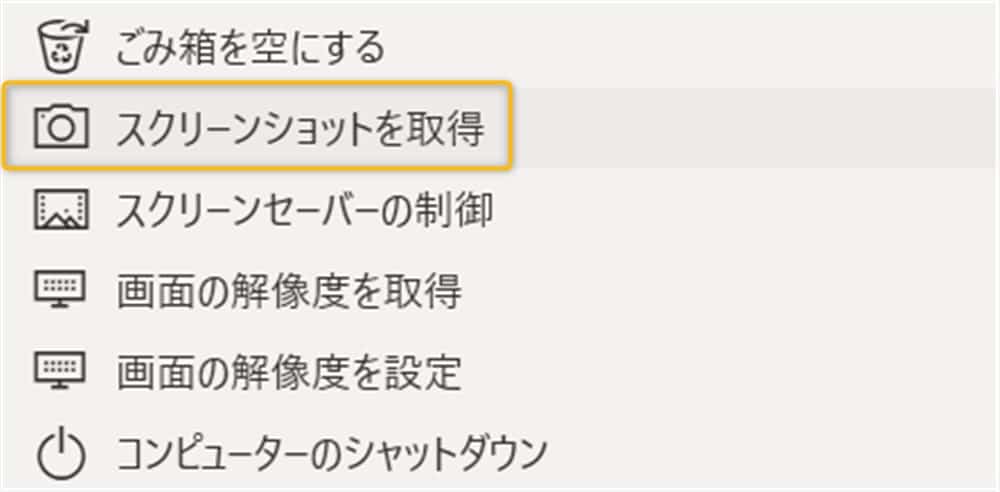
スクリーンショットは画面全体でも一部でも撮影可能です。
なかなか、自動化する内容ではないかもしれませんが、ツボにハマればかなりの効率化が期待できるかもしれません。
【事例⑪】帰宅中に自動処理後、PCをシャットダウン
すべての作業が終わったら、PCをシャットダウンすることも可能です。
ヘルプデスク内でたまにあるのですが、何らかの事務作業がアプリケーション障害で動かずにそのまま職場に残って終わったら帰るといったケースがあります。
そういった業務に絡めれば、自分は帰宅しながらもPCは事務作業を行ったあとに自動シャットダウンといった処理も可能です。
PCのシャットダウンもワークステーションから選択できます。
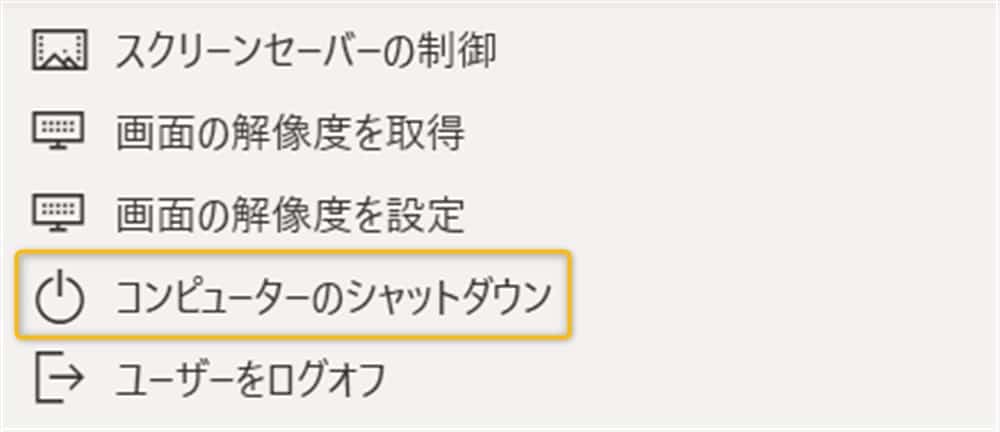
現時点では、正直このアクションを組み込むケースは稀ですが、何かしらできるかもしれません。
【まとめ】Power Automate Desktopの活用事例はたくさんある
以上、Power Automate Desktopの活用事例について解説しました。
Power Automate Desktopは、AI同様に無限の可能性を秘めているため、アイディア次第であらゆる作業を自動化できます。
今回、紹介した事例を参考に自分だけの業務効率化フローを作成してみましょう。
最初はなかなかうまくいかないかもしれませんが、何度も試行錯誤すれば必ず道は開けます。
今後も、TipstourではPower Automate Desktopを使った様々な業務効率化を紹介するので、ぜひ見てください。





























