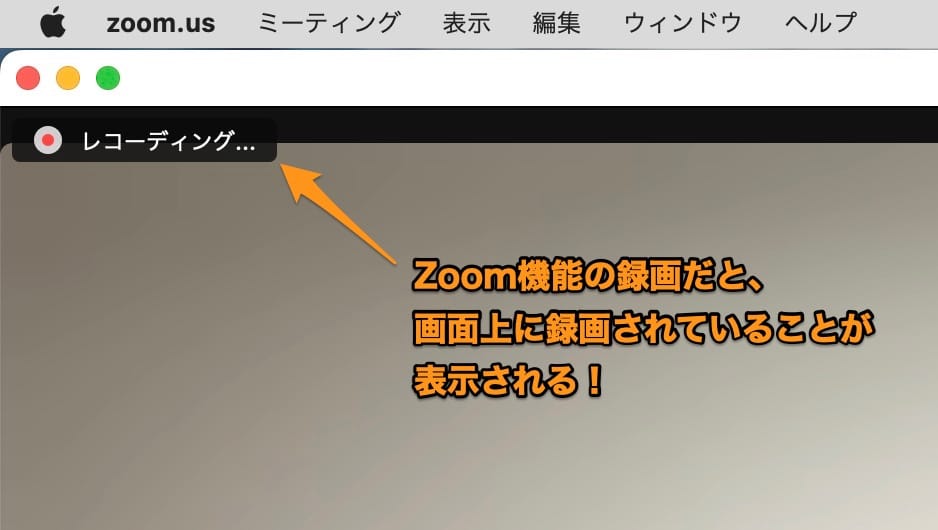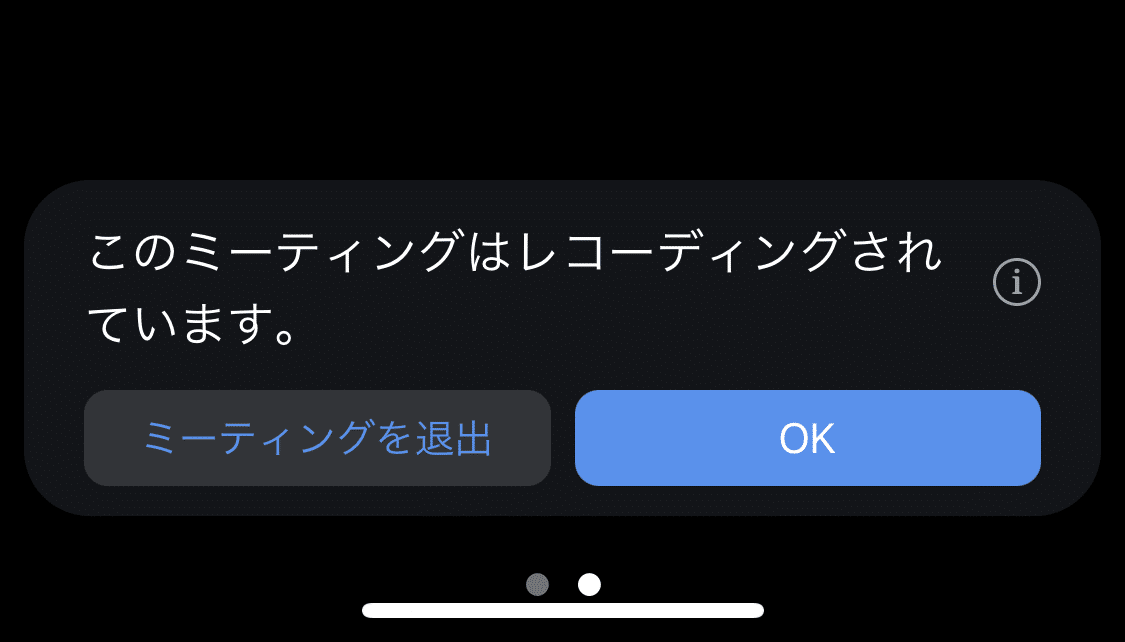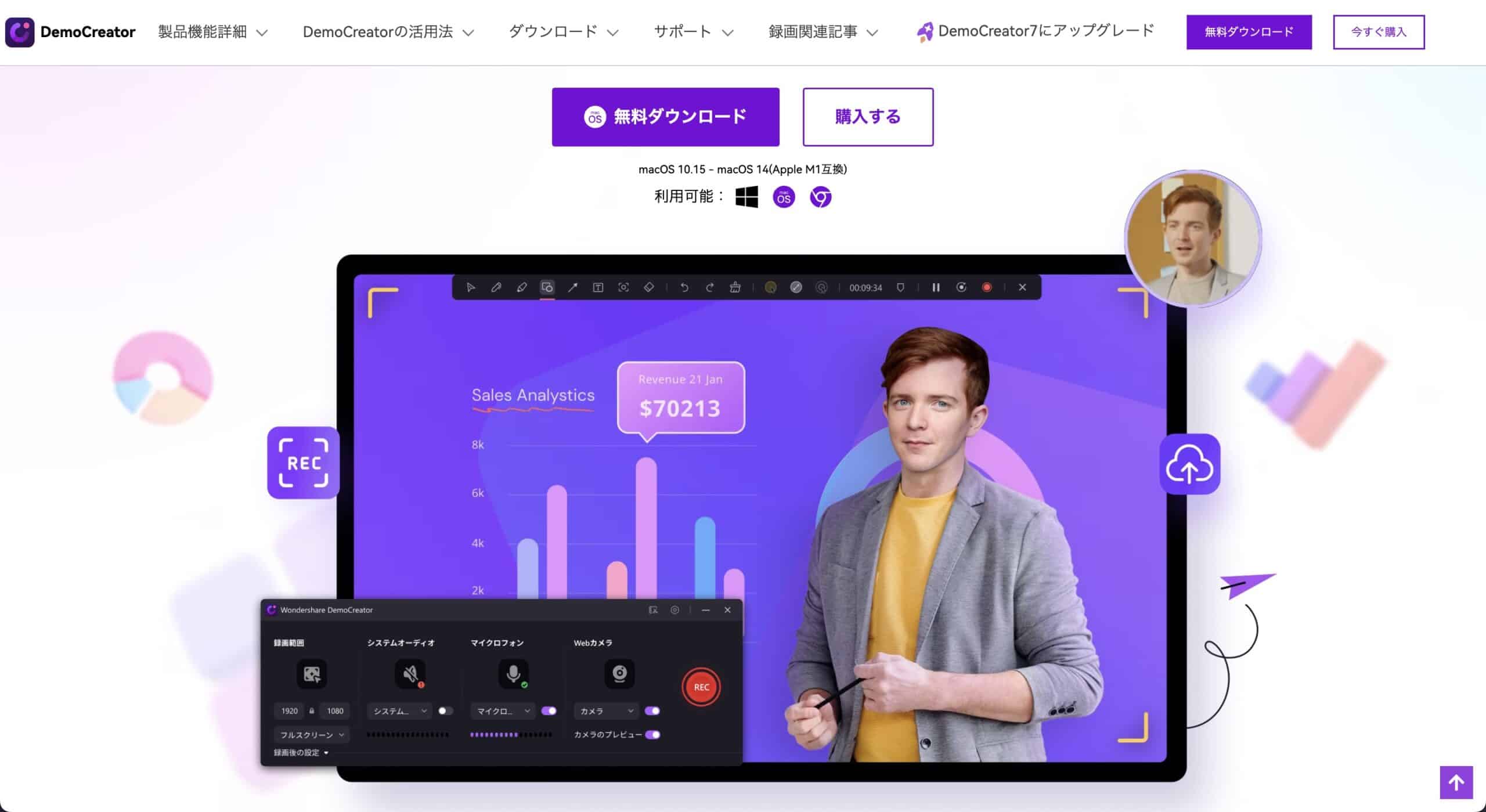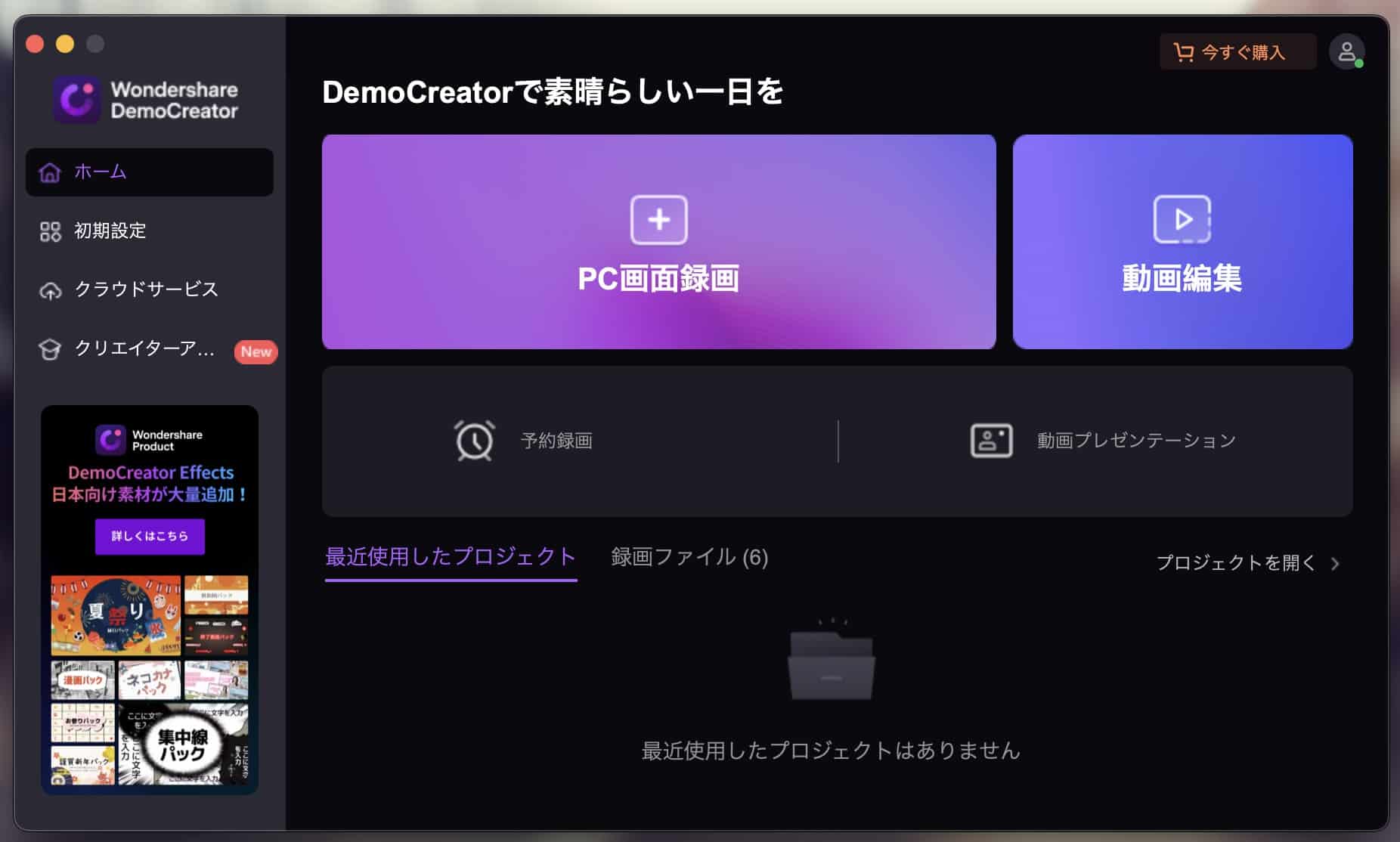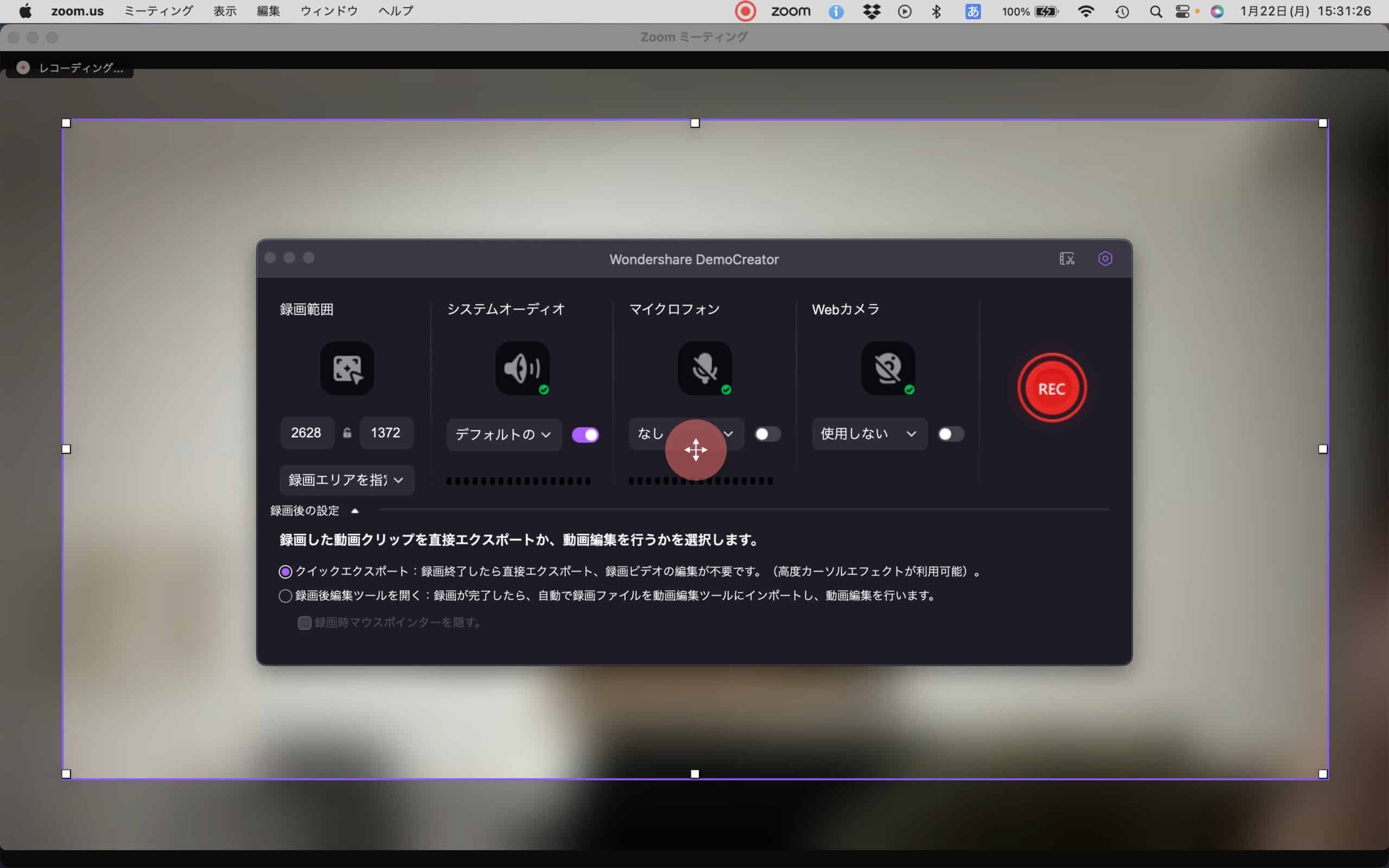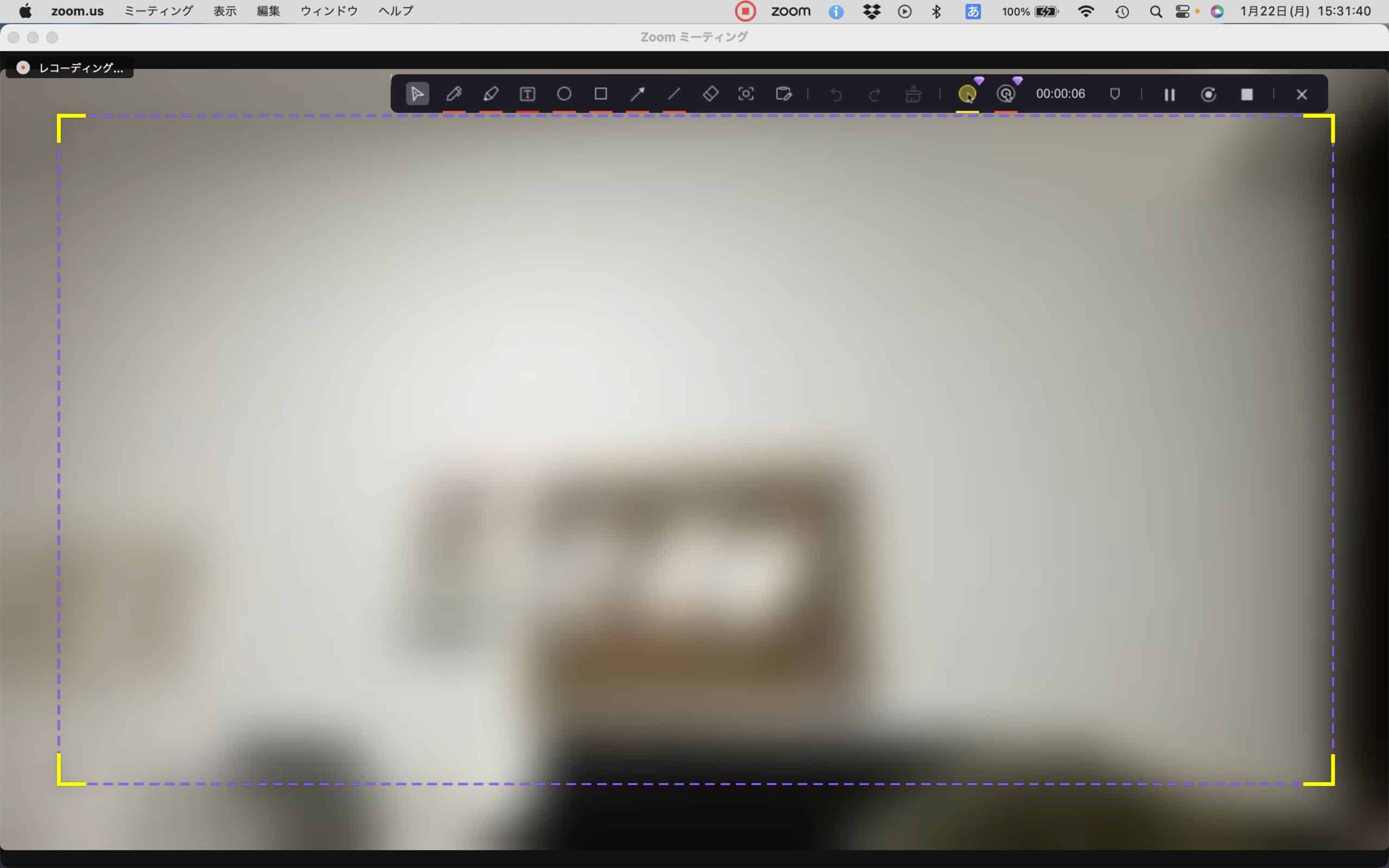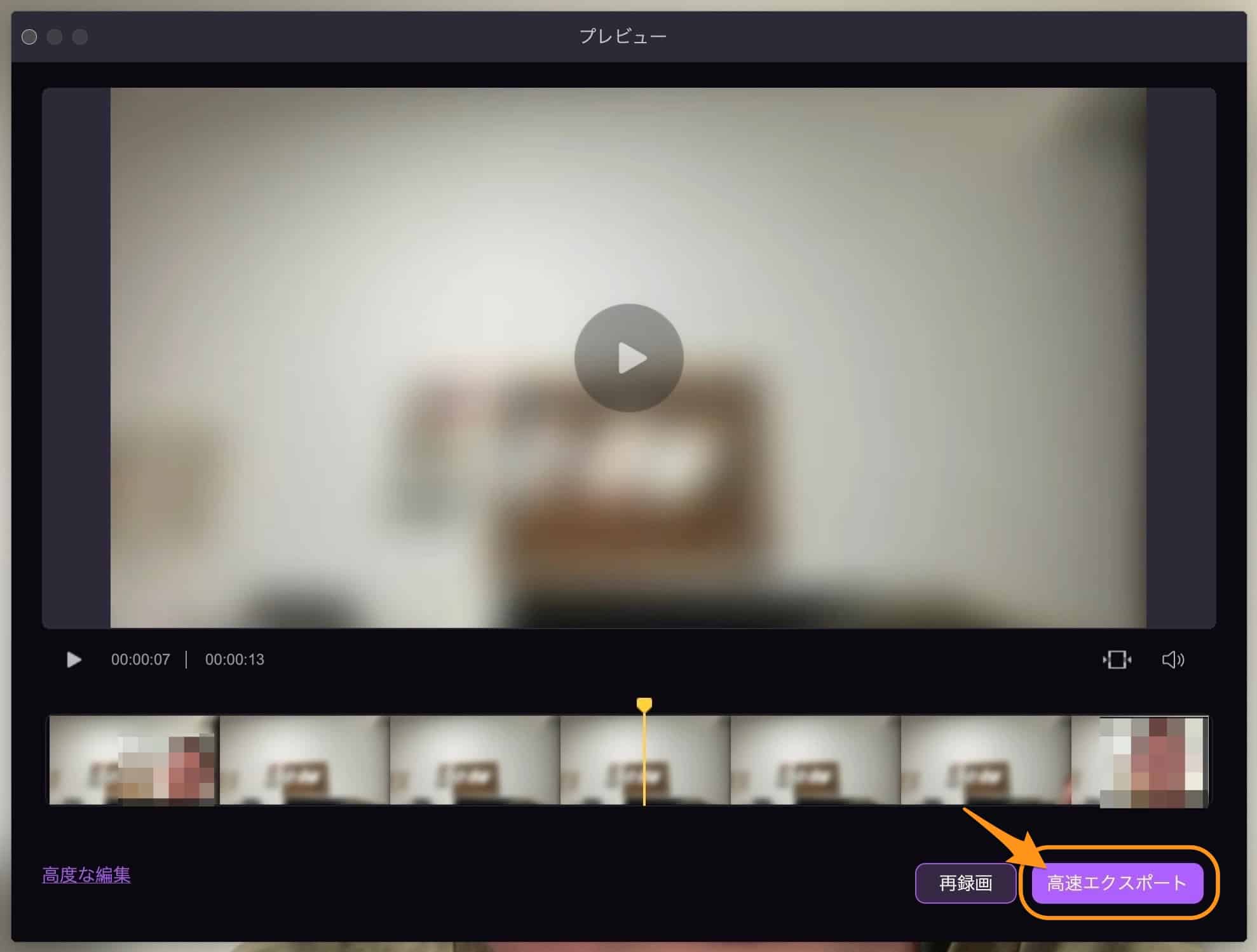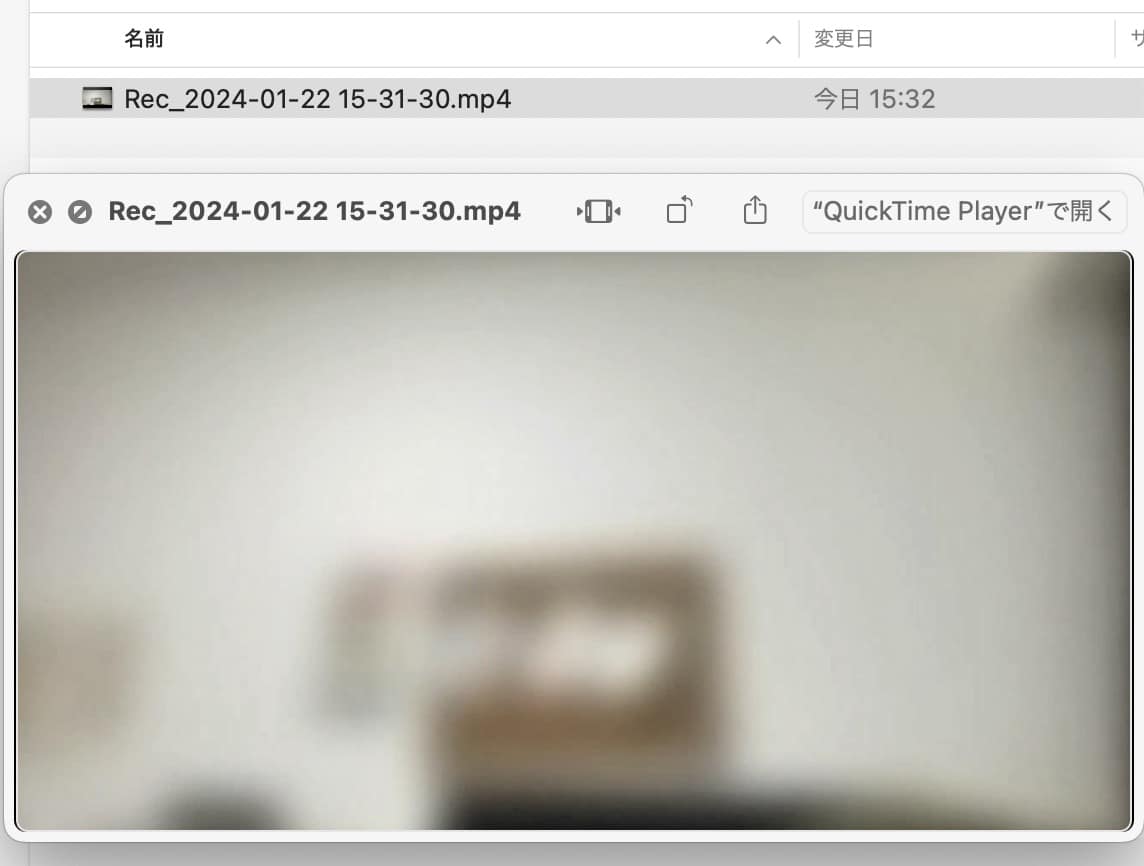Zoomについて詳しく解説します
💡Microsoft TeamsでのWeb会議をバレずに録画する方法はこちらにてまとめています
- Zoom会議をこっそり録画したいのだけど、バレない方法はある?
- バレるパターンとバレないパターンをわかりやすく教えてほしい
- バレない最適な方法(ツール)を教えてほしい
この記事では、以上の疑問にお答えします。
ZoomでWeb会議する際、内容を記録しておくために録画しておきたい…というのはよくある話です。
しかしながら、通話相手によっては、録画していることを知られたくない、バレたくない、というケースもあるはずです。
例えば…
- 録画しているとやり取りがぎこちなくなるので、録画していることを知らせたくない
- 相手が取引先で、録画していますと伝えづらい
- 相手が上司で、あまり録画していることを悟られたくない
- 何か言質や証拠を抑えることが目的で、こっそり録画したい
- ウェビナーやリアルタイム配信などをこっそり録画しておき、あとで確認したい
…というパターンなどが、これに当たるでしょう。
こうした場合、どうすればバレずに録画できるでしょうか?
この記事では、ZoomのWeb会議録画がバレるパターン・バレないパターンと、その対処方法、オススメのツールをまとめています。
ぜひご参考ください。
当記事にて紹介されている内容や手順は自己責任のもと、行っていただくようお願いいたします。
あわせて読みたい
目次
この記事のポイント!
- Zoomアプリの録画機能を使うと、参加者に通知される
- 別の録画ツールを使って画面そのものを録画すれば、バレない
- 録画してすぐに保存・編集できるDemoCreatorがオススメ
【確認①】Zoomを録画していることがバレてしまうパターン
まずは、Zoomを録画していることがバレてしまうパターンです。
Zoomで録画がバレるパターン
- Zoom自体の録画機能を使った場合
- 録画ツールの画面を共有してしまった場合
実は、Zoom標準の録画機能は、参加者に録画していることを通知する機能が一緒についています。
この標準の録画機能を利用すると、参加者全員が「今自分が参加しているWeb会議が録画されていること」を確認することが出来ます。
実際にZoom録画機能を使うと以下のような形で、画面上部に録画されていることが表示されます。
これはWeb会議の主催者(ホスト)以外にも、参加者(ゲスト)の画面上にも表示されますので、一発で録画していることがわかるようになっています。
参加者側にもこのように「このミーティングはレコーディングされています」と明確に表示され、録画されていることがすぐわかります。 (こちらは、iPhoneアプリでZoomに参加したときの表示です。)
また、後述する「外部の録画ツール」を使った場合でも、画面共有するなどしてそれらのツールが画面上に映り込んでしまうことで、録画していることがバレる可能性もあります。
こちらはかなり限定的なシチュエーションではありますが、お互いに画面共有するなどして会議する場合には、こうしたリスクもあることを、念のため知っておきましょう。
【確認②】Zoomで録画してもバレないパターン
ということで、ZoomでWeb会議を録画していてもバレないパターンは以下の通りです。
Zoomで録画がバレないパターン
- 外部の録画ツールを使う場合
「録画しています」というメッセージが表示されるのはあくまでZoomアプリの録画機能を使っている場合のみです。
であれば、Zoom以外の録画ツールを利用することで、バレることなく自由に録画することが可能となります。
こうした録画ツールは、実際に画面に表示されている映像と音声をそのままキャプチャして保存するというものなので、言ってしまえば「画面上に映るならどんなものでもこっそりと録画が可能」です。
【推奨】DemoCreatorで画面録画がオススメ
さて、こうした録画ツールは多数ありますが、今回オススメするのは、様々な場面に対応できる画面録画&編集アプリ「DemoCreator」です。
DemoCreatorはWondershare社が販売する、画面録画・動画編集ソフトです。
ゲーム実況者やWeb会議・プレゼンの録画などで数多く使われている、高機能・中価格帯の録画ツールです。
DemoCreatorの主な機能と特徴は以下の通りです。
DemoCreatorの機能と特徴
- 高機能な画面録画機能
- 最大120fpsでのゲーム動画の録画が可能
- Web会議や配信映像などを含む、あらゆる画面を録画可能
- 録画した映像を、そのまま編集することが可能
- 録画の解像度やフレーム数など、細かく録画可能
- 予約録画機能
- バーチャルカメラ録画も可能
- 録画している映像をそのままストリーミング・配信することも可能
- エフェクトを追加するなどの動画編集機能付き
- 映像・音声・エフェクトなどを別々のトラックで編集可能
- YouTube・Vimeoへの直接アップロードが可能
- Windows・Mac両方に対応
DemoCreatorは有料のソフトウェアですが、無料版を使うことも可能です。
無料版では15分までの録画が可能です。
Web会議全編を録画したいという場合は、有料版の購入を検討することをオススメします。
DemoCreatorの無料版・有料版の比較
このDemoCreatorの費用についても、以下の通りまとめておきます。
| 無料版 | 年間スタンダード プラン | 年間プレミアム プラン | 永続ライセンス 【推奨】 |
|
|---|---|---|---|---|
| 費用(税込) | 0円 | 2,980円 | 3,980円 | 5,480円 |
| 支払い タイミング | - | 1年ごと | 1年ごと | 1回だけ (買い切り) |
| 録画可能時間 | 15分 | 無制限 | 無制限 | 無制限 |
| ウォーター マーク なし | ✕ | ◯ | ◯ | ◯ |
| グリーン スクリーン | ✕ | ✕ | ◯ | ◯ |
| バーチャル 背景 | ✕ | ✕ | ◯ | ◯ |
| 基本動画編集 | ◯ | ◯ | ◯ | ◯ |
| エフェクト 機能 | ✕ | ◯ | ◯ | ◯ |
| 美肌機能 | ✕ | ✕ | ◯ | ◯ |
| ボイス チェンジャー | ✕ | ✕ | ◯ | ◯ |
| 自動 キャプション | ✕ | ✕ | 1ヶ月毎に 1時間まで | ◯ |
DemoCreatorには年間のサブスクプランもありますが、1回きりの買い切りプラン(永続ライセンス)を購入してしまうことをオススメします。
一度の購入で、DemoCreatorの全機能が利用可能となるため、コストパフォーマンスはサブスクプランよりも、買い切りプランの方が断然オススメです。
Zoom以外にも色々なものが録画可能
また、DemoCreatorであれば、この他に、以下のようなものも録画することが可能です。
基本的に、画面上に表示されるものはすべて録画できると考えてOKです。
- TeamsやGoogle Meetsなどの他のWeb会議システム
- PowerPointやGoogleスライドなどのプレゼンテーション
- ゲーム画面
- YouTube
- Twitch
- ライブ配信・アーカイブ(ぴあ、イープラス等)
- ブラウザベースの動画やゲーム
【実録】DemoCreatorの実際の録画画面はこんな感じ
実際のDemoCreatorの操作画面と、録画の様子を見ていきましょう。
まずはこちらが起動時のホームメニュー。
DemoCreatorのメインの機能である「PC画面録画」と「動画編集」が大きく表示されており、これらのボタンを押すことで、それぞれのウィンドウが立ち上がるという、シンプルなつくりです。
こちらが実際の録画ウィンドウです。
紫色の枠が真ん中に表示されていますが、これが録画される範囲です。
この画面から、オーディオやマイク、Webカメラなどを選択して、「REC」を押すことで、録画が開始される仕組みです。
録画中はこのように表示されます。
紫色の枠の上に、録画時間や編集、停止ボタンなどのバーが表示されているので、ここで録画映像を操作可能です。
ZoomのWeb会議を録画したい場合は、事前にこの状態にしておいて、そこからWeb会議に参加し、一覧の会議を録画する…というのが良いでしょう。
録画終了すると、このようにプレビューウィンドウが立ち上がってきます。
この画面で、録画したばかりの映像をすぐに確認可能です。
そのまま保存してOKであれば「高速エクスポート」をクリックします。
このように保存先を指定して、動画ファイルを保存しましょう。
ここでも「高速エクスポート」をクリックします。
このように、mp4形式で録画されました!
まとめ
以上、Zoom録画がバレてしまう方法・バレない方法と、そのオススメ録画ツールについてでした。
この記事のポイント!
- Zoomアプリの録画機能を使うと、参加者に通知される
- 別の録画ツールを使って画面そのものを録画すれば、バレない
- 録画してすぐに保存・編集できるDemoCreatorがオススメ
今回はZoomでバレない録画方法としてご紹介しましたが、このような録画ツールは、1つでも用意しておくととても便利です。
もう一度、他の活用用途も掲載しておきます。
これらの録画にも対応しているため、DemoCreatorのようなツールを用意しておけば、どのようなシチュエーションにも対応できるようになりますよ。
- TeamsやGoogle Meetsなどの他のWeb会議システム
- PowerPointやGoogleスライドなどのプレゼンテーション
- ゲーム画面
- YouTube
- Twitch
- ライブ配信・アーカイブ(ぴあ、イープラス等)
- ブラウザベースの動画やゲーム
以上、ご参考までに!
それでは!