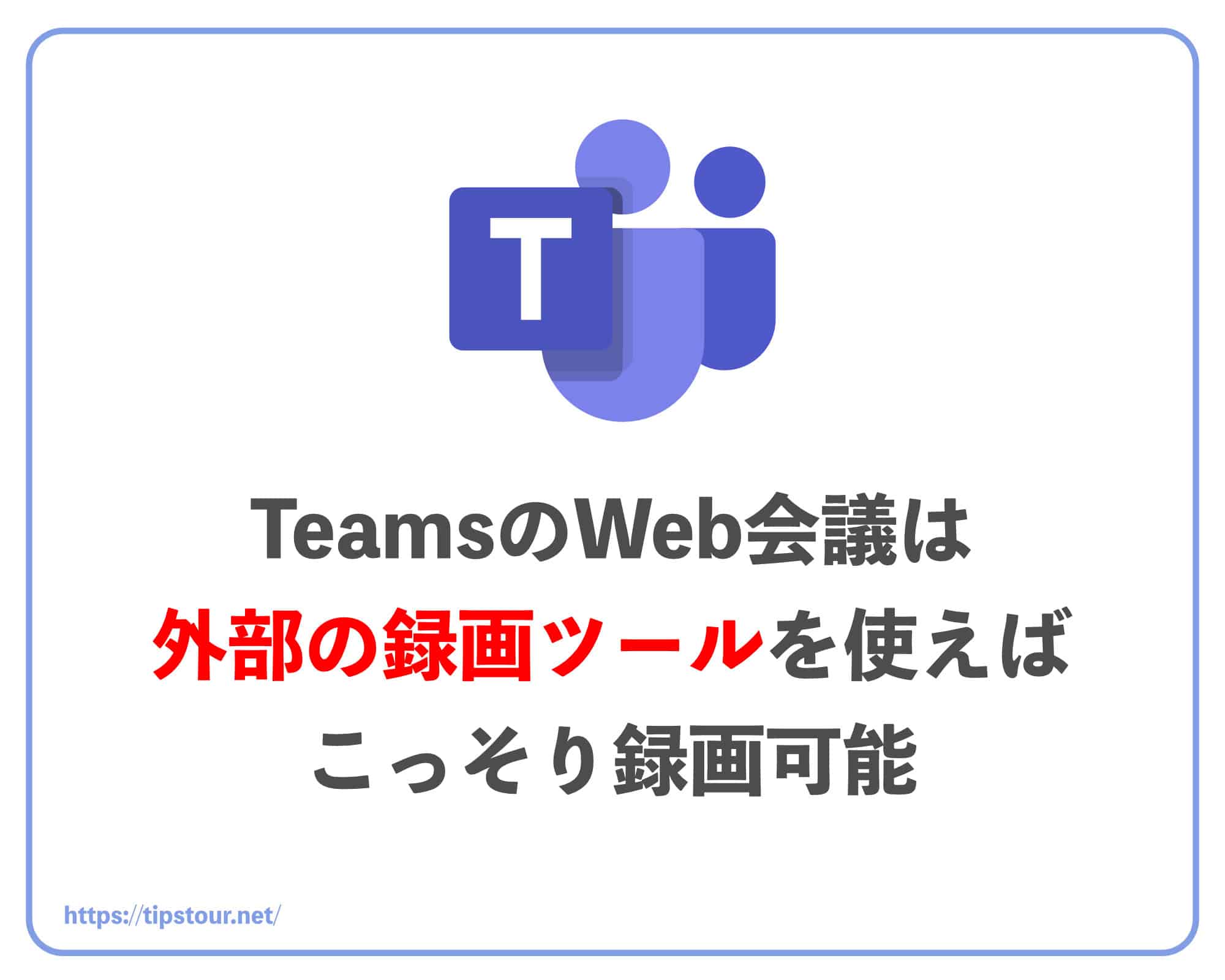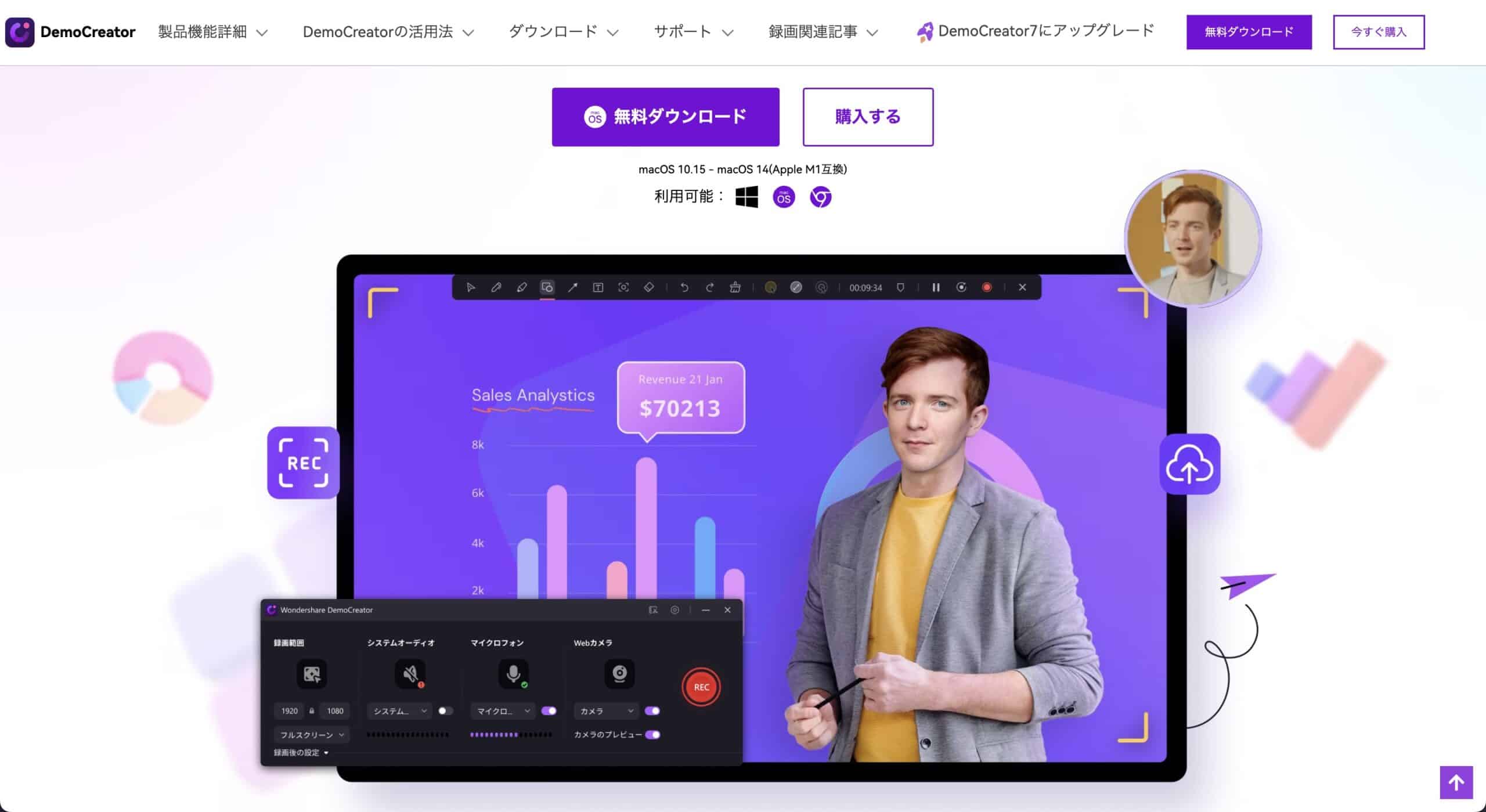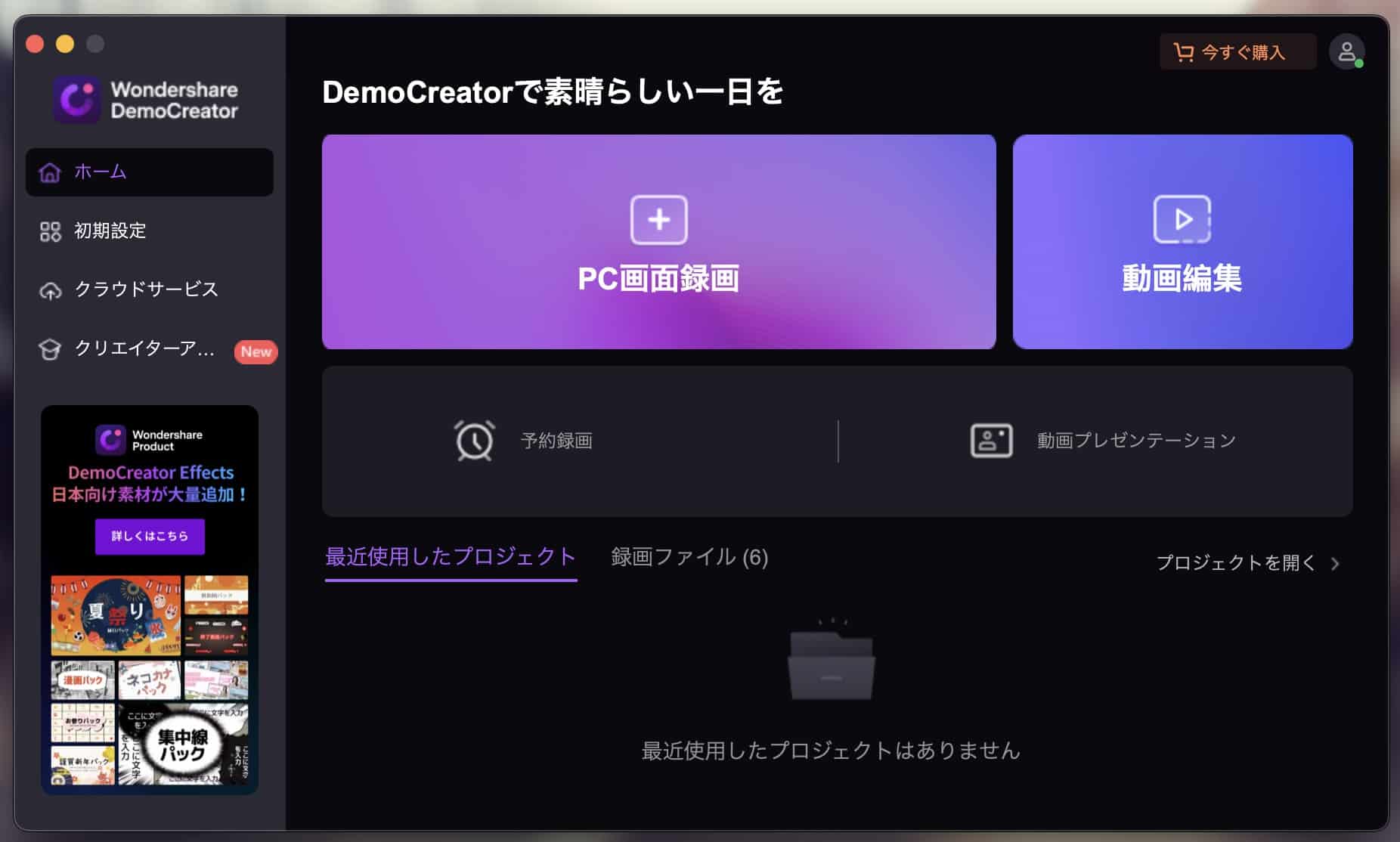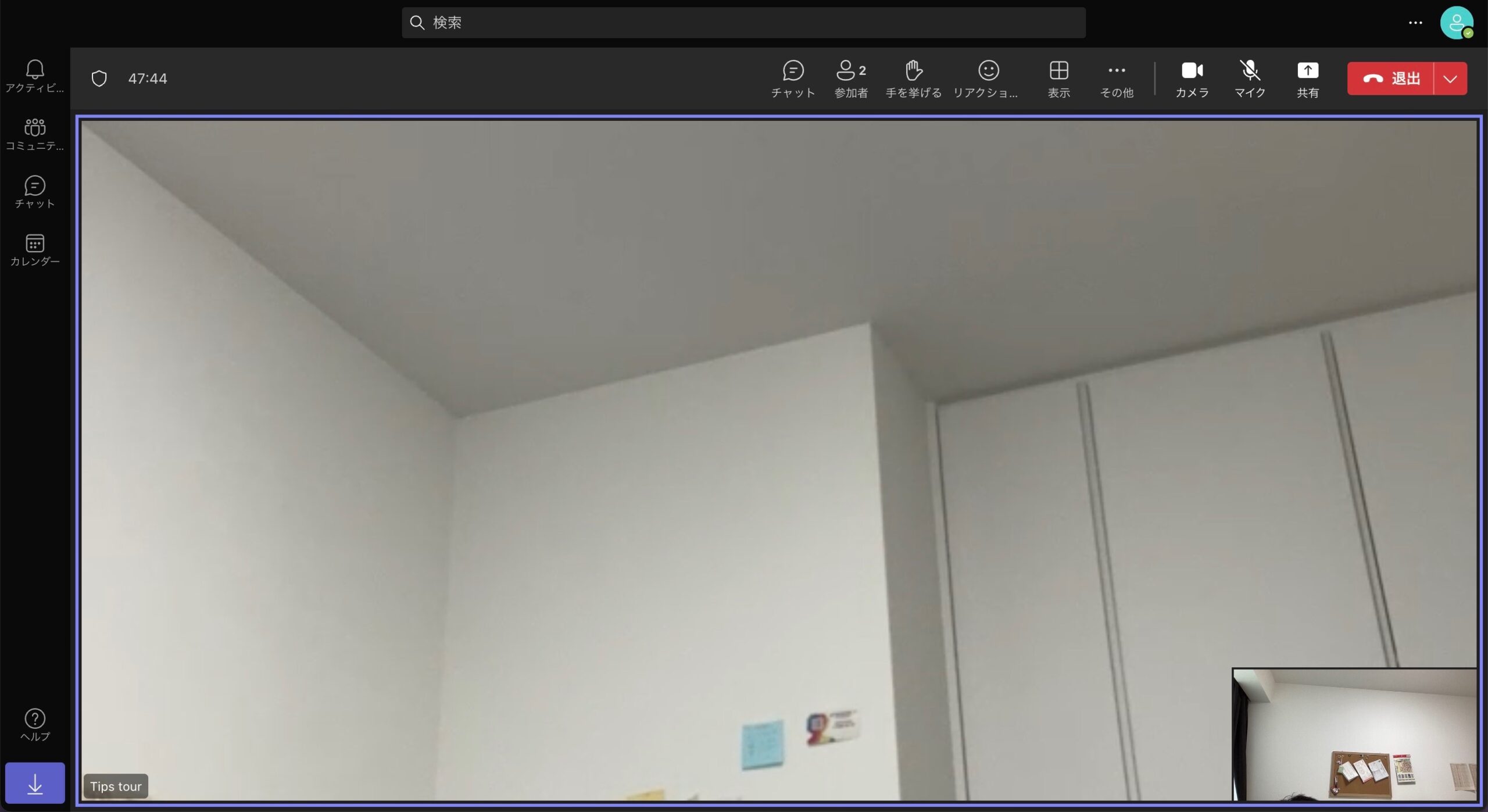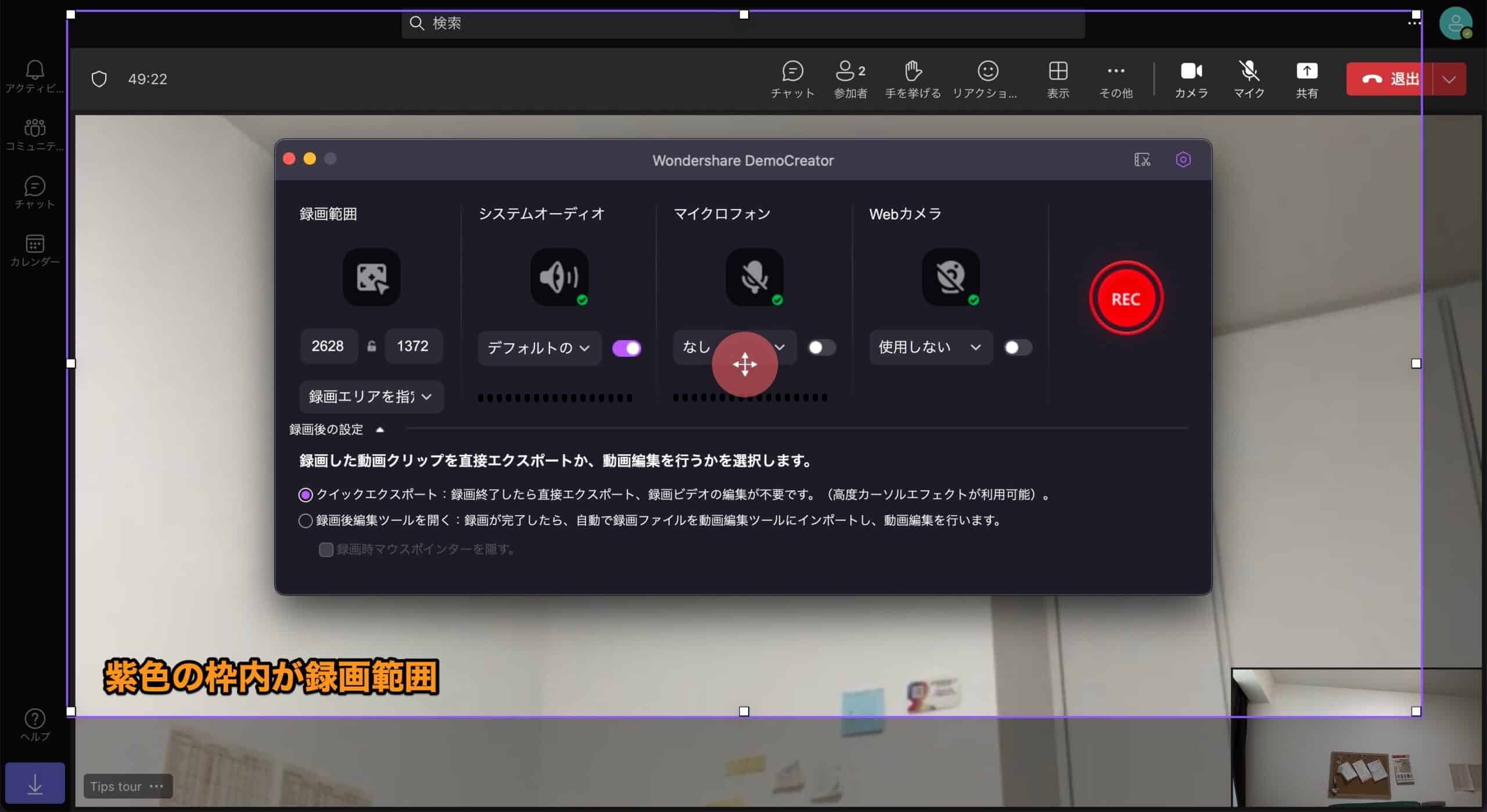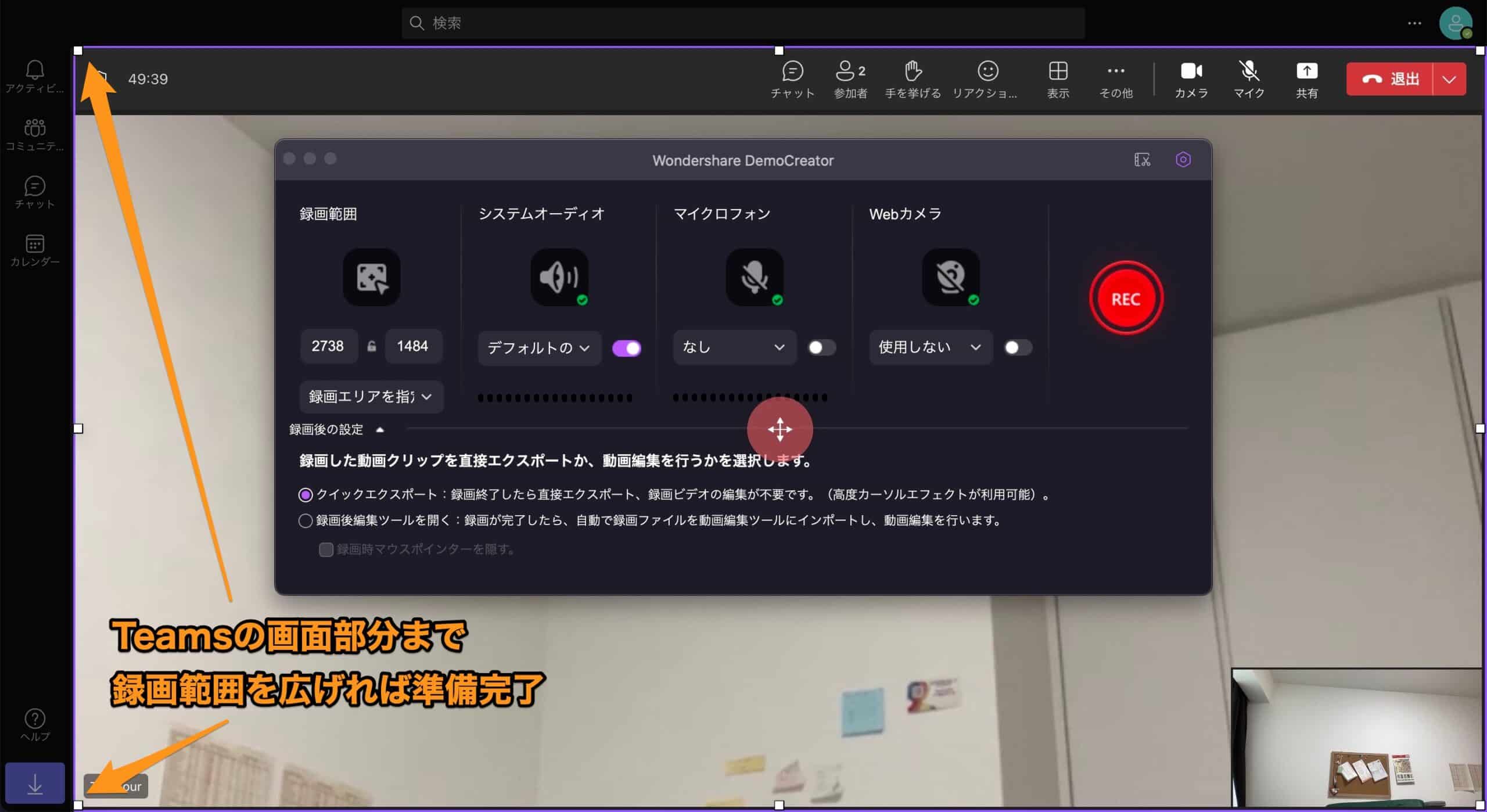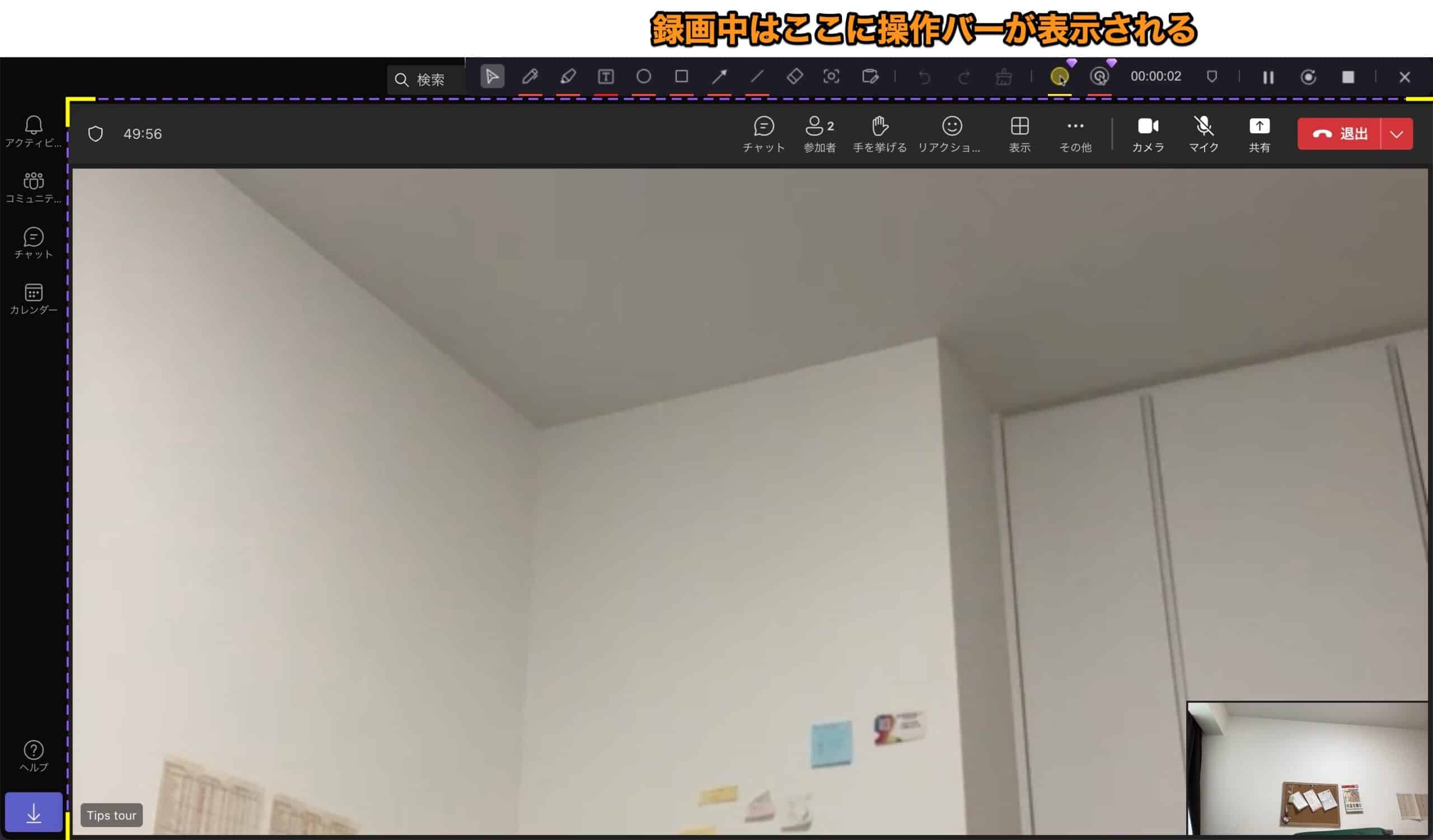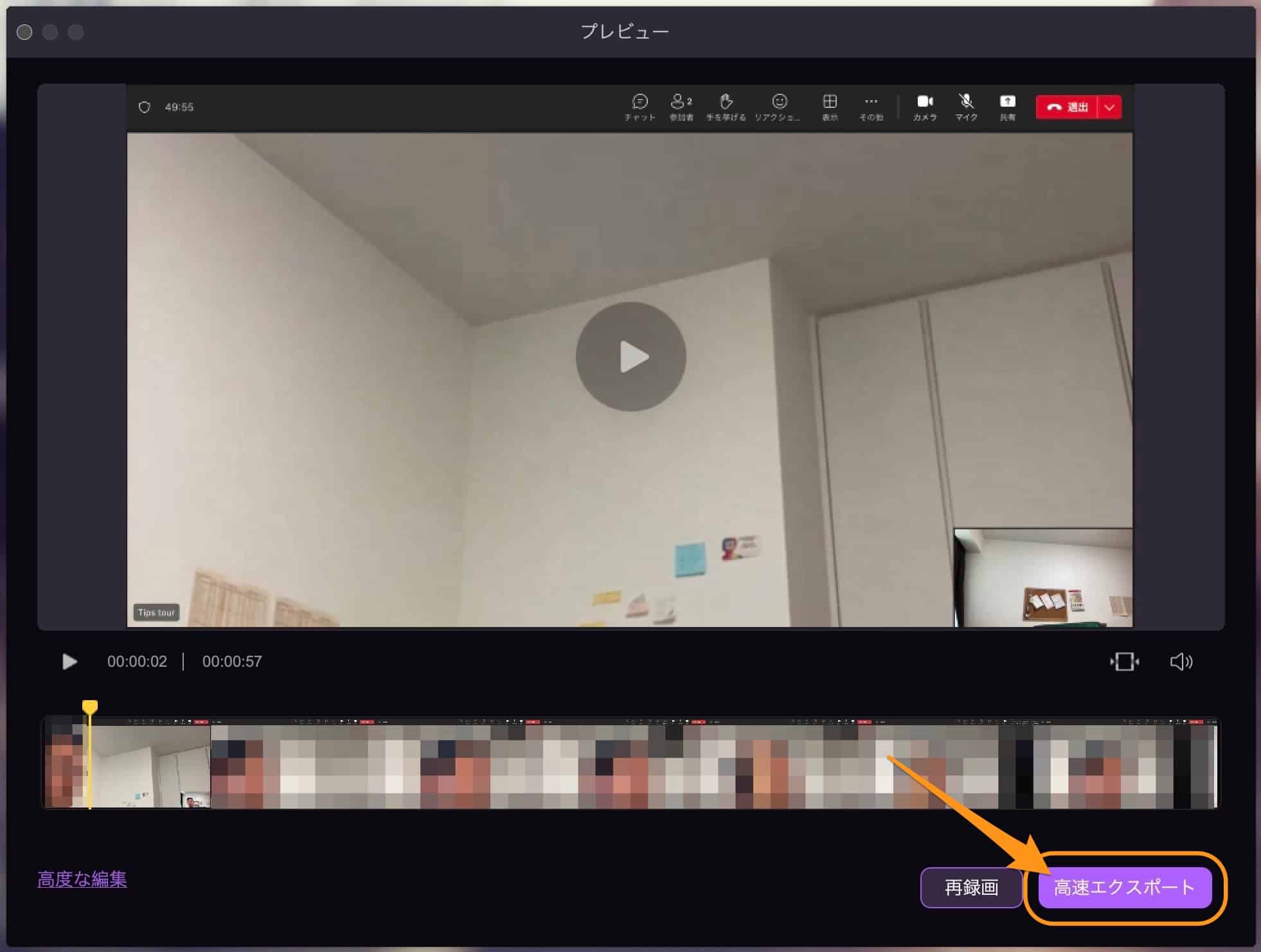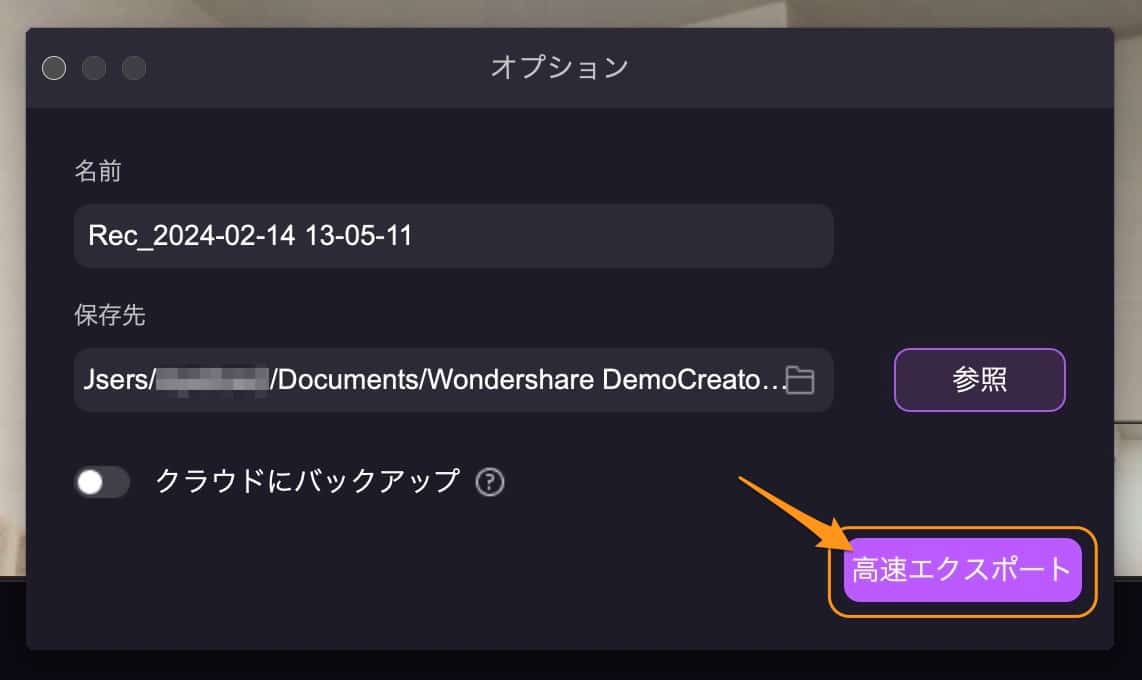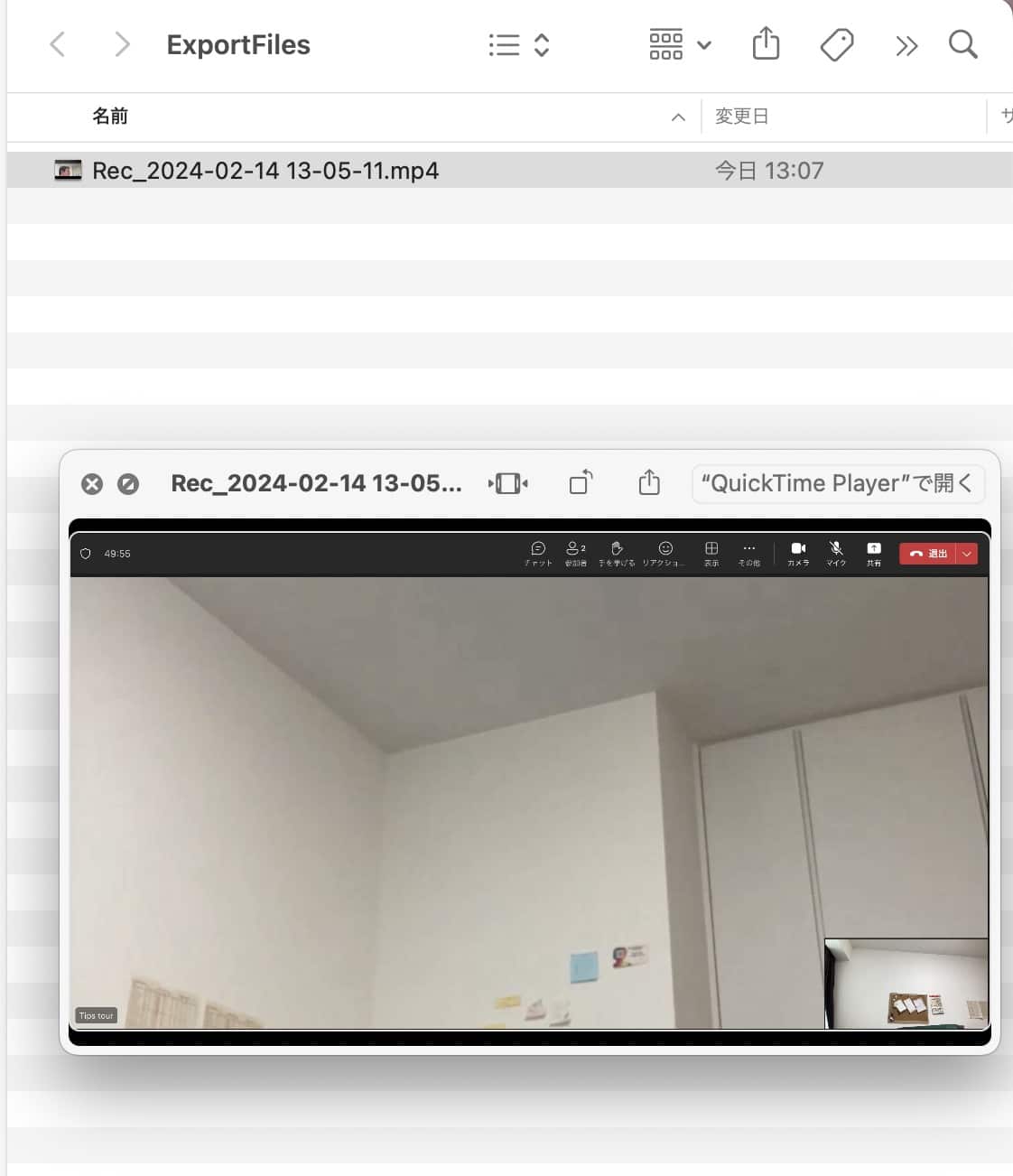Zoomについて詳しく解説します
💡ZoomでのWeb会議をバレずに録画する方法はこちらにてまとめています
- Teams会議をこっそり録画したいのだけど、バレない方法はある?
- Teamsの無料版を使っているのだけど、画面録画する方法はありますか?
- バレるパターン・バレないパターンの両方を教えてほしい
- 録画がバレない最適な方法(ツール)を教えてほしい
この記事では、以上の疑問にお答えします。
Web会議システムとしてMicrosoft Teamsを使っているという方も、多いかと思います。
企業としてTeamsを使っていたり、取引先やお客様がTeamsを使っているので、その流れで自分も利用する、というようなパターンですね。
そうなると、TeamsでWeb会議を録画したいという場面も出てくるでしょう。
しかしながら、会議の相手によっては、録画していることを知られたくない・バレたくない、というケースも、ありますよね。
例えば…
- 録画されてることを知られると、会話が自然でなくなるため、秘密にしたい
- 会議相手が取引先であり、録画していることを伝えにくい
- 上司が相手の場合、録画をしていることを気付かれたくない
- 特定の発言や証拠を控える目的で、こっそりと会議を録画を行いたい
- ウェビナーやライブ配信を密かに録画し、後で個人的に見返したい
…などなどのパターンが考えられます。
こうした場合、どうすればバレずに録画できるでしょうか?
この記事では、TeamsのWeb会議録画がバレるパターン・バレないパターンと、その対処方法、オススメのツールをまとめています。
また、Teamsでは無料版で録画が出来ないため、無料版で画面録画をする方法についても、この記事で解説しています。
ぜひ最後まで、ご覧ください!
当記事にて紹介されている内容や手順は自己責任のもと、行っていただくようお願いいたします。
あわせて読みたい
目次
この記事のポイント!
- Teamsアプリの録画機能を使うと、参加者に通知される
- 別の録画ツールを使って画面そのものを録画すれば、バレない
- 録画してすぐに保存・編集できるDemoCreatorがオススメ
【確認①】Teamsを録画していることがバレてしまうパターン
まずは、Teamsを録画していることがバレてしまうパターンです。
Teamsで録画がバレるパターン
- Teams自体の録画機能を使った場合
有料版のTeams標準で搭載されている録画機能を利用すると、録画していることが参加者に通知されるようになっています。
録画機能を使うことが出来るのはWeb会議の「開催者」と「発表者」の権限が与えられているユーザーに限定されており、単純な参加者は、録画機能を使うことができません。
どの権限を持つユーザが録画を実行しても、各参加者にこのWeb会議が録画されていることが表示されるようになっているため、Teamsの標準機能では基本的に、録画していることは全員にバレると考えておいたほうがいいでしょう。
【確認②】Teamsで録画してもバレないパターン
逆にTeamsでWeb会議を録画していてもバレないパターンは以下の通りです。
Teamsで録画がバレないパターン
- 外部の録画ツールを使う場合
「録画しています」という通知は、Microsoft Teamsの内蔵録画機能を使用している場合限定です。
したがって、Teamsの外部にある別の録画ツールを使用すれば、参加者に知られずに自由に録画することができます。
これらの録画ツールは、画面に表示されている映像と音声を直接キャプチャし保存するため、「画面に映し出されるあらゆる内容を密かに録画できる」というわけです。
【確認③】無料版Teamsで画面録画は可能か?
結論から言うと、画面録画は無料版Teamsでは利用できません。
画面録画機能は有料版Teamsに加入しているユーザのみの機能であり、無料版で参加のみを行っているユーザは、Teamsの標準録画機能を利用することは出来ません。
しかし、これも同様に外部の画面録画ツールを使ってしまえば、自由にWeb会議を録画することが可能です。
Teams以外のツールを使えば、どのような状況でも録画は可能だと、いうことですね。
基本的な操作方法はすべて同じです。
【推奨】DemoCreatorで画面録画がオススメ
多くの録画ツールが存在しますが、様々な状況に適応可能な画面録画および編集機能を備えたアプリケーションとして、「DemoCreator」を推薦します。
DemoCreatorは、Wondershare社から提供される画面録画及びビデオ編集のソフトウェアです。
ゲーム配信者やオンライン会議、プレゼンテーションの記録に広く用いられており、高性能でありながらも手頃な価格の録画ツールとして知られています。
DemoCreatorの主な機能と特徴は以下の通りです。
DemoCreatorの機能と特徴
- 高機能な画面録画機能
- 最大120fpsでのゲーム動画の録画が可能
- Web会議や配信映像などを含む、あらゆる画面を録画可能
- 録画した映像を、そのまま編集することが可能
- 録画の解像度やフレーム数など、細かく録画可能
- 予約録画機能
- バーチャルカメラ録画も可能
- 録画している映像をそのままストリーミング・配信することも可能
- エフェクトを追加するなどの動画編集機能付き
- 映像・音声・エフェクトなどを別々のトラックで編集可能
- YouTube・Vimeoへの直接アップロードが可能
- Windows・Mac両方に対応
DemoCreatorは有料のソフトウェアですが、無料で利用することも可能です。
DemoCreatorの無料バージョンでは、最大15分間の録画が実施できます。
オンライン会議の全てを記録したい場合には、有料バージョンへのアップグレードをお勧めします。
DemoCreatorの無料版・有料版の比較
このDemoCreatorの費用についても、以下の通りまとめておきます。
| 無料版 | 年間スタンダード プラン | 年間プレミアム プラン | 永続ライセンス 【推奨】 |
|
|---|---|---|---|---|
| 費用(税込) | 0円 | 2,980円 | 3,980円 | 5,480円 |
| 支払い タイミング | - | 1年ごと | 1年ごと | 1回だけ (買い切り) |
| 録画可能時間 | 15分 | 無制限 | 無制限 | 無制限 |
| ウォーター マーク なし | ✕ | ◯ | ◯ | ◯ |
| グリーン スクリーン | ✕ | ✕ | ◯ | ◯ |
| バーチャル 背景 | ✕ | ✕ | ◯ | ◯ |
| 基本動画編集 | ◯ | ◯ | ◯ | ◯ |
| エフェクト 機能 | ✕ | ◯ | ◯ | ◯ |
| 美肌機能 | ✕ | ✕ | ◯ | ◯ |
| ボイス チェンジャー | ✕ | ✕ | ◯ | ◯ |
| 自動 キャプション | ✕ | ✕ | 1ヶ月毎に 1時間まで | ◯ |
DemoCreatorには年間購読プランも提供されていますが、一度の買い切りプラン(永久ライセンス)を選択することをおすすめします。
買い切りプランの場合、一度購入をするだけでDemoCreatorのすべての機能を無制限に使用できるようになります。
購読プランと比較して、買い切りプランの方が、コスト効率が圧倒的に高いです。
Teams以外にも色々なものが録画可能
また、DemoCreatorであれば、この他に、以下のようなものも録画することが可能です。
基本的に、画面上に表示されるものはすべて録画できると考えてOKです。
- ZoomやGoogle Meetsなどの他のWeb会議システム
- PowerPointやGoogleスライドなどのプレゼンテーション
- ゲーム画面
- YouTube
- Twitch
- ライブ配信・アーカイブ(ぴあ、イープラス等)
- ブラウザベースの動画やゲーム
【実録】DemoCreatorの実際の録画画面はこんな感じ
DemoCreatorの実際の使用画面と録画プロセスを見てみましょう。
最初に目にするのは、起動時のホーム画面です。
ここでは、DemoCreatorの主要機能である「PC画面録画」と「動画編集」が目立つように配置されており、これらのボタンをクリックすることで、対応する画面が開くという、直感的なデザインになっています。
対する、こちらがMicrosoft Teamsの実際の録画画面です。
こちらはWeb版・無料版でスクリーンショットを撮影していますが、基本的にはアプリ版・有料版も似たような作りをしています。
このTeamsの画面で実際にDemoCreatorを起動してみたところがこちらです。
録画設定のウィンドウと、それを囲むように紫色の枠が真ん中に表示されています。
この紫色の枠内が、録画される範囲となります。
この紫色の枠をドラッグアンドドロップで広げることで、自由に録画範囲を設定できます。
ここでは、Teamsの映像の画面全体まで、範囲を広げてみました。
この画面から、オーディオやマイク、Webカメラなどを選択して、「REC」を押すことで、録画が開始される仕組みですね。
録画がはじまると、次のように画面に表示されます。
録画時間や編集、停止のオプションを含むバーが紫色の枠の上部に配置されており、このバーを通じて録画された映像を管理できます。
Teamsのオンライン会議を記録したい時は、事前にこの画面を設定・録画開始しておいて、その状態から会議に入って、目的の会議内容もフルに録画していくというのが良いと思います。
録画を終了すると、以下のようなプレビューウィンドウが表示されます。
このウィンドウは、直接録画された映像を確認できます。
録画内容に問題がなく、そのまま保存して良い場合は「高速エクスポート」ボタンを選択しましょう。
次の画面で保存先を指定して、動画ファイルを保存しましょう。
ここでも「高速エクスポート」をクリックします。
これで、mp4形式で動画が保存されました!
まとめ
以上、Teams録画がバレてしまう方法・バレない方法と、そのオススメ録画ツールについてでした。
この記事のポイント!
- Teamsアプリの録画機能を使うと、参加者に通知される
- 別の録画ツールを使って画面そのものを録画すれば、バレない
- 録画してすぐに保存・編集できるDemoCreatorがオススメ
今回はMicrosoft Teamsで参加者気付かれずに録画する方法を紹介しましたが、この種の録画ツールを確保しておくと、様々な場面で非常に役立ちます。
改めて、別の使用例も挙げておきましょう。
DemoCreatorのようなツールを一つ持っていれば、さまざまな状況でも対応可能となります。
これらのツールは、多様な映像の録画に対応できますから、準備しておくと便利です。
- ZoomやGoogle Meetsなどの他のWeb会議システム
- PowerPointやGoogleスライドなどのプレゼンテーション
- ゲーム画面
- YouTube
- Twitch
- ライブ配信・アーカイブ(ぴあ、イープラス等)
- ブラウザベースの動画やゲーム
以上、ご参考までに!
それでは!