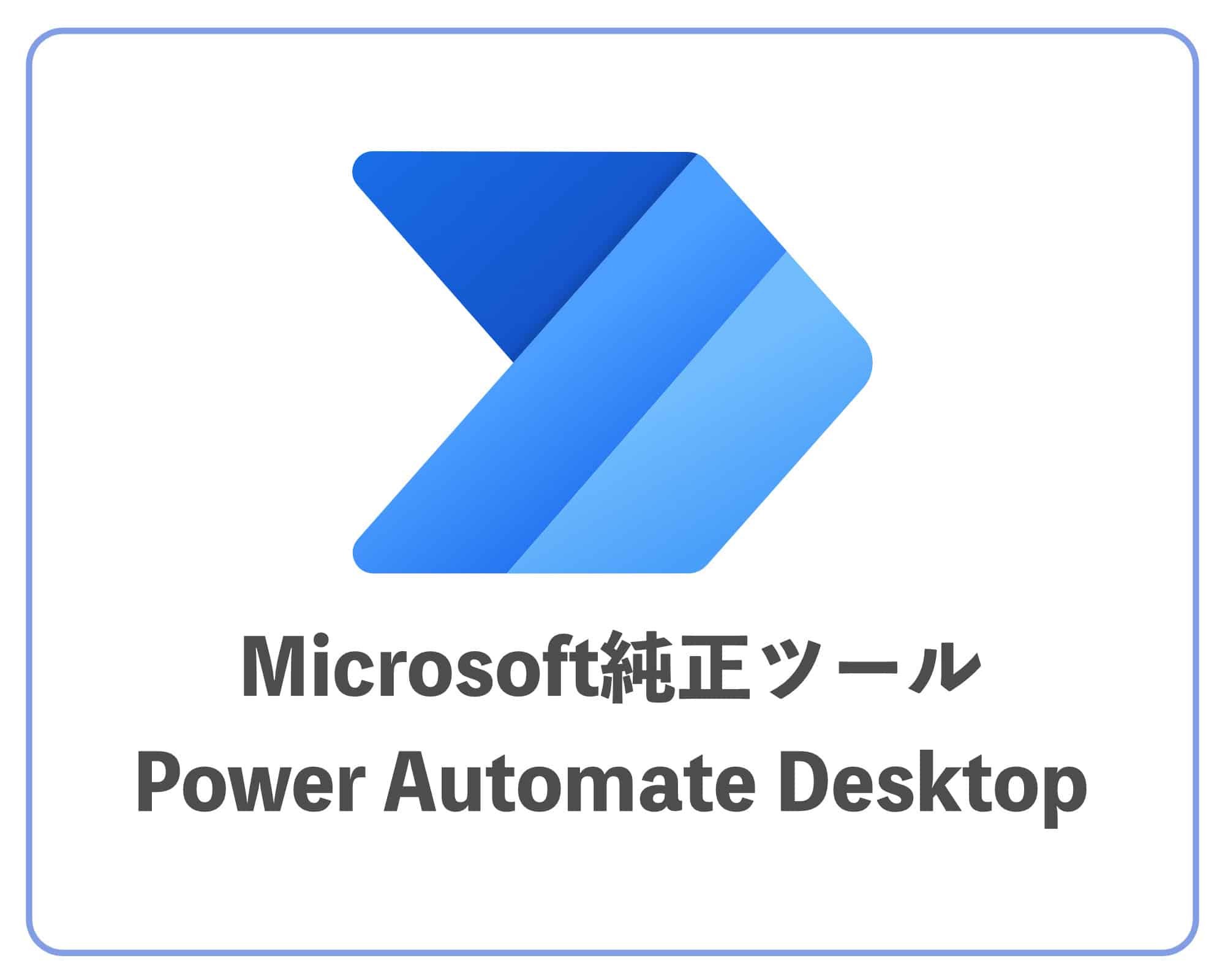Power Automateについて詳しく解説します
- 大量のメール作業を自動化したい
- Power Automate Desktopでメールの自動化はできるの?
- できるとしたら、どんなことができるのかざっくり知りたい
当記事では、上記の疑問にお答えします。
メール作業が面倒くさいと感じている方は多いのではないでしょうか。
常に同じ内容を送り続けたり大量のメールの仕分けに追われていたり大変だと思うんですよね。
でも、そんなメール作業が自動化できたらいいと思いませんか?
今回紹介するPower Automate Desktopを使えば、応用次第であらゆるメール作業を自動化できるようになります。
でも、Power Automate Desktopをどうやって使えばいいのかわからないという方も多いと思います。
そこで当記事では、Power Automate Desktopで自動化できるメール作業をいくつかご紹介します。
作業ごとに具体的にどう自動化するのかを詳細な記事へのリンクとともに解説いたしますので、ぜひ一度お読みください。
なお、Power Automate Desktopの利用方法・起動方法は、以下の記事で解説しています。
目次
- 1 【前提①】Power Automate Desktopとは、ノーコードであらゆる作業を自動化するMicrosoft純正のツール
- 2 【前提②】Power Automate Desktopを使えば、カンタンにメール作業を自動化できる
- 3 【自動化①】OutlookとExcelを連携して複数アドレスにメールを一斉送信
- 4 【自動化②】GmailなどOutlook以外のメールサービスを自動化する
- 5 【自動化③】受信メールの内容をExcelに自動転記する
- 6 【自動化④】受信メールをトリガーにして様々な処理を自動実行する
- 7 【自動化⑤】添付ファイルを特定のフォルダに自動保存する
- 8 【自動化⑥】メール本文から特定のテキストを抽出する
- 9 【まとめ】Power Automate Desktopであらゆるメール作業を自動化しよう
著:やまもとてつや

|
Tipstour初の電子書籍化! 37歳で初の正社員となりITヘルプデスクとして勤務中の著者が、Power Automate Desktopを使った8つのメール作業・自動化事例とその方法を本書でご紹介しています。 これを読めば、ヘルプデスクの担当者はもちろん、WindowsPCで作業するすべてのワーカーの面倒なメール作業を自動化可能です。 Kindle Unlimitedで読み放題対象! |
【前提①】Power Automate Desktopとは、ノーコードであらゆる作業を自動化するMicrosoft純正のツール
Power Automate Desktopはノーコードであらゆる作業を自動化できるMicrosoft純正のツールです。
ノーコードなので、プログラミングの知識は一切必要なくアクションを1つずつ組み立てることで自動化が実現します。
Windows11から標準搭載されるツールなので、今後は企業でも使える機会が増えていくでしょう。
具体的に自動化できる作業は、今回紹介するメール作業だけではありません。
たとえば、Web上の情報を入手しExcelに転記するスクレイピングや日頃、無意識に行っているマウスのポチポチ作業も自動化できます。
さらに、どうしてもフローが組み立てられない方向けに自分が行った操作をそのままフローにできるWebレコーダー機能も備わっています。
Excelにおけるマクロの記録とほぼ同じですね。
使いこなせれば、今行っている定常業務のほぼ全てを自動化できるので格段に仕事の生産性があがります。
【前提②】Power Automate Desktopを使えば、カンタンにメール作業を自動化できる
Power Automate Desktopでできるメール作業の自動化は以下のような内容です。
- 特定のメールに対する一括返信やフォルダへの移動
- 受信メールの本文をExcelに転記してリスト化
- 添付ファイルを特定のフォルダに自動保存
大まかなやり方としては、まずOutlookやGmailなどのメールサービスと連携し、個々のアクションをドラッグアンドドロップしてフローを組み立てるという流れになります。
自動化と聞くと効率化ばかり目がいきますが、もう一つの利点はミスを減らせることです。
人が行う場合、その日の体調や不注意によりミスが生じ再送することになったり、最悪の場合は誤送信による個人情報流出につながったりするケースもあります。
どんなに複雑な作業でも、Power Automate Desktopでしっかりフローを組み立てられれば、ミスなく作業できるようになるので仕事の正確性が向上するでしょう。
今後、企業のDX化が進んでいけば、Power Automate DesktopのようなRPAツールの重要性は高まっていくでしょう。
今までの手作業を自動化して業務の効率化や品質向上を図り、より価値のある業務に集中できるようになります。
ここからは実際にどのようなメール作業が自動化できるかを紹介します。
【自動化①】OutlookとExcelを連携して複数アドレスにメールを一斉送信
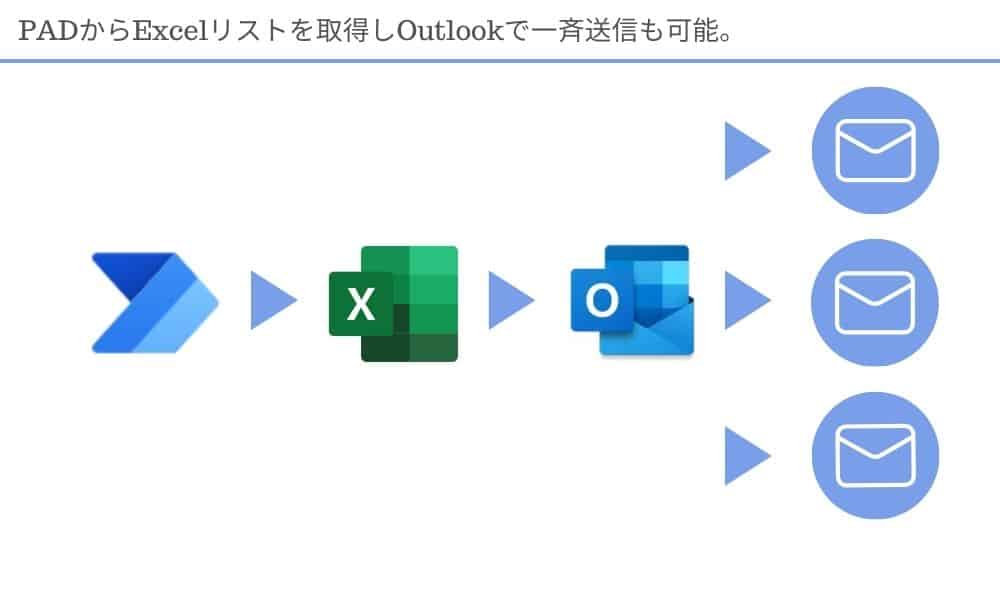
Power Automate Desktopでメール作業を自動化するならOutlookがオススメです。
同じMicrosoft製品なのでOutlookに関するアクションが豊富にあります。
アクション名もメールアクションよりもわかりやすく書かれているので、初心者にも取っつきやすいですね。
ほとんどの企業でOutlookを取り入れているので、個人的にはメール作業自動化の取っ掛かりとしてOutlookはオススメです。
大まかな流れとしては、新しいフローを作成後にOutlookを起動しますアクションを加えます。
起動後は、メールの送受信や検索など自分が思い描いているフローを作成してOutlookを閉じるアクションを加えればOKです。
たとえば、特定のメールを取得する際はOutlookからメールメッセージを取得アクションを選択し検索条件を入力しましょう。
検索結果は、指定した変数に格納されるため、後続のアクションで返信処理やExcelへのリスト化が可能です。
ただし、カレンダーや電話帳などの自動化はできず、あくまでメール作業の自動化に特化しています。
下記の記事では、個々のOutlookアクションで何ができるかを解説した上で、応用としてExcelリストをもとにメールを一斉送信する方法について解説しています。
この記事で出来ること
- Excelリストに記載のメールアドレスをもとに一括送信する
- Outlookを使ったメール作業の自動化ができる
【自動化②】GmailなどOutlook以外のメールサービスを自動化する
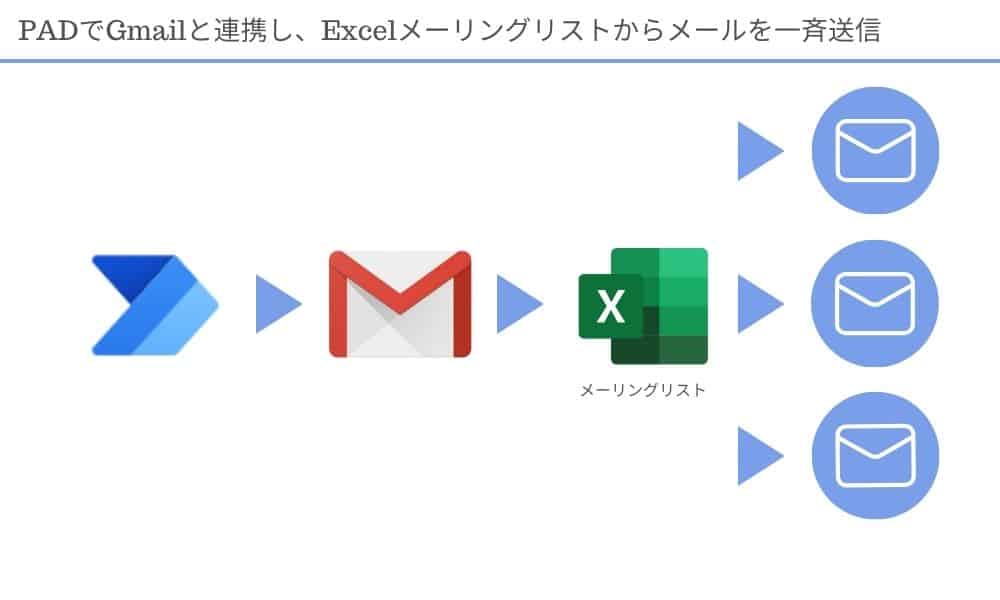
Power Automate DesktopはOutlookだけでなく、Gmailやその他のメールサービスとも連携可能です。
Outlook同様にメールの送受信や整理などを自動し、作業の効率化が期待できます。
連携するには、各サービスのIMAPサーバーやSMTPサーバーを使用する必要があります。
といっても、そこまで難しいものではなく、たとえばGmailのSMTPサーバーと連携するならサーバー欄にsmtp.gmail.comと記載するだけでOKです。
また、Gmailの設定によってはアプリパスワードの入力が必要ですが、アプリパスワードの設定方法ももれなく解説しています。
ただし、Outlookよりもアクションが少ないため複雑な作業を自動化するには、ifなどの条件分岐などが必要になる点に注意しましょう。
下記の記事では、Gmailと連携しExcelで作ったメーリングリストをもとにメールを一斉送信する方法について解説しています。
この記事で出来ること
- GmailなどのメールサービスをPower Automate Desktopと連携する方法
- アプリパスワードの設定方法
- Excelデータを読み込んで、メールを一斉送信する方法
【自動化③】受信メールの内容をExcelに自動転記する
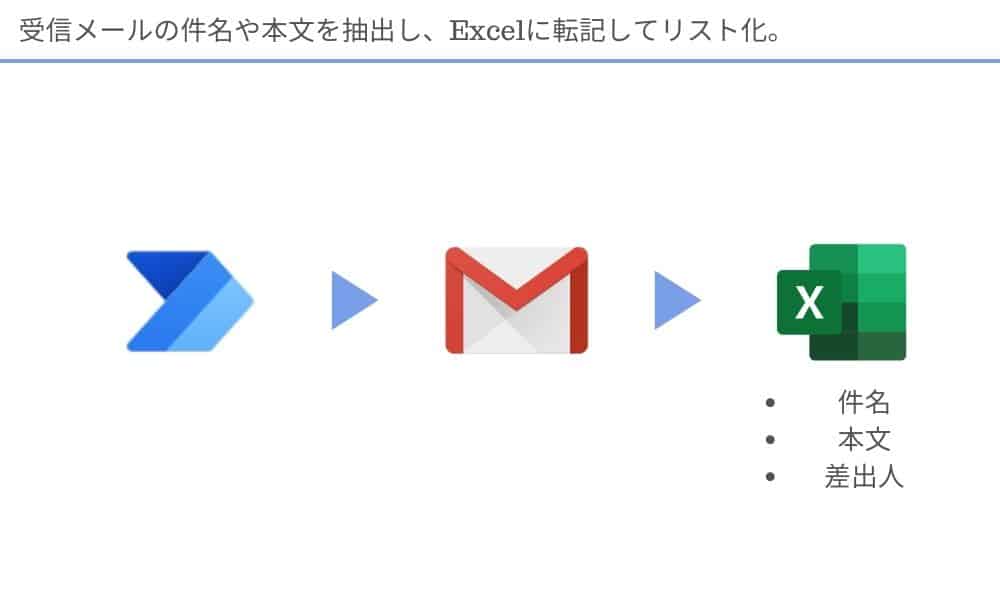
Power Automate Desktopで自動化できる作業は送信メールだけではありません。
受信メールの内容をExcelに自動転記することも可能です。
「メールサービスの容量が逼迫しているので、メールを削除する必要があるけど内容は残しておきたい……」
上記のような状況で、いちいちメールの件名や本文をコピペし続けるのは大変ではないでしょうか。
Power Automate Desktopで受信メールを特定しExcelに自動転記すれば一瞬でメールの内容をリスト化できます。
転記できる内容は件名や本文だけでなく、差出人や添付ファイル名も転記可能です。
下記の記事では、フォルダの指定方法やリストとして抽出した内容をもとに繰り返し処理を行うFor Eachアクションの使い方、変数の概念など具体的に解説しています。
後述する自動化6の内容と組み合わせれば、URLだけを抽出してリスト化することも可能なので、ぜひお読みください。
この記事で出来ること
- 受信メールの本文や件名をExcelに転記
- For Eachアクションの使い方
- 変数の概念や使い方の理解
【自動化④】受信メールをトリガーにして様々な処理を自動実行する
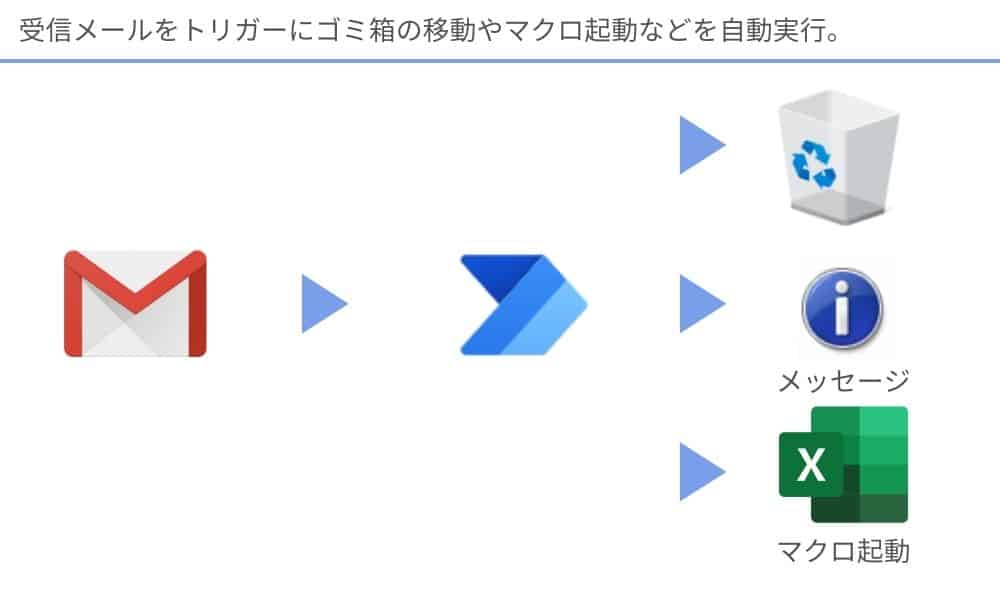
Power Automate Desktopでは、受信メールをトリガーにして様々な処理が自動化可能です。
たとえば、特定のメールが受信された際にメッセージを起動させたり、そのメール自体を完全に削除したりできます。
さらに、そのメールに添付されたExcelファイルのマクロを起動させてから保存もできます。
下記の記事では、上記の方法を具体的に解説しています。
アイディア次第で、フォルダ分けなどの煩雑な手作業が減り受信メールに対する作業がかなり楽になるでしょう。
本来であれば有料プランでしかできない定期実行の方法もループ処理を使った擬似的な方法も解説していますので、ぜひ読んでみてください。
この記事で出来ること
- メッセージの取得アクションによるメールの特定
- 特定の受信メールに対する様々な処理の自動化
- ループアクションを使った擬似的なフローの定期実行
【自動化⑤】添付ファイルを特定のフォルダに自動保存する
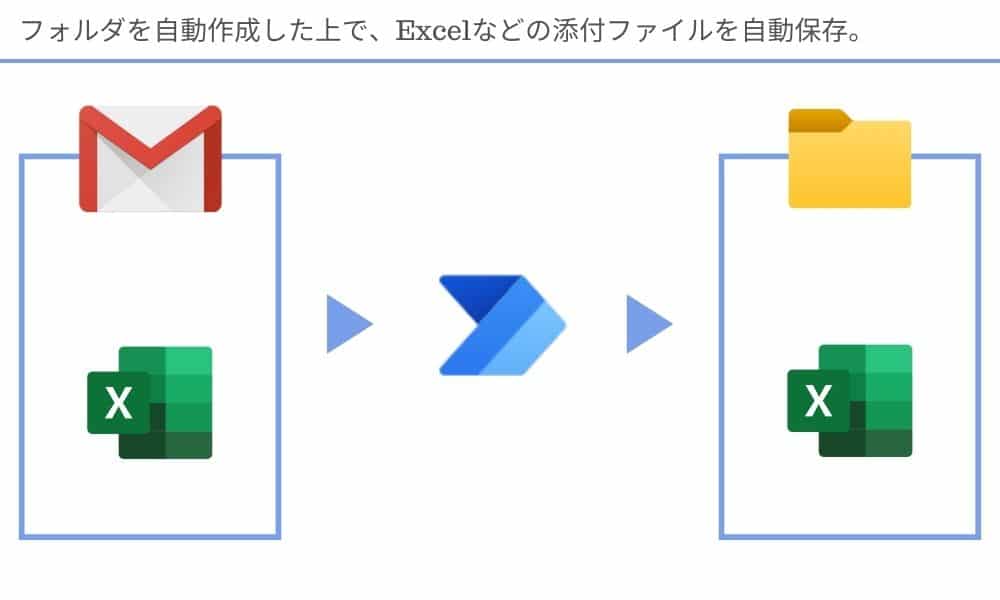
Power Automate Desktopを使えば、メールの添付ファイルを特定のフォルダに自動で保存できるようになります。
添付ファイルの処理は結構盲点で、その添付ファイルをどこに保存したのか?あるいは添付ファイルのついたメールがどれなのか?を探すことはよくありますよね。
最悪の場合、相手に再送してもらう可能性もありムダな時間を費やすケースも多々あるのではないでしょうか。
下記の記事では、添付ファイルを保存する設定を解説した上で、添付ファイルを保存するフォルダの自動作成についても解説しています。
さらに、作成したフローが煩雑になって管理するのが大変なときに使えるサブフローの作り方やその実行方法についても解説しました。
設定自体はそこまで面倒ではないので、添付ファイルの管理に悩まれている方はぜひご一読ください。
この記事で出来ること
- メールの添付ファイルを特定のフォルダに自動保存する設定方法
- 添付ファイルを保存するフォルダの作成方法
- サブフローの作成やメインフロー内でサブフローを実行する方法
【自動化⑥】メール本文から特定のテキストを抽出する
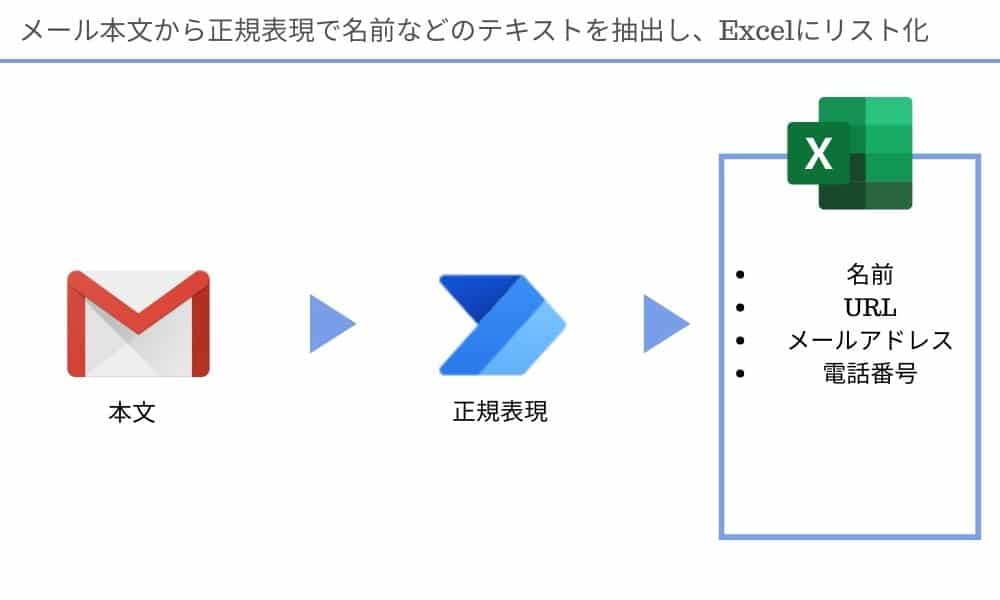
自動化③では受信メールの件名や本文をExcelに転記する方法を紹介しましたが、メール本文全体ではなく特定のテキストだけの抽出もできます。
たとえば、アンケートメールに対する回答やあるイベントの出席者の名前だけを抽出するといった感じですね。
上記のような作業もコピペになりがちですが、抽出するテキストに一定のパターンがあれば正規表現を使って抽出が可能です。
正規表現を使えば特定の文字だけでなく、数字や特定の文字から文字の間にあるテキストも抽出できるので覚えておくと非常に作業が捗ります。
下記の記事では、実際にメールの署名欄にある名前やメールアドレスを抽出しています。
正規表現の定義やよく使う正規表現を紹介した上でメール本文から特定のテキストを抽出する方法を解説しているので、ぜひお読みください。
この記事で出来ること
- 正規表現の概念やよくある正規表現の理解
- 正規表現を利用したテキストの抽出方法
【まとめ】Power Automate Desktopであらゆるメール作業を自動化しよう
以上、Power Automate Desktopでできるメール作業の自動化について紹介しました。
当記事で解説している方法はどれもすぐに実行できる内容です。
解説した内容をもとに、応用すればさらなる作業の効率化が期待できるでしょう。
実際、僕も業務を自動化する際はメール作業から始めました。
メール作業の場合、メールを特定する条件やフローが他の業務と比べて組みたてやすいです。
まずは、メール作業を自動化することでどうやって業務を自動化するのか?その考え方が理解できるようになると今後他の業務を自動化する際に役に立ちます。
今回紹介した6つの内容をもとに自分だけのオリジナルフローを作って、メール作業を効率化してみてください。
今回の記事が参考になれば幸いです。