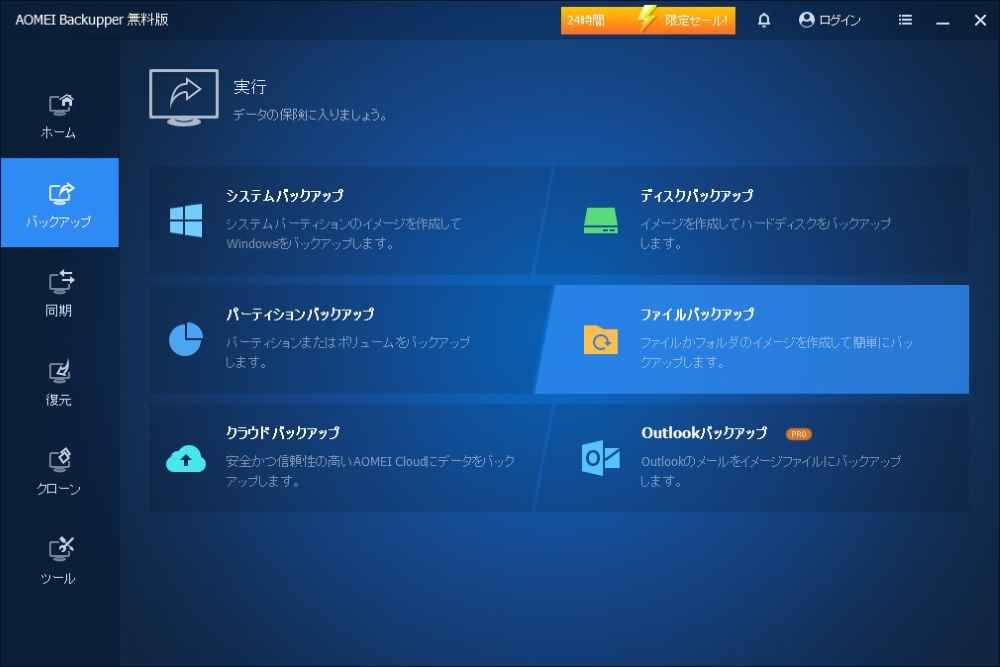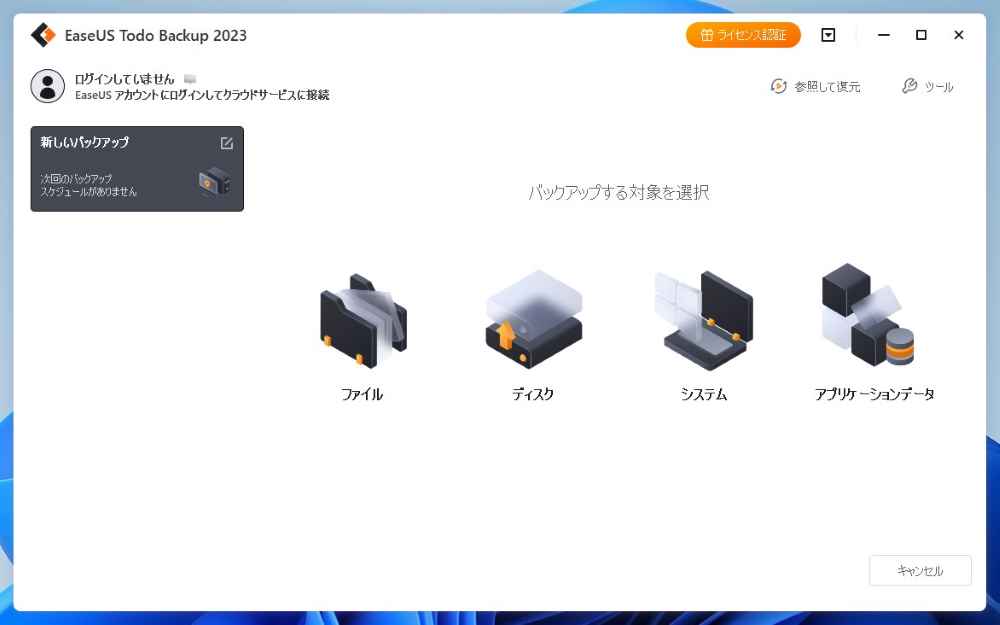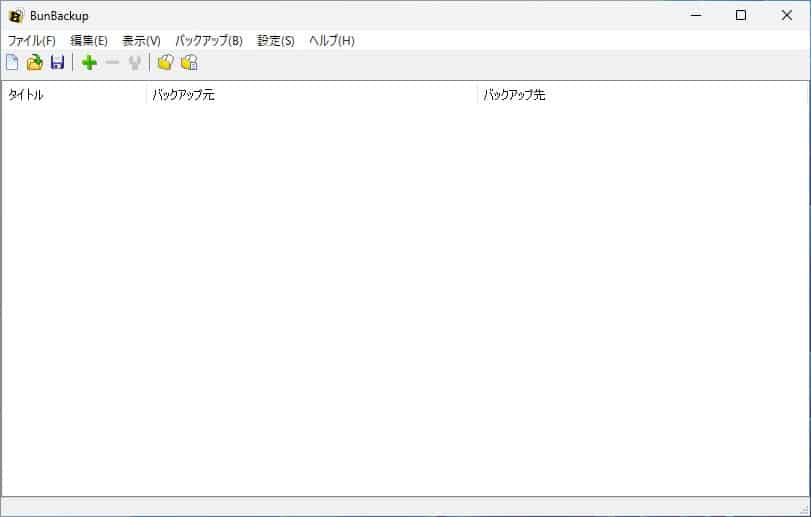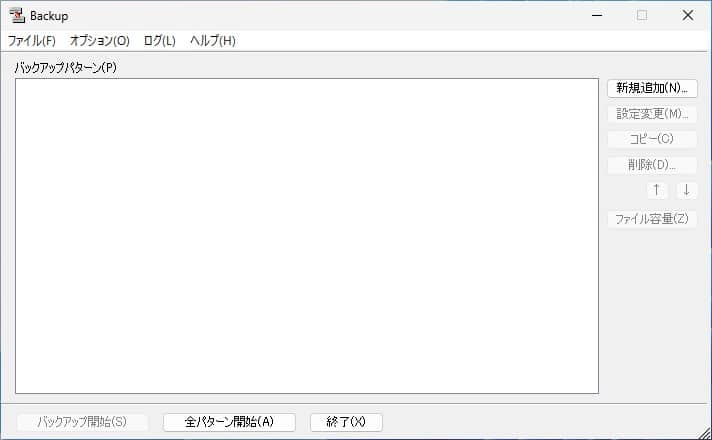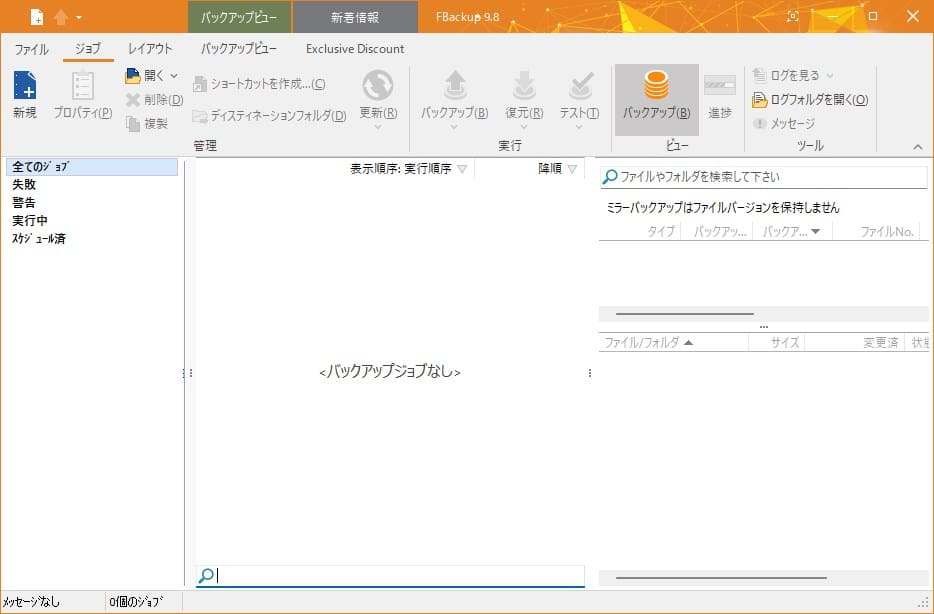Windows11について詳しく解説します
- 万が一、大切なデータが消失したら困る
- Windows11が起動不能時に、再インストールなど手間と時間がかかるのがいや
- ファイル単位で手軽にバックアップができれば便利
この記事では、以上の疑問にお答えします。
Windows11を使っている人は、万が一のことも考えて、日頃のバックアップをおすすめします。
バックアップの方法もたくさんあるので、自分に合ったバックアップができるソフトを選びたいものです。
この記事では、バックアップの基本的な知識と、ソフトを選ぶ際の基準などを詳しく解説し、自分が希望するバックアップ方法にあったソフトを選択できるように、厳選した5つのフリーのバックアップソフトを紹介します。
あわせて読みたい
バックアップソフトを選ぶ基準
一概にバックアップと言っても、下記のような項目に注意してソフトを選ぶ必要があります。
- バックアップの対象
- バックアップのタイプ
- バックアップ先
バックアップ対象【2タイプあり】
Windows11の入ったドライブを丸ごとバックアップして、Windows11が起動できなくなった場合に備えたり、重要なファイルのみを選択してバックアップしたりと、目的によってバックアップの対象も異なります。
バックアップの対象としては、大きくわけて以下の2タイプがあります。
イメージバックアップ
バックアップのために保存先のストレージに大きな空き容量が必要で、バックアップに時間もかかりますが、万が一、Windows11が起動しない場合などに、イメージバックアップを復元するだけでバックアップ直前と全く同じ状態から使用できます。
そのため、一からWindows11やアプリ・ソフトをインストールして、設定を変更したりデータを戻したりする膨大な手間と時間が省けます。
ファイルバックアップ
とりあえず、重要なファイルをバックアップして安心したい場合などに便利ですね。
バックアップのタイプ【3タイプあり】
バックアップ取得のタイプには、下記の3タイプがあります。
フルバックアップ
そのため、保存先のストレージの容量を食いますし、バックアップに時間がかかりますが、復元時間は他のタイプより早いです。
また、この1バックアップだけで完結しますので、管理しやすいという特徴もあります。
差分バックアップ
フルバックアップよりも短い時間で容量も少なくバックアップができますが、復元時間はより遅く、増分バックアップよりは遅いですが、復元時間は早いです。
また、フルバックアップと差分ファイルのすべてがないと正しく復元できないため、フルバックアップよりもバックアップの管理は煩雑になります。
増分バックアップ
バックアップの時間と必要な容量は、他の2タイプより少ないですが、復元にはより時間がかかります。
また同様に、フルバックアップと増分ファイルのすべてが揃っていないと正しく復元することができず、管理が複雑になります。
バックアップ先【2タイプ】
バックアップ先は下記の2つの選択肢があります。
SSDやHDD
この方式の弱点は、自分が用意したSSDやHDDに保存するため、HDD自体の故障などでバックアップが復元できなくなるという、管理上のリスクがある点です。
クラウド
クラウドサーバに保存しておくことで、クラウドサーバに接続できる環境ならどこからでも復元が行えます。
また、バックアップデータが地理的に分散できるので、万が一の局地的な災害で、バックアップデータもろとも消失してしまうリスクを回避できます。
Windows11用のおすすめバックアップフリーソフト5選
今回紹介するWindows11用のおすすめバックアップフリーソフトは、万が一に備えて、ドライブやシステム、大切なフォルダーやファイルを指定してバックアップしておくことで、データの消失に備えることができます。
特に、下記の2つは機能が充実し、グラフィカルで直感的に使いやすい外観で、バックアップ機能については、制限が少なく、製品版と同じ程度使えるのがメリットです。
- AOMEI Backupper Standard(無料試用期間は30日間)
- EaseUS Todo Backup Free(無料試用期間は30日間)
| ソフト名 | フルBK | 差分BK | 増分BK | イメージBK | ファイルBK | HDDへのBK | クラウドBK |
|---|---|---|---|---|---|---|---|
| AOMEI Backupper Standard | 〇 | × | 〇 | 〇 | 〇 | 〇 | 〇 |
| EaseUS Todo Backup Free | 〇 | 〇 | 〇 | 〇 | 〇 | 〇 | 〇 |
| BunBackup | × | × | × | × | 〇 | × | × |
| Backup | × | × | × | × | 〇 | 〇 | × |
| FBackup | 〇 | × | × | × | 〇 | × | 〇 |
① 【多機能】洗練されて使いやすいデザイン「AOMEI Backupper Standard」
AOMEI Backupper Standardの特徴
- 無料お試し期間は30日間
- マニュアルが必要ないくらいわかりやすい外観と操作性
- 5,000万人以上のユーザーから信頼され、十分な販売実績がある製品の機能限定バージョンなので信頼性と安心感がある
- 作業を中断することなく、バックグラウンドで簡単にバックアップ
- バックアップの圧縮や分割、スケジュール管理が可能
- 購入すればさらに便利な機能を使えるようになる
製品版として販売されている機能を無料で利用できるので、UIも洗練され、使いやすく進化しています。
初心者でもマニュアルを見なくてもバックアップが行えるでしょう。
AOMEI Backupper Standardを導入するだけで、下記のバックアップが行えるので、たいていの人のおすすめできます。
- フルバックアップ
- 増分バックアップ
- イメージバックアップ
- ファイルバックアップ
- クラウドバックアップ(AOMEI Cloudのみ)
② 【多機能】グラフィカルで直感的な操作感「EaseUS Todo Backup Free」
EaseUS Todo Backup Freeの特徴
- 無料お試し期間は30日間
- 【ITreview 2022 Summer】バックアップソフトの顧客満足度ランキングで一位を受賞!
- マニュアルが必要ないくらいわかりやすい外観と操作性
- 世界中で 2,000万人以上が利用するバックアップソフトなので信頼性と安心感がある
- 購入すればさらに便利な機能を使えるようになる
- バックアップの際に圧縮や分割、パスワード設定、スケジュール管理、フィルター機能が使用できる
製品版として販売されている機能を無料で利用できるので、グラフィカルなUIが洗練され、使いやすく進化しています。
初心者でもマニュアルを見なくてもバックアップが行えるでしょう。
EaseUS Todo Backup Freeを導入するだけで、下記のバックアップがすべて行えるので、たいていの人のおすすめできます。
- フルバックアップ
- 差分バックアップ
- 増分バックアップ
- イメージバックアップ
- ファイルバックアップ
- クラウドバックアップ(EaseUS クラウドのみ)
③ 日本製のシンプルな機能となじみのある外観「BunBackup」
BunBackupの特徴
- 外観が昔なつかしいWindows標準的なインターフェースなので、今風のインターフェースに馴染めない人に最適
- フォルダーを指定してバックアップできるシンプルなバックアップソフト
- 日本製
昔のWindows標準のインターフェースのほうが安心できる人におすすめ。
フォルダーを指定してバックアップするだけなので、操作に困ることはないでしょう。
④ 日本製でシンプルな外観と機能「Backup」
Backupの特徴
- 外観が昔なつかしいWindows標準的なインターフェースなので、今風のインターフェースに馴染めない人に最適
- フォルダーやファイルを指定してバックアップできるシンプルなバックアップソフト
- 日本製
昔のWindows標準のインターフェースのほうが安心できる人におすすめ。
フォルダーやファイルを指定してバックアップするだけなので、操作に困ることはないでしょう。
⑤ リボンインターフェースに似た外観「FBackup」
FBackupの特徴
- 操作方法に多少のクセがあるが、慣れると使いやすい
- 外付けHDDやリムーバブルメディア、Google Drive、Dropboxなどにバックアップデータを保存できる
- バックアップのファイルをフィルタリングできる
- 暗号付きZIP圧縮やバックアップデータを分割できる
- バックアップのスケジュールができる
- 海外製
UIがごちゃごちゃした感じで、はじめは取っつきにくいですが、慣れると使いやすい。
無料版では、フルバックアップしかできないので、不便ですね。
まとめ
以上、Windows11で無料で使えるバックアップソフト5選でした。
Windows11の標準機能でのバックアップで満足できないようなら、機能が充実していて今風のインターフェースで使いやすい「AOMEI Backupper Standard」と「EaseUS Todo Backup Free」の2つが、無料試用期間が30日間という成約はあるものの、おすすめです。
上記2つは、無料使用期間の中に納得できれば、購入を考えてもよいくらい、操作感や使いやすさが卓越しています。
その他、機能が限定されますが、「FBackup」は慣れると使いやすいですね。
シンプルにファイルやフォルダーをバックアップしたいだけなら日本製の「BunBackup」か「Backup」で十分でしょう。
以上、ご参考までに!
それでは!