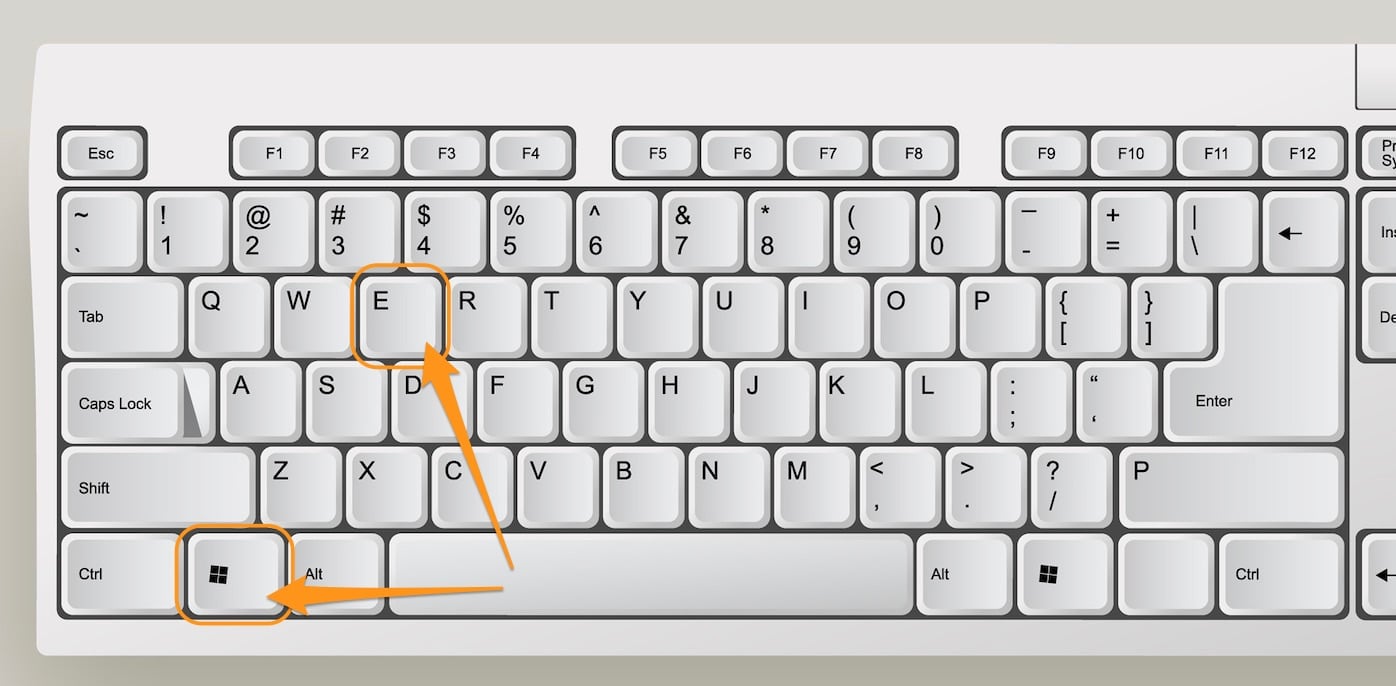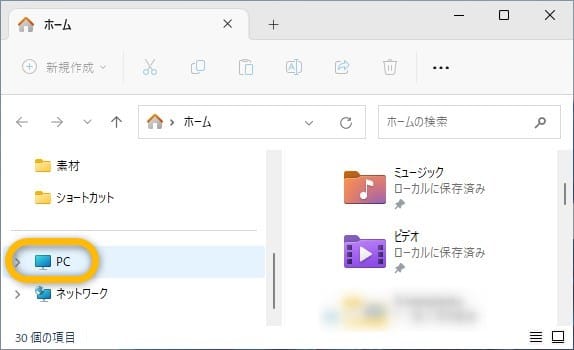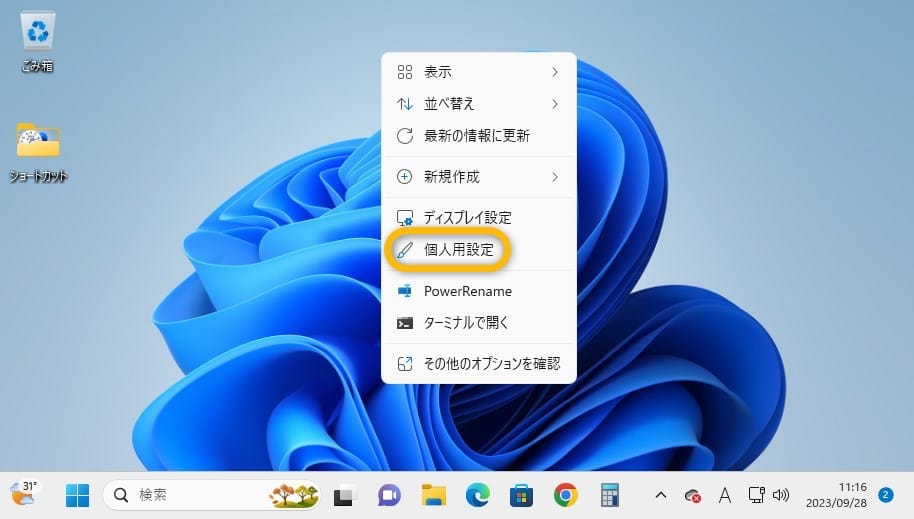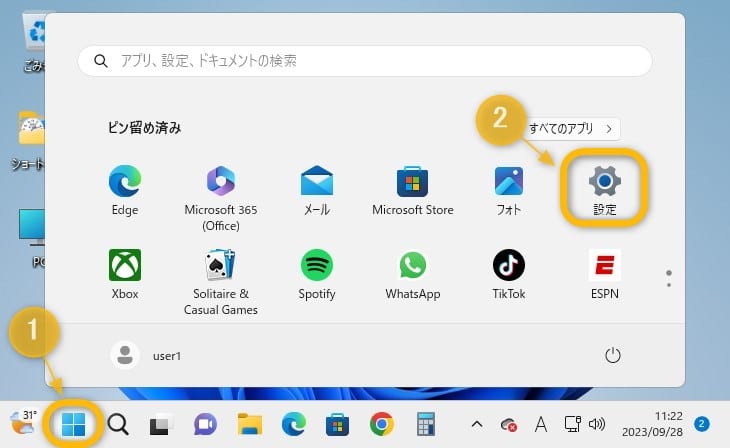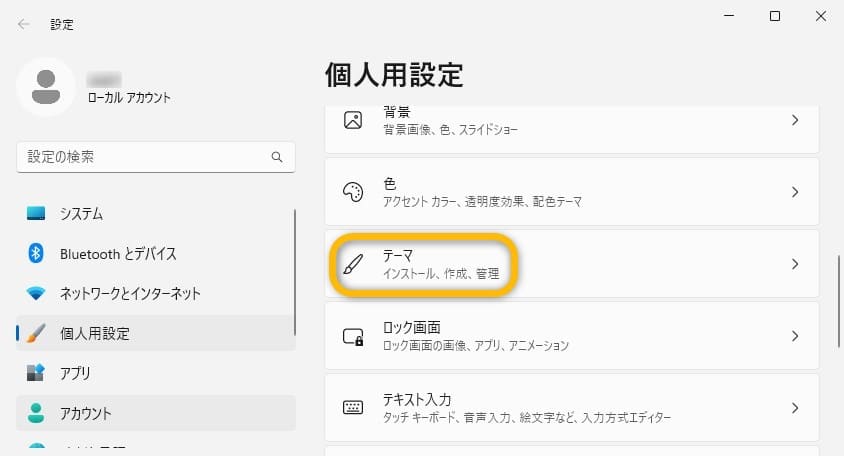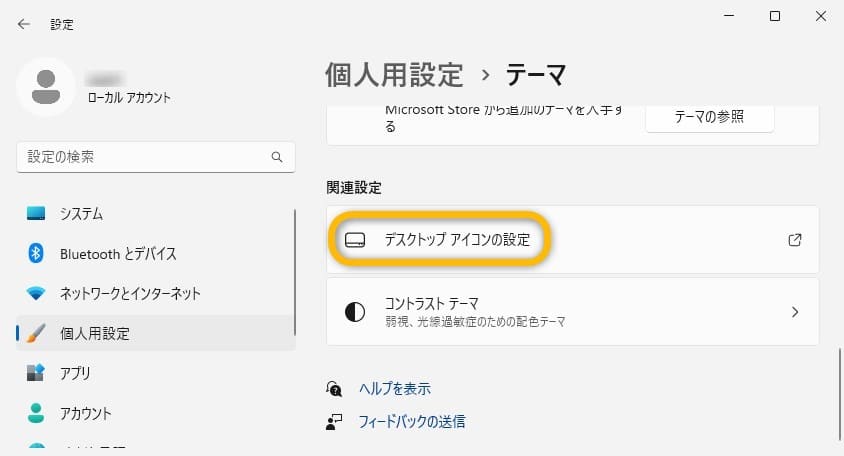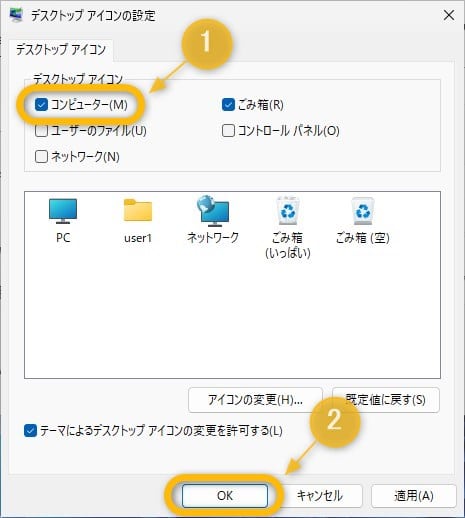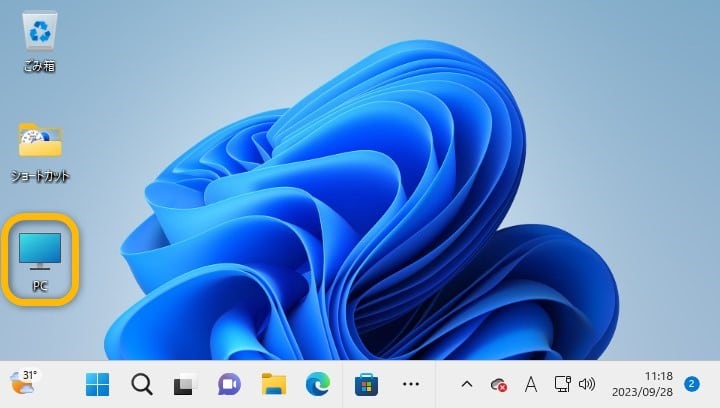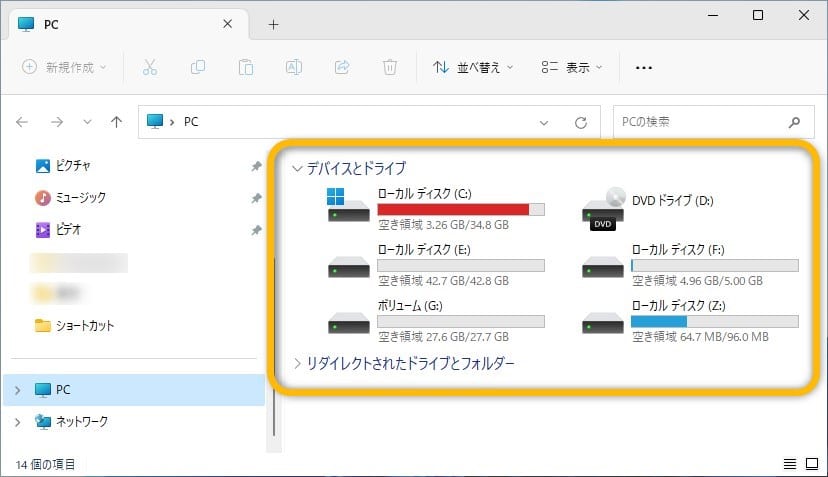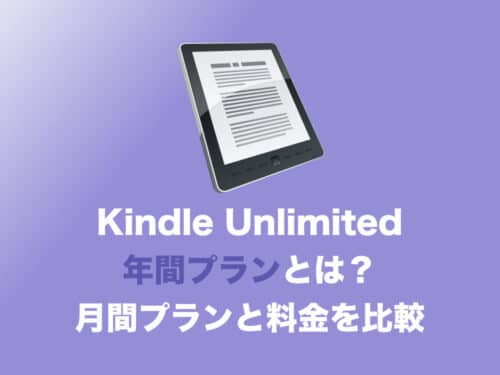Windows11について詳しく解説します
- 「Windows11以前のバージョンにあったマイコンピュータ(PC)はどこにあるの?」
- 「頻繁にPCのドライブを表示させるので、マイコンピュータ(PC)のショートカットがほしい」
- 「マイコンピュータ(PC)のショートカットを作る方法を知りたい」
この記事では、以上の疑問にお答えします。
Windows11以前のバーションでマイコンピューターと呼ばれていたものがWindows11では「PC」に名称変更になりました。
マイコンピュータ(PC)はPCのSSDなどのドライブを表示する際にとても便利なショートカットでした。
そのため、この記事ではWindows11でマイコンピュータ(PC)のショートカットを作る方法を4つ詳しく紹介します。
あわせて読みたい
目次
この記事のポイント!
- マイコンピュータはWindows11では「PC」という名前に変わっている
- 「Win+E」でPCが開ける
- ショートカットアイコンなどを作成することでクリックだけで開くことも可能に
マイコンピュータ(PC)とは
以前のWindowsのバージョンの「マイコンピュータ」は、Windows11では「PC」という名前に変更されています。
「マイコンピュータ(PC)」はSSDやHDD、USBメモリなどの状態や内容を確認できるので、頻繁に使用する場合があります。
通常はエクスプローラーのサイドバーから「PC」を開くことが可能ですが、毎回エクスプローラから開くのはなかなか手間がかかります。
そこで、「マイコンピュータ(PC)」のショートカットアイコンをワンクリックするだけで、SSDなどのストレージデバイスを素早く確認できれば便利ですよね。
Windows11のマイコンピュータを表示するショートカット4選
Windows11のマイコンピュータを表示するショートカット4選を紹介します。
4選の中で、一番簡便な方法でおすすめなのが、②の「デスクトップの右クリックメニューからショートカットを作成する方法」です。
- 方法①:ショートカットキーでマイコンピュータを表示
- 方法②:デスクトップの右クリックメニューからショートカットを作成
- 方法③:スタートメニューからショートカットキーを作成・1
- 方法④:スタートメニューからショートカットキーを作成・2
①ショートカットキーでマイコンピュータを表示する方法
ショートカットキーでマイコンピュータ(PC)を開くのは非常に簡単です。
上記の「Winキー」+「E」を押すとエクスプローラーの新しいウィンドウが開きます。
そのエクスプローラから、下図のオレンジの囲み「PC」をクリックすることで、マイコンピュータを開くことが可能です。
②デスクトップの右クリックメニューからショートカットを作成する方法
デスクトップ上で右クリックメニューから下図のオレンジの囲み「個人設定」をクリックします。
ここから先の操作は「②~④の共通操作」の見出しに飛んでください。
③スタートメニューからショートカットを作成する方法・1
オレンジの囲み①「スタートメニュー」ボタンを右クリックし、②「設定」をクリックします。
ここから先の操作は「②~④の共通操作」の見出しに飛んでください。
④スタートメニューからショートカットを作成する方法・2
オレンジの囲み①「スタートメニュー」をクリックし、②「設定」をクリックします。
ここから先の操作は「②~④の共通操作」の見出しに飛んでください。
②~④の共通操作
オレンジの囲みの「テーマ」をクリックします。
オレンジの囲み「デスクトップ アイコンの設定」をクリックします。
オレンジの囲み①「コンピュータ(M)」にチェックを入れて、②「OK」をクリックします。
下図のオレンジの囲みのように「PC」のショートカットアイコンが表示されたので、クリックします。
下図のように「PC」が表示されました。
【関連】エクスプローラーのショートカット操作まとめ
当ブログ、Tipstourでは、Windows11関係のショートカット操作を詳しくまとめています。
ぜひ、こちらも合わせてご覧ください。
まとめ
以上、Windows11でマイコンピュータ(PC)を開くショートカット操作まとめ、でした。
この記事のポイント!
- マイコンピュータはWindows11では「PC」という名前に変わっている
- 「Win+E」でPCが開ける
- ショートカットアイコンなどを作成することでクリックだけで開くことも可能に
Windows11で、マイコンピュータ(PC)を表示する方法は4つありますが「②デスクトップの右クリックメニューからショートカットを作成する方法」の方法が一番簡単です。
デスクトップにマイコンピュータのアイコンがあれば、デスクトップを開いてすぐに開くことが可能です。
ぜひ、皆さんの好みの方法で、マイコンピュータのショートカット操作方法を使ってみてもらえればと思います。