Windows11について詳しく解説します
![]()
Windows11で、デスクトップアイコンの間隔を変えたい!
……という方向けに、この記事を書きました。
デスクトップにアイコンを置きすぎるのはよくありませんが、どうせ置くならたくさん置きたい!という方もいると思います。
この記事では、Windows11で、デスクトップアイコンの間隔を変える方法について解説しています。
【手順】デスクトップアイコンの間隔を変更する方法
デスクトップアイコンの間隔を変更するにはレジストリエディタを使います。
まずは、「Windows」キーと「R」キーを同時に押しましょう。
すると、「ファイル名を指定して実行」画面が表示されるので、入力欄に「regedit」と入力しOKをクリックします。
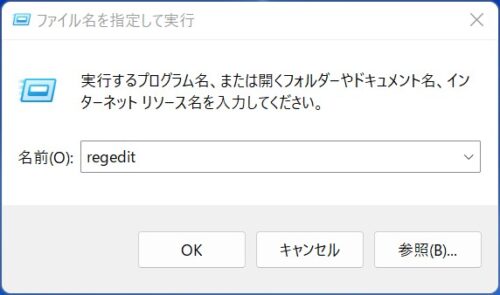
「ユーザーアカウント制御」の確認画面が表示されますが、そのまま「はい」をクリックしてください。
レジストリエディタが開きます。
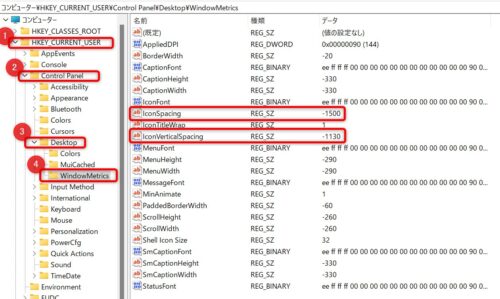
開いたら、以下の順番でフォルダを開いてください。
- HKEY_CURRENT_USER
- Control Panel
- Desktop
- WindowMetrics
開くと、画面右側に以下の値が表示されます。
- IconSpacing:アイコンの横の間隔(デフォルト:-1500)
- IconVerticalSpacing:アイコンの縦の間隔(デフォルト:-1125)
数字が0に近ければ近いほど、アイコンの間隔が狭くなります。
ためしに、IconVerticalSpacingの値を-800にしてみます。
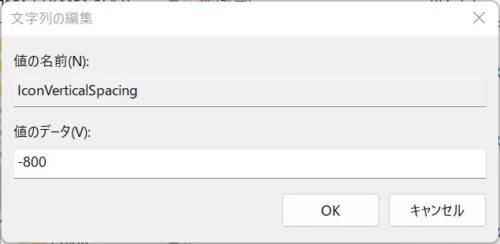
修正が終わったらレジストリエディターを閉じて、パソコンの再起動を行ないます。
デフォルトのアイコンの間隔は、下記画像の状態です。
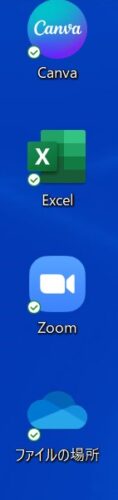
再起動すると、下記になります。
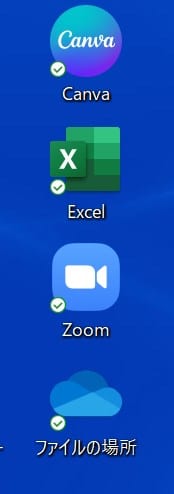
デスクトップアイコンの間隔が変わりました!
まとめ
以上、デスクトップアイコンの間隔を変更する方法を解説しました。
当ブログ「Tipstour」では、Windows11関係の操作方法やトラブル対処方法など、詳しくまとめています!
こちらの記事もぜひ、あわせてご覧ください。
Windows11の関連記事




























