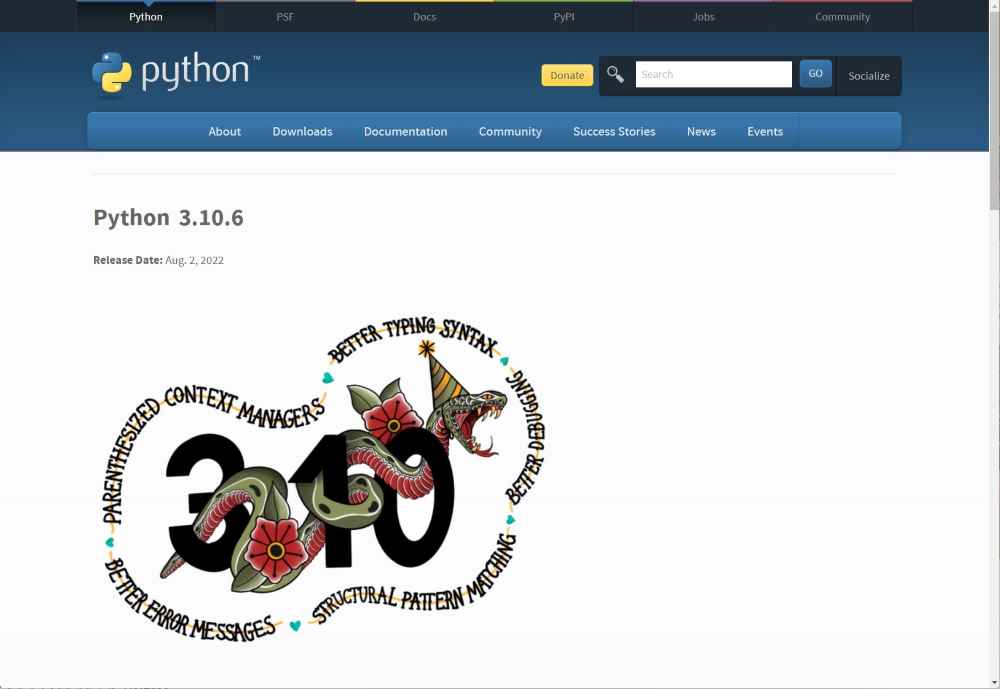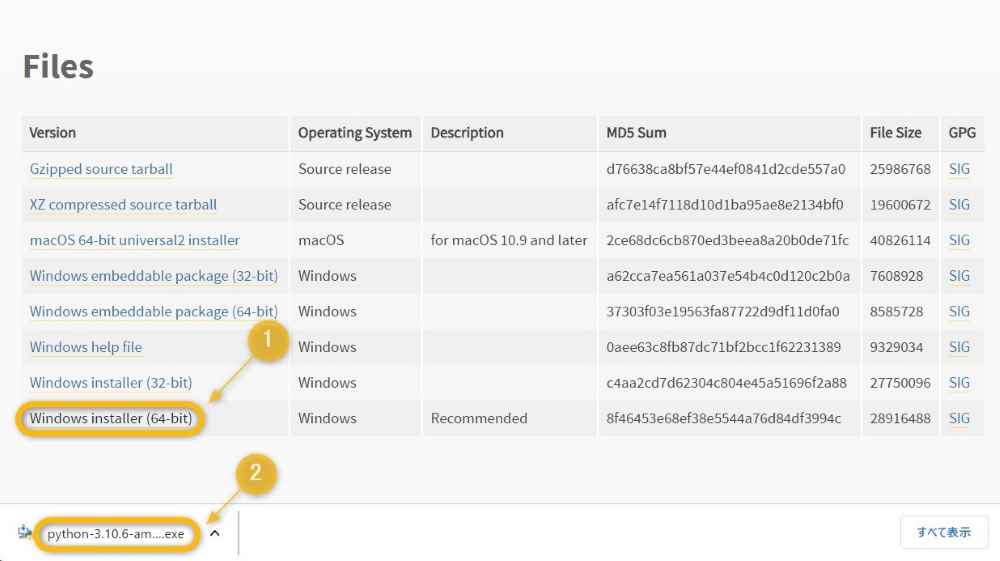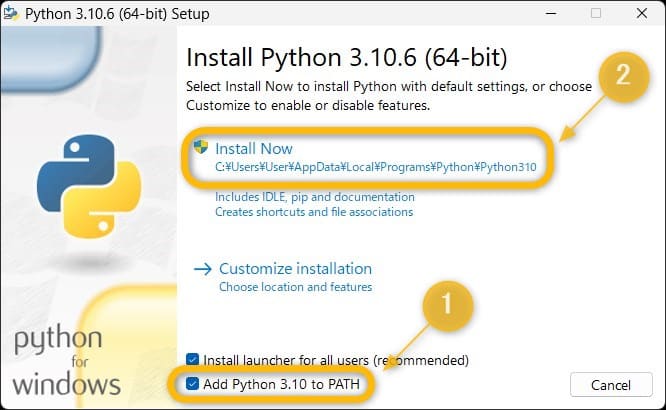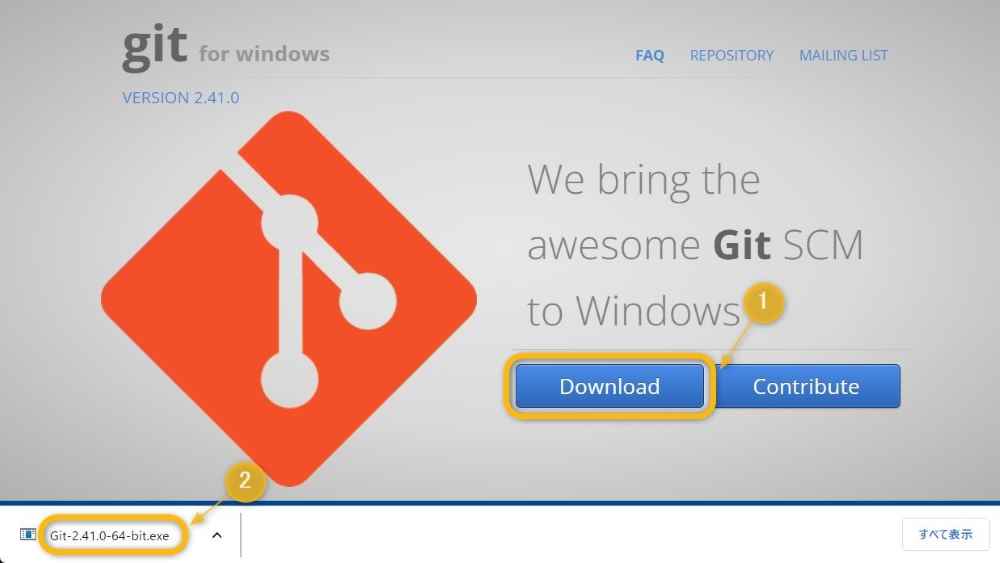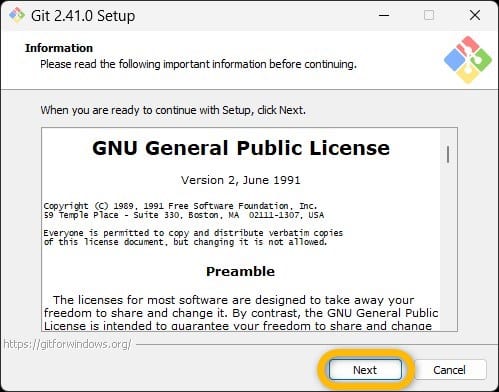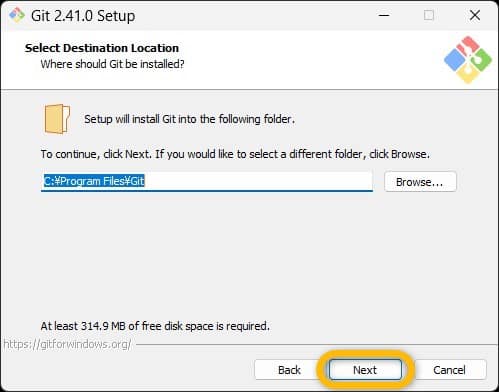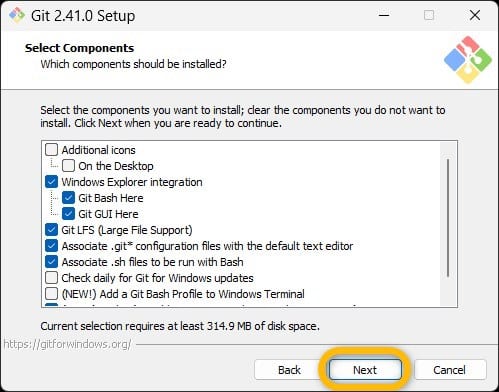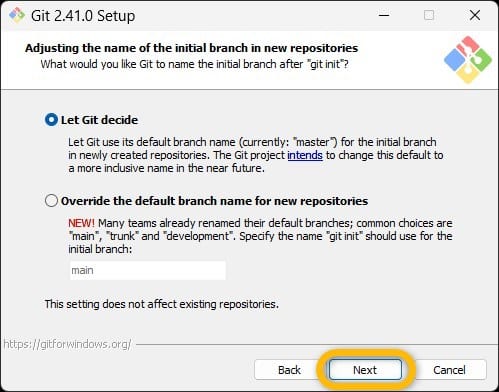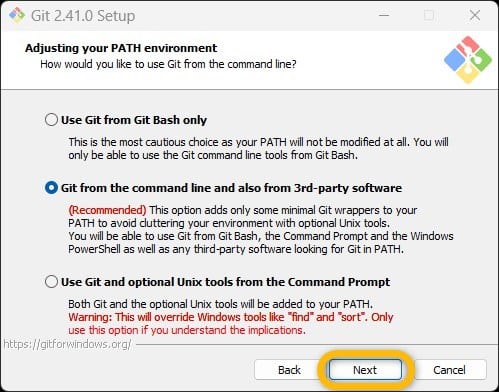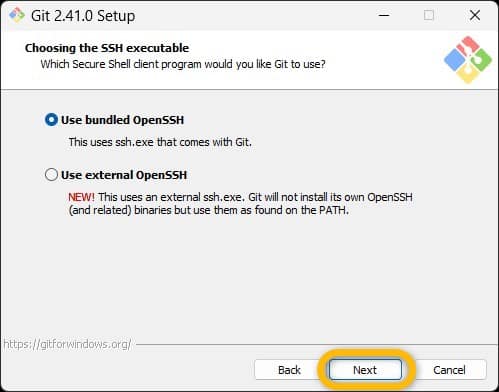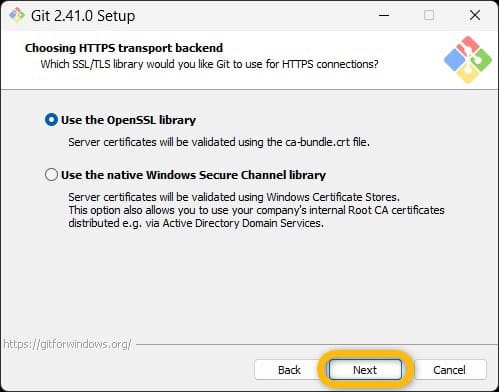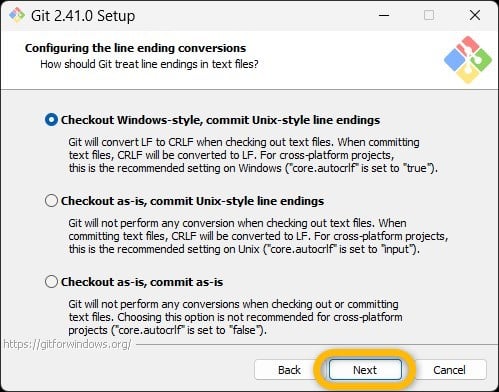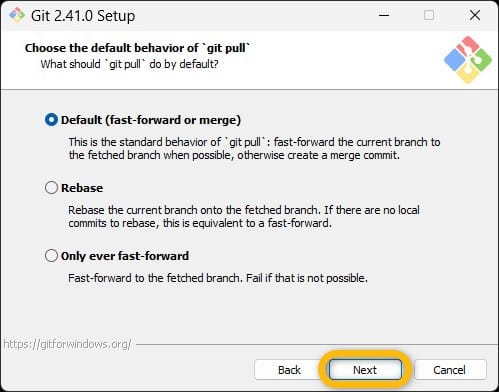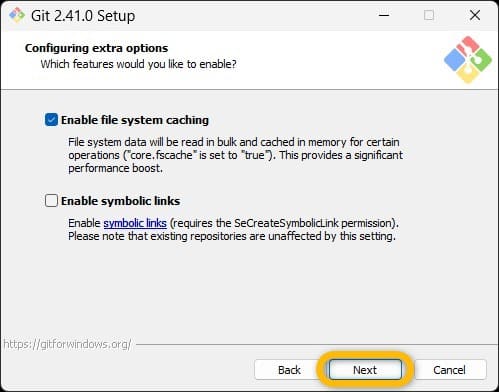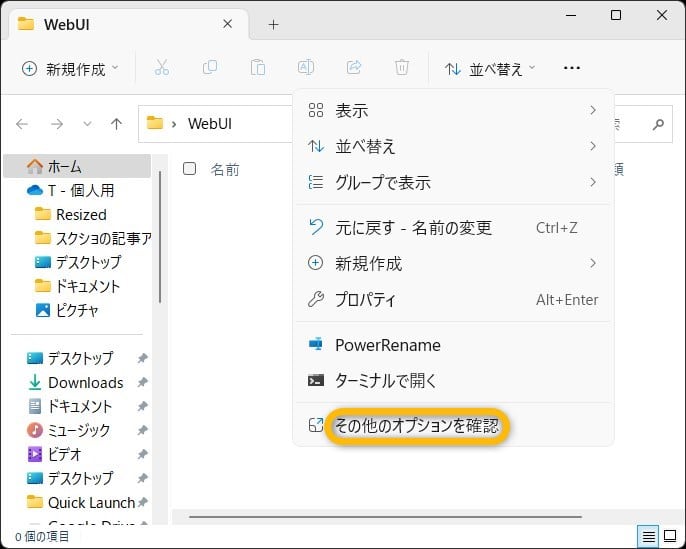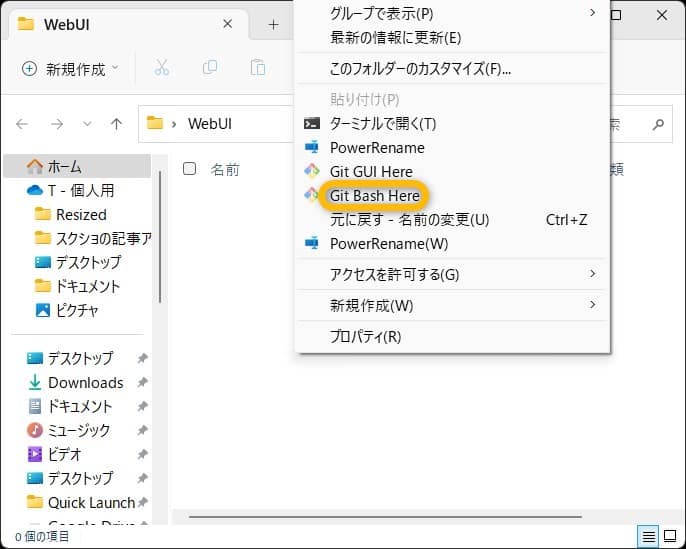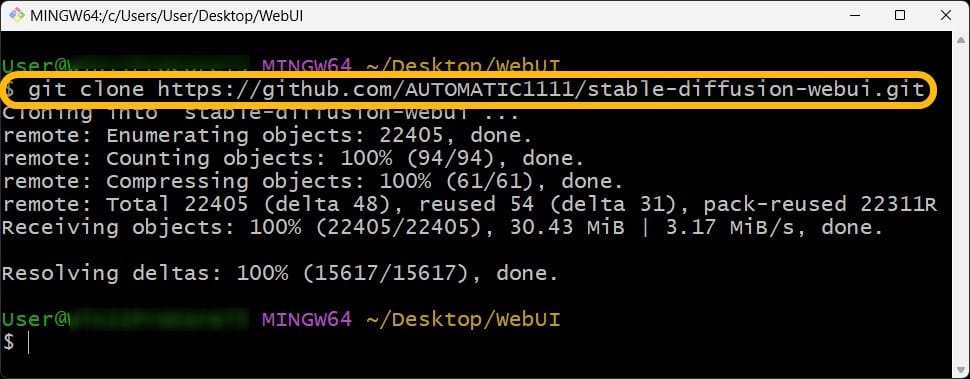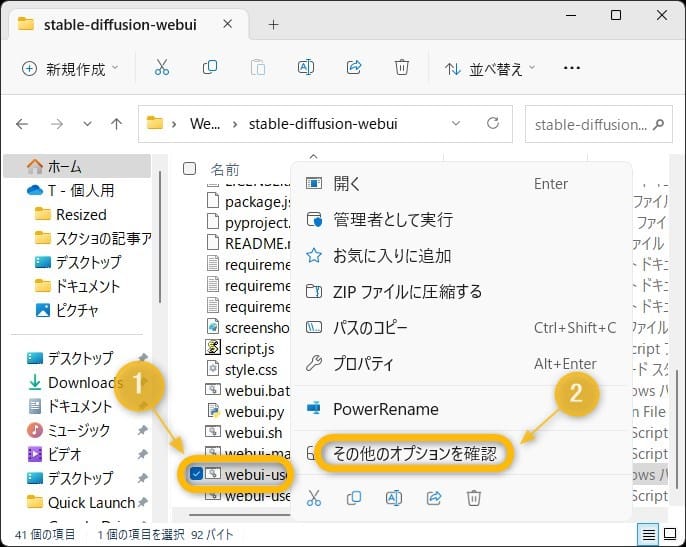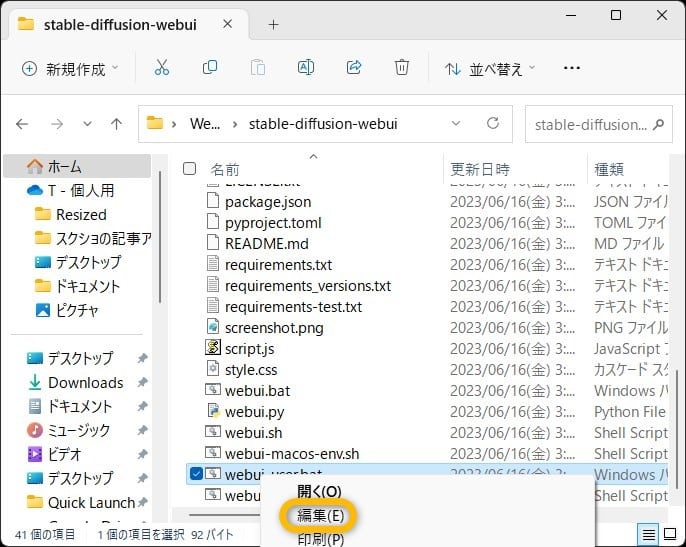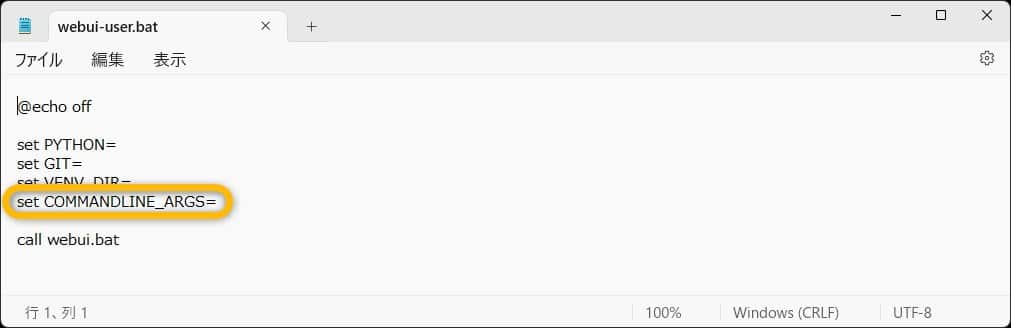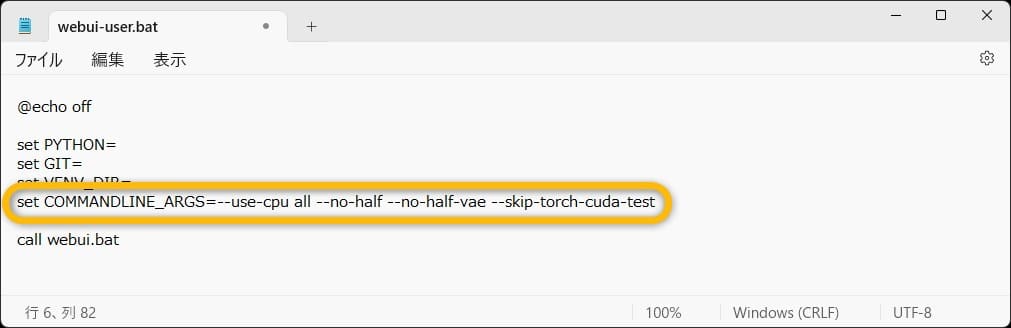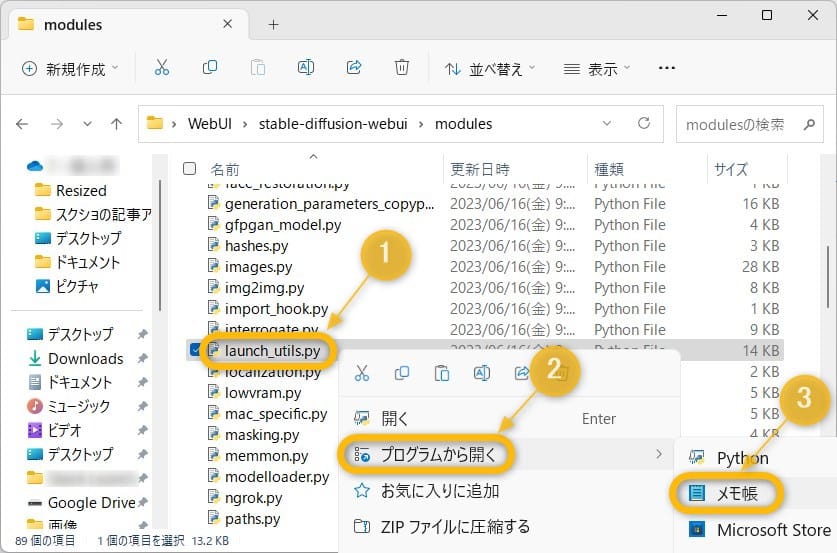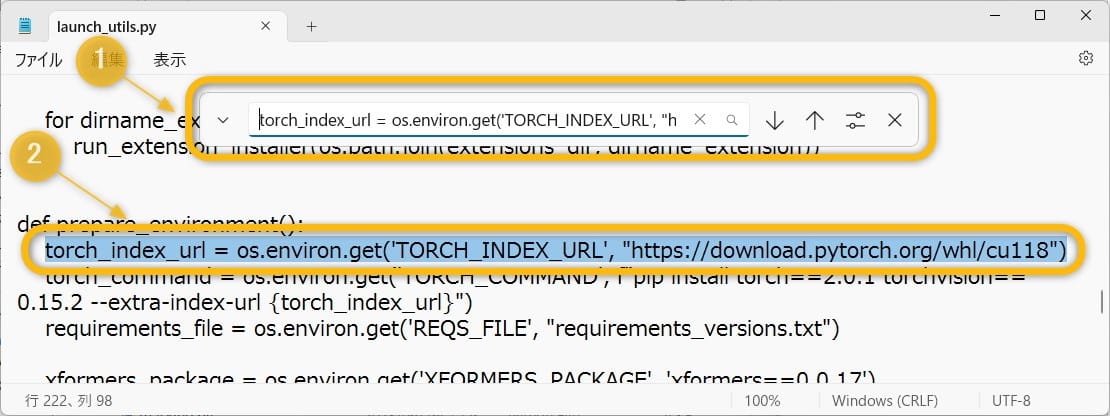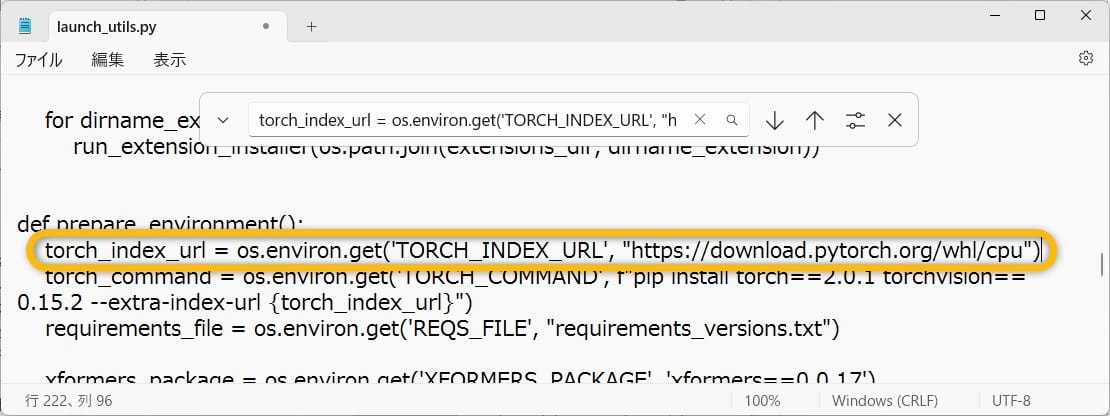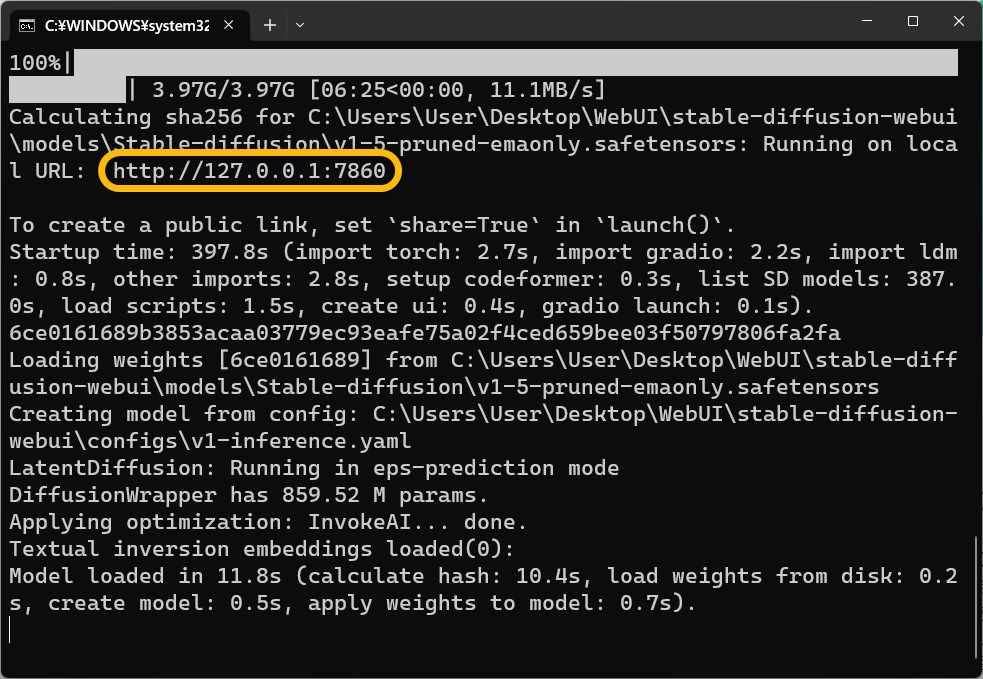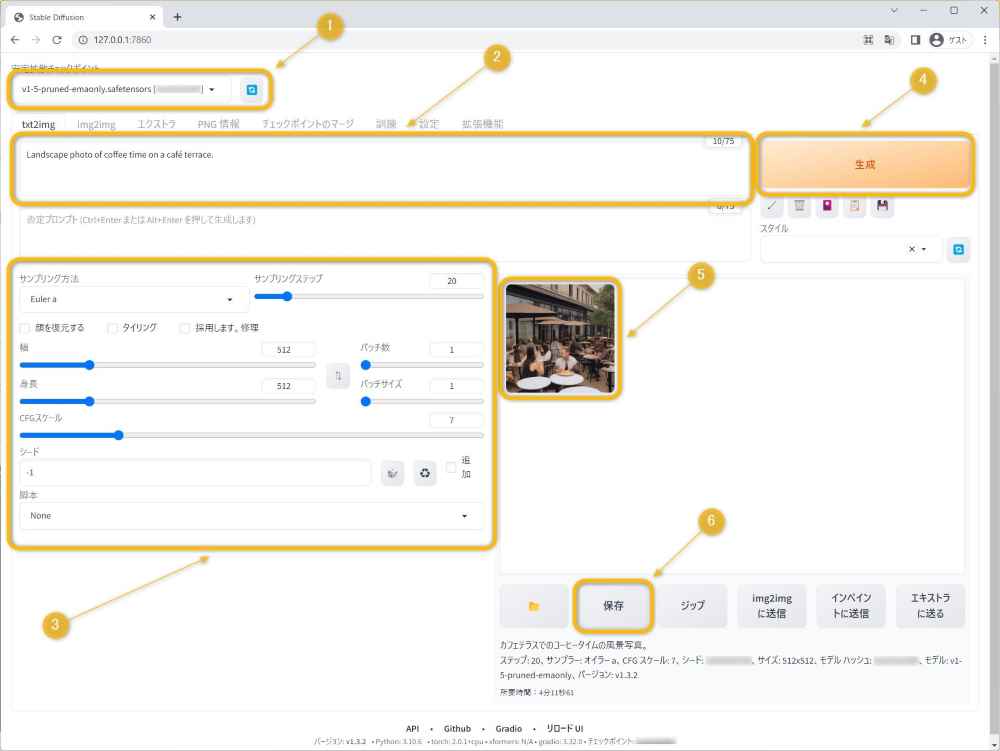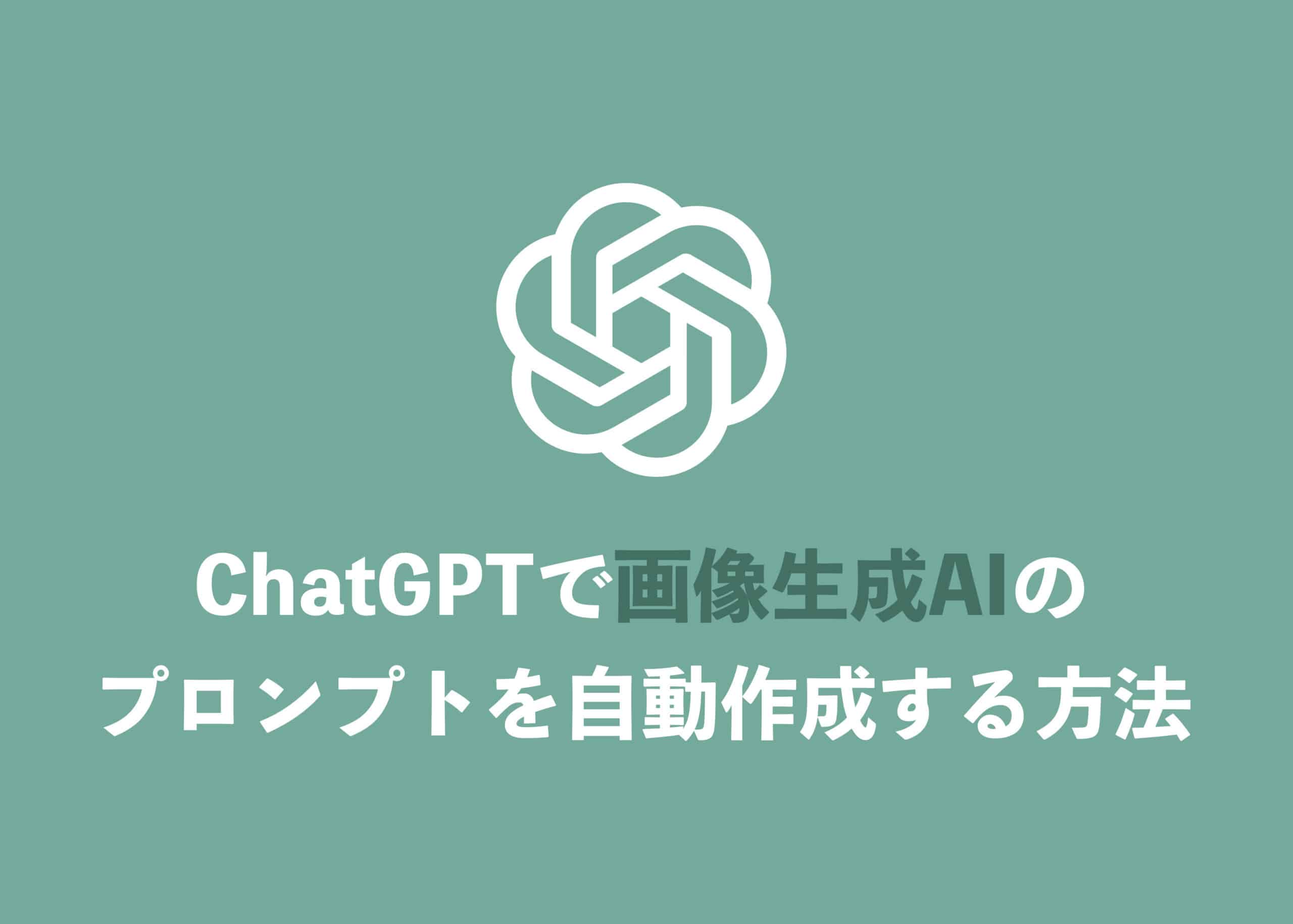Windows11について詳しく解説します
- Windows11にStable Diffusionをインストールしたいので、手順を教えてほしい
- グラボを搭載していないPCでも「Stable Diffusion」は使えるの?
- Stable Diffusionのインストール方法を図解でわかりやすく丁寧に解説してほしい
この記事では、以上の疑問にお答えします。
「Stable Diffusion」を利用して、描いて欲しい絵を文章で指定して、AIでクオリティの高い絵が描ければ、色々と可能性が広がりそうです。
Stable Diffusionはクラウドを利用して、AIによる画像生成の重い処理をクラウド側で負担し、非力なPCでもストレスなく利用することもできますが、無料での利用だと制限があるので、十分には楽しめません。また、いきなり有料で利用するのは、ハードルが高い気もするでしょう。
幸い、Stable Diffusionは、自分のPCにインストールして無料で好きなだけ使うことができます。
この記事では、Stable Diffusionを自分のパソコンのWebブラウザー上で、直感的に分かりやすいGUI操作で利用できる、「Stable Diffusion web UI AUTOMATIC1111」について説明します。
また、GPUありの人だけではなく、CPUのみの人にでも行えるインストール方法から、簡単な使い方まで図解入りで詳しく解説します。
あわせて読みたい
目次
Stable Diffusionとは
「Stable Diffusion(ステーブル・ディフュージョン)」とは2022年に公開された、できたてほやほやの画像生成AIです。
欲しい画像をキーワードや文章で表現してAIに指示を出せば、自動で質の高い画像を生成してくれます。
そのため、絵心がない人でも、キーワードや文章表現のコツをつかむだけで、高品質のアニメ画像や絵、写真を簡単に作成できます。
「Stable Diffusion」は下記のような特徴があります。
- Stable Diffusion自体は無料で使用可能
- モデルを選択するだけで、多様な画像に対応可能
- 生成される画像の精度や質が著しく高い
- ネットを介したクラウドでも、自分のPCでも利用が可能
- AIが作成した画像は著作権がフリー
AIによる画像生成はPCに非常に負荷がかかる処理なので、快適に使用しようとすると、高性能なグラフィックボードを搭載したハイスペックなPCが必要になります。
「Stable Diffusion」はGPUを搭載していないPCにもインストールが可能ですが、1枚の画像を生成するのにとても時間がかかるのがデメリットです。
Stable Diffusion WebUIをインストールする前の準備
「Stable Diffusion WebUI」をインストールするまでに下記の2つの準備が必要です。
- Pythonのインストール
- Gitのインストール
図解入りで詳しく解説しているので、迷うことなくインストールできるでしょう。
1.Pythonのインストール
「Python 3.10.6」公式サイトのダウンロードページにアクセスします。
Python公式サイトの下の方までスクロースし、下図のように「Python 3.10.6」をダウンロードします。(「Stable Diffusion WebUI」は最新バージョンの「Python」に対応していないので注意が必要です。)
Windowsにインストールするなら、オレンジ枠①の「Windows installer(64-bit)」をクリックします。
オレンジ枠②でファイルのダウンロードが完了したら、クリックしてインストールを開始します。
オレンジ枠①「Add Python 3.10.6 to PATH」にチェックを入れて、オレンジ枠②「Install Now」をクリックします。
「Python 3.10.6」のインストールが完了したので、オレンジ枠内「Close」をクリックします。
2.Gitのインストール
「Git」の公式ダウンロードページにアクセスします。
オレンジ枠①内の「Download」をクリックし、オレンジ枠②でファイルのダウンロードが完了したら、クリックしてインストールします。
オレンジ枠内の「Next」をクリックします。
(Gitの無料ライセンスについて書かれた文章です。)
オレンジ枠内の「Next」をクリックします。
(必要なら、「Git」をインストールするフォルダを指定します。)
オレンジ枠内の「Next」をクリックします。
(必要なら、インストールしたい「Git」のコンポーネントを選択します。)
オレンジ枠内「Next」をクリックします。
(必要なら、「Git」へのショートカットを配置するスタートメニューのフォルダーを指定します。)
オレンジ枠内「Next」をクリックします。
(必要なら「Git」で使用するデフォルトのテキストエディターを指定します。)
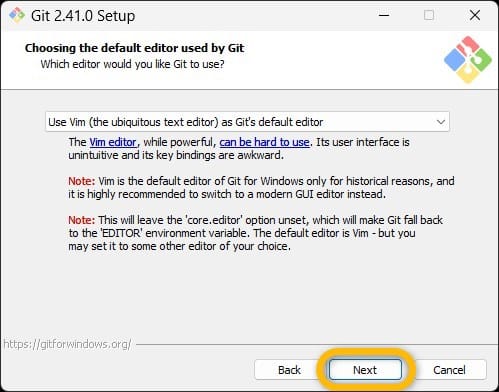
オレンジ枠内「Next」をクリックします。
(必要なら、新しいリポジトリ作成時の最初のブランチ名を指定します。)
オレンジ枠内「Next」をクリックします。
(必要なら、PATH環境変数を調整します。)
オレンジ枠内「Next」をクリックします。
(必要なら、「Git」と一緒に使いたいSSHを選択します。)
オレンジ枠内「Next」をクリックします。
(必要なら、HTTPSで接続する際に使用するSSL/TSLライブラリーを指定します。)
オレンジ枠内「Next」をクリックします。
(必要なら、改行コードの扱い方を選択します。)
オレンジ枠内「Next」をクリックします。
(必要なら、「Git Bash」と一緒に使用するターミナルエミュレーターを選択します。)
オレンジ枠内「Next」をクリックします。
(必要なら、「git pull」のデフォルトの動作を選びます。)
オレンジ枠内「Next」をクリックします。
(必要なら使用するクレデンシャルヘルパーを選びます。)
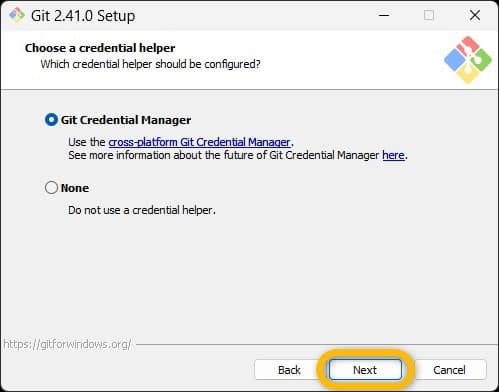
オレンジ枠内「Next」をクリックします。
(必要なら、オプションを選択します。)
オレンジ枠内「Next」をクリックします。
(必要ならオプションを選びます。)
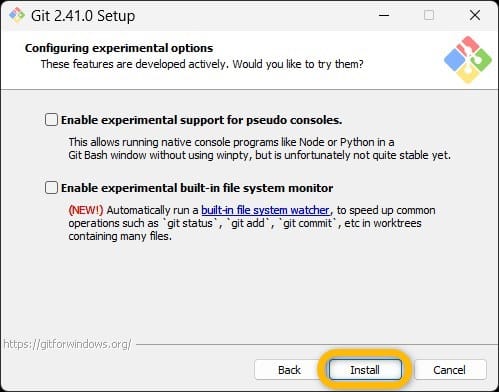
オレンジ内「Finish」をクリックします。
これで「Git」のインストールが完了しました。
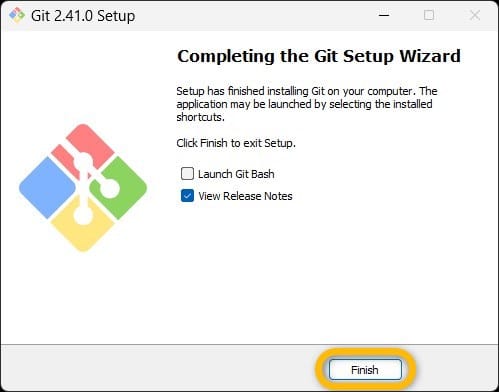
Stable Diffusion WebUIのダウンロード
「Stable Diffusion WebUI」をダウンロードしたいフォルダ内で右クリックし、コンテキストメニューを表示し、オレンジ枠内「その他のオプションを確認」をクリックします。
オレンジ枠内「Git Bash Here」をクリックします。
オレンジ枠内のように「git clone https://github.com/AUTOMATIC1111/stable-diffusion-webui.git」を入力すると、下方にダウンロードの進行状況が表示され、数十秒か数分のうちに完了します。
Stable Diffusion WebUIのインストール
Stable Diffusion WebUIのインストールは下記の2工程に分けて詳しく解説します。
- CPUのみの人に必要な工程(GPUの人は作業不要)
- CPUのみの人とGPUありの人で共通の工程
GPUありの人は2.まで飛ばしてください。
1.CPUのみの人に必要な工程(GPUの人は作業不要)
2つのファイルの内容を書き換える工程なので、万が一に備えて、書き換える前にファイルのバックアップをとることをおすすめします。
ダウンロードした「stable-diffusion-webui」フォルダ内にあるオレンジ枠内①の「webui-user.bat」の上で右クリックします。
現れたコンテキストメニューのオレンジ枠内②「その他のオプションを確認」をクリックします。
オレンジ枠内の「編集」をクリックします。
オレンジ枠内の「set COMMANDLINE_ARGS=」の部分を下記の内容に書き換えます。
「set COMMANDLINE_ARGS=--use-cpu all --no-half --no-half-vae --skip-torch-cuda-test」
書き換えが完了したら、上書き保存してファイルを閉じます。
<書き換え前>
<書き換え後>
下図のように、オレンジ枠の①「launch_utils.py」の上で右クリックしてコンテキストメニューを表示、②、③の手順で「stable-diffusion-webui\modules\launch_utils.py」ファイルをメモ帳で開きます。
「Ctrl」+「F」を押して出てきた検索ウインドウ①に「torch_index_url = os.environ.get('TORCH_INDEX_URL', "https://download.pytorch.org/whl/cu118")」を入力すると、当該箇所がオレンジ枠②のように表示されます。
下図のように「torch_index_url = os.environ.get('TORCH_INDEX_URL', "https://download.pytorch.org/whl/cpu")へ書き換えます。
」
書き換えが完了したら、上書き保存してファイルを閉じます。
2.CPUだけの人とGPUありの人で共通の工程
「webui-user.bat」をクリックして実行すると、Stable Diffusionの動作に必要なライブラリ(PyTorchなど)のインストールが自動的に始まります。
初回はかなり時間がかかります。
筆者の環境では、20分以上かかりましたので、気長に待ちましょう。
(この時間は初回のみで、2回め以降からはすぐにStable Diffusionが起動するようになります。)
インストールが完了したら、オレンジ枠内に記述されている「http://127.0.0.1:7860」をWebブラウザーのアドレスウィンドウに入力します。
Webブラウザー上に「Stable Diffusion WebUI」が起動しました。
「Stable Diffusion WebUI」の簡単な使い方
オレンジ枠内の①~⑥について解説します。
①好みのモデルを指定します
慣れてくれば、好みの画風に特化したモデルをWebから探してきましょう。
②AIに描かせたい絵を英語で指示(プロンプト)します
たくさんのプロンプトがWeb上で公開されているので、参考にしましょう。
③絵の大きさや画質などの設定です
- Sampling method:サンプリングの方法を指定
- Sampling steps:値が大きいほどきれいな絵になります
- Restore faces:顔補正されてきれいに整います
- Tiling:タイルを繋げたような画像になる
- Hires. fix:解像度の修正が可能に
- Width・Height:絵の横幅と縦幅
- Batch count:描画する回数
- Batch size:1回のバッチで描画する枚数。サイズを大きくするとVRAMの使用量も増えます
- CFG Scale:プロンプトの文章をどれだけ忠実に絵に反映させるかを指定します
- Seed:同じシードを指定すると、似た絵が生成される。-1を指定するとseedがランダムで生成される
④設定などが終われば、描画を開始します
⑤AIによって生成された絵が表示されます
⑥でき上がった絵を保存します
ちなみに、CPUだけで描画するとCPU:Core i5 10400、メモリ:32GBのスペック、下記の設定(「Stable Diffusion WebUI」インストール直後のデフォルト設定)で4分11秒かかりました。
<設定>
プロンプト:Landscape photo of coffee time on a café terrace(カフェテラスでのコーヒータイムの風景写真)
ステップ: 20、サンプラー: オイラー a、CFG スケール: 7、サイズ: 512x512、モデル: v1-5-pruned-emaonly、バージョン: v1.3.2
<生成された画像>
オシャレなカフェテラスの雰囲気が表現されていますが、人間の顔が崩れていますね。
まとめ
「Stable Diffusion web UI AUTOMATIC1111」のバージョンが上がると、CPUのみの場合の書き換え方法が変更になることがあるので、インストールができない場合は、最新の情報を探して参考にしましょう。
無料でこれだけの質の高い画像が生成できるので、グラフィックボードを購入して本格的にAIによる画像作成に取り組みたいと考える人もたくさんいるでしょう。
この記事が、AIの画像作成のはじめの第一歩としてお役にたてれば幸いです。
また、ChatGPTを使って、Stable Diffusionで使うプロンプトを自動生成する方法についてもご紹介をしています。
こちらも興味あれば、あわせてご覧くださいませ。
以上、ご参考までに!
それでは!