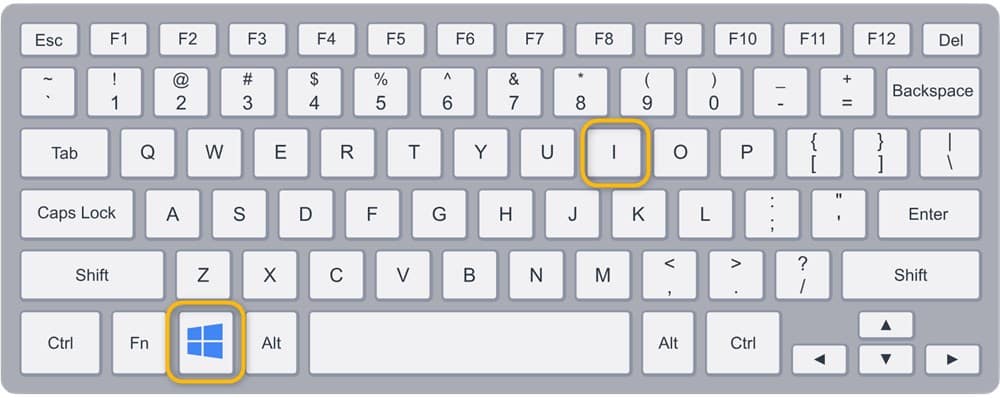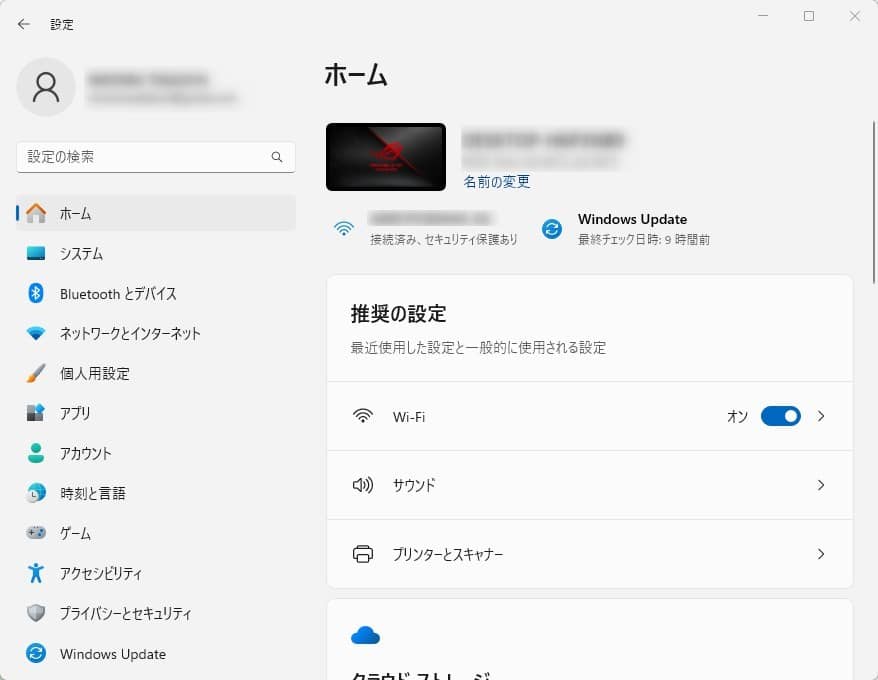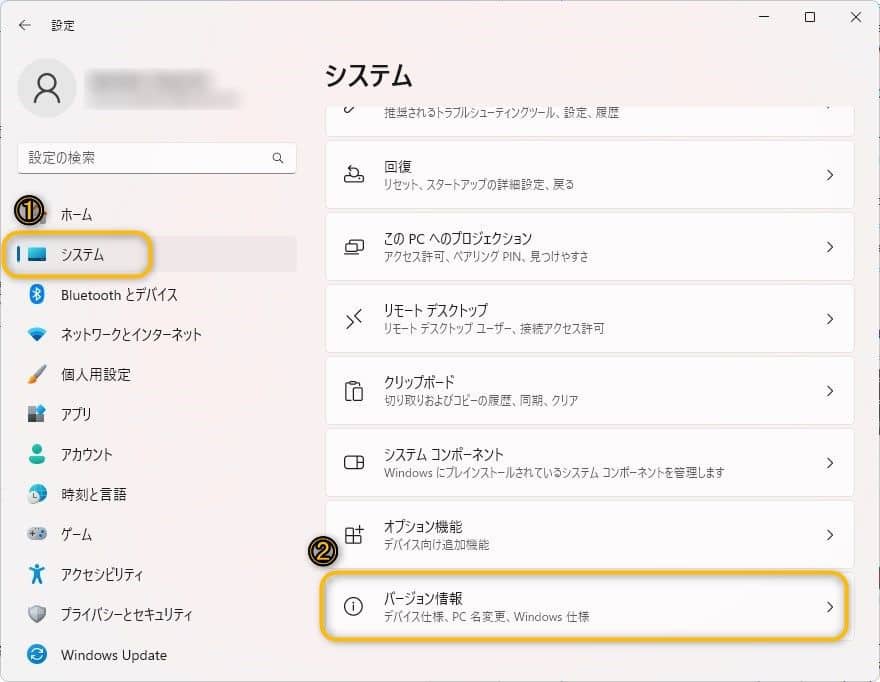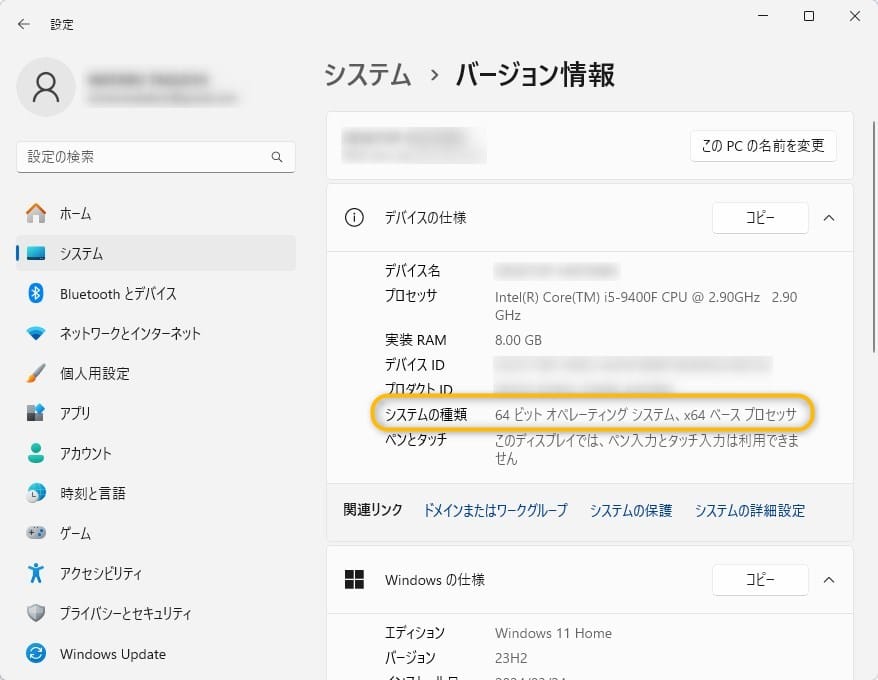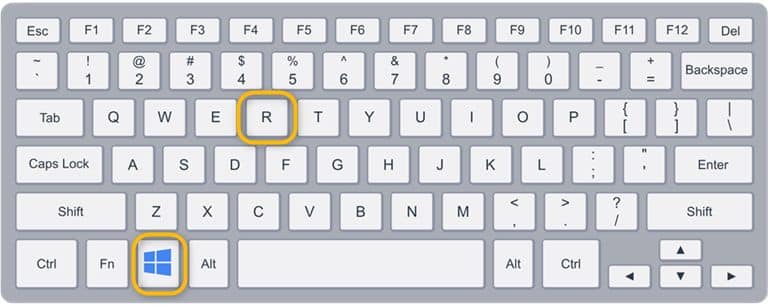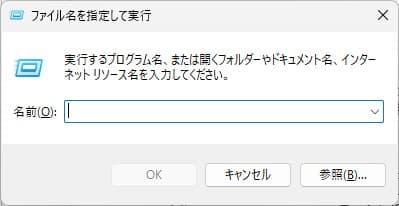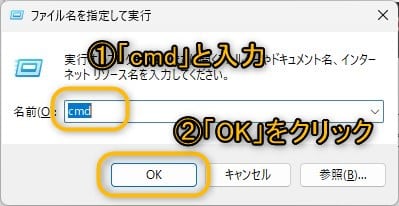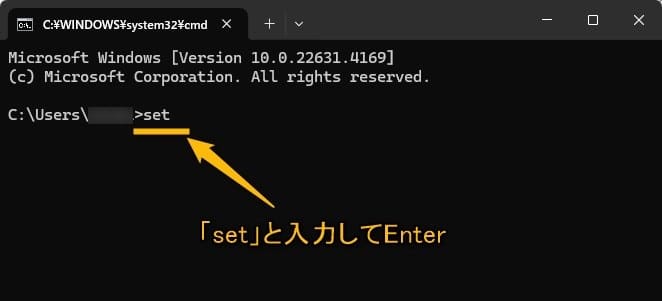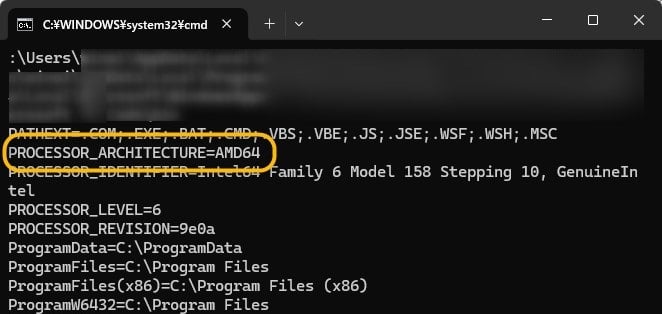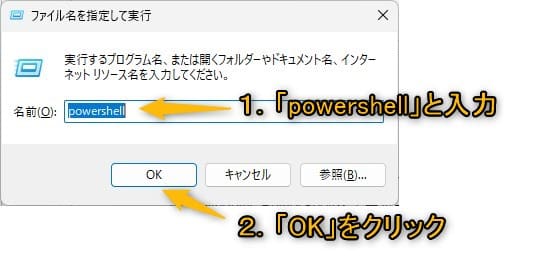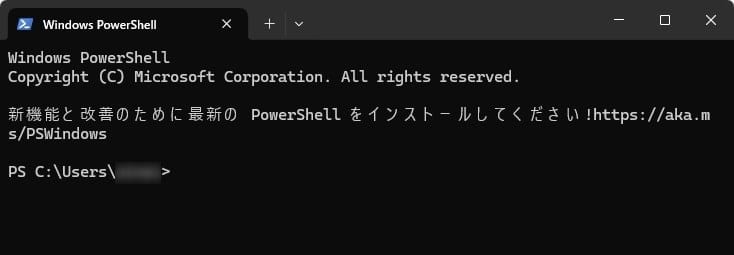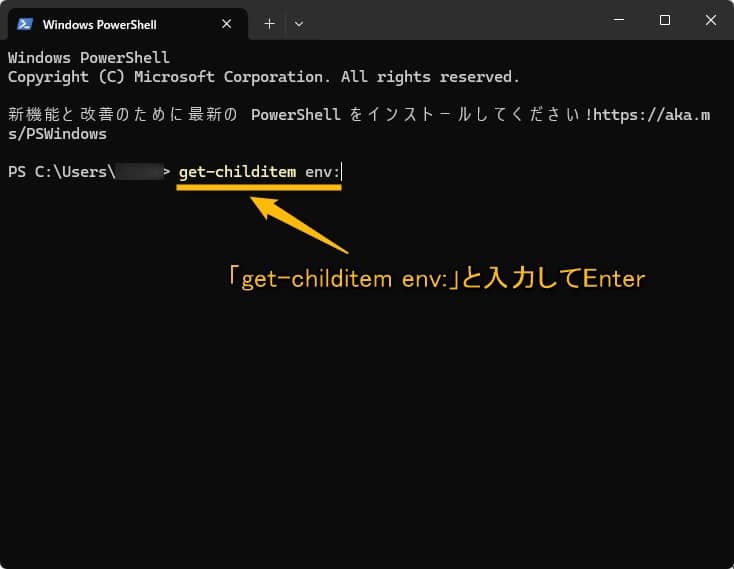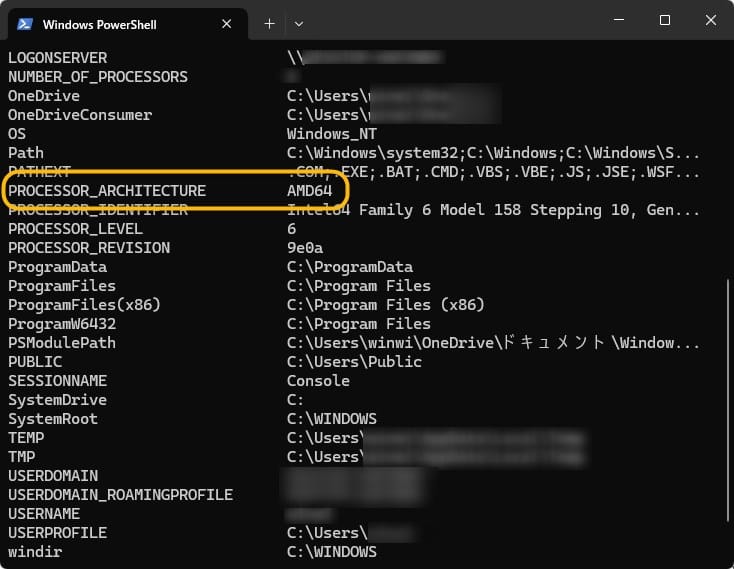Windows11について詳しく解説します
- 新しいソフトウェアをインストールするために、OSのビット数を確認したい
- 簡単にWindows OSのビット数を確認する方法を知りたい
この記事では、以上の疑問にお答えします。
新規のソフトウェアをインストールする際は、現在使用しているWindowsOSのビット数に対応したバージョンのソフトウェアをダウンロードする必要があります。
しかし、普段パソコンを利用していく上では意識する機会が少ないため、今使用しているWindowsOSのビット数を把握していない方も多いのではないのでしょうか。
この記事では、簡単にOSのビット数を確認する方法をスクリーンショット付きで分かりやすくまとめています。
ちなみに、Windows11のOSは64Bit版しか提供されていないので、把握しておくと確認の手間が省けます。
Windows10以前のバージョンをお使いの方も、この記事の手順をご参考くださいませ。
この記事のポイント!
- WindowsOSのビット数を確認する方法
- 【方法①】「Win + I」キーで設定画面のバージョン情報より確認
- 【方法②】コマンドプロンプトで「set」コマンドで確認
- 【方法③】Powershellで「get-childitem env:」コマンドで確認
【方法①】設定画面より確認する方法
手順1.「Win + I(アイ)」キーで設定画面を開く
「Windows」キーを押しながら、「I(アイ)」キーを押します。すると、「設定画面」が表示されます。
手順2.「システム」より「バージョン情報」画面を開く
設定画面が表示されたら、「システム」→「バージョン情報」の順にクリックしていきます。
手順3.システムの種類の記載内容を確認t
バージョン情報の「システムの種類」に記載されている内容を確認します。
64Bit版のOSの場合は、「64ビットオペレーティングシステム、x64 ベースプロセッサ」と表示されます。
【方法②】コマンドプロンプトより確認する方法
手順1.「Win + R」キーでファイル名を指定して実行を開く
「Windows」キーを押しながら、「R」キーを推します。すると、「ファイル名を指定して実行」が表示されます。
手順2.名前欄に「cmd」と入力し実行
表示された「ファイル名を指定して実行」ウィンドウ内の「名前(O):」の入力欄に「cmd」と入力し、「OK」ボタンを押します。
すると、コマンドプロンプトが起動します。
手順3.「set」コマンドの実行
コマンドプロンプトが起動したら、「set」を入力し「Enter」キーを押して実行します。
手順4.「PROCESSOR_ARCHITECTURE」を確認
「set」コマンドを実行して出力された中から、「PROCESSOR_ARCHITECTURE」の後に記載されている内容を確認します。
64Bitの場合
使用しているOSのビット数が64Bitの場合は、次のどちらかが出力されます。搭載されているCPUのメーカーにより表示が異なるようです。
PROCESSOR_ARCHITECTURE=AMD64
もしくは
PROCESSOR_ARCHITECTURE=IA64
32Bitの場合
使用しているOSのビット数が32Bitの場合は、次の文字列が出力されます。
PROCESSOR_ARCHITECTURE=x86
【方法③】Powershellより確認する方法
手順1.「Win + R」キーでファイル名を指定して実行を開く
「Windows」キーを押しながら、「R」キーを推します。すると、「ファイル名を指定して実行」が表示されます。
手順2.名前欄に「powershell」と入力し実行
表示された「ファイル名を指定して実行」ウィンドウ内の「名前(O):」の入力欄に「powershell」と入力し、「OK」ボタンを押します。
すると、Windows Powershellが起動します。
手順3.「get-childitem env:」コマンドの実行
Windows Powershellが起動したら、「get-childitem env:」を入力し「Enter」キーを押して実行します。
手順4.「PROCESSOR_ARCHITECTURE」を確認
「get-childitem env:」コマンドを実行して出力された中から、「PROCESSOR_ARCHITECTURE」の後に記載されている内容を確認します。
64Bitの場合
使用しているOSのビット数が64Bitの場合は、次のどちらかが出力されます。搭載されているCPUのメーカーにより表示が異なるようです。
PROCESSOR_ARCHITECTURE AMD64
もしくは
PROCESSOR_ARCHITECTURE IA64
32Bitの場合
使用しているOSのビット数が32Bitの場合は、次の文字列が出力されます。
PROCESSOR_ARCHITECTURE x86
まとめ
最後に簡単にWindows11でOSのビット数を確認する方法をまとめます。
この記事のポイント!
- WindowsOSのビット数を確認する方法
- 【方法①】「Win + I」キーで設定画面のバージョン情報より確認
- 【方法②】コマンドプロンプトで「set」コマンドで確認
- 【方法③】Powershellで「get-childitem env:」コマンドで確認