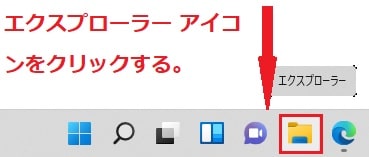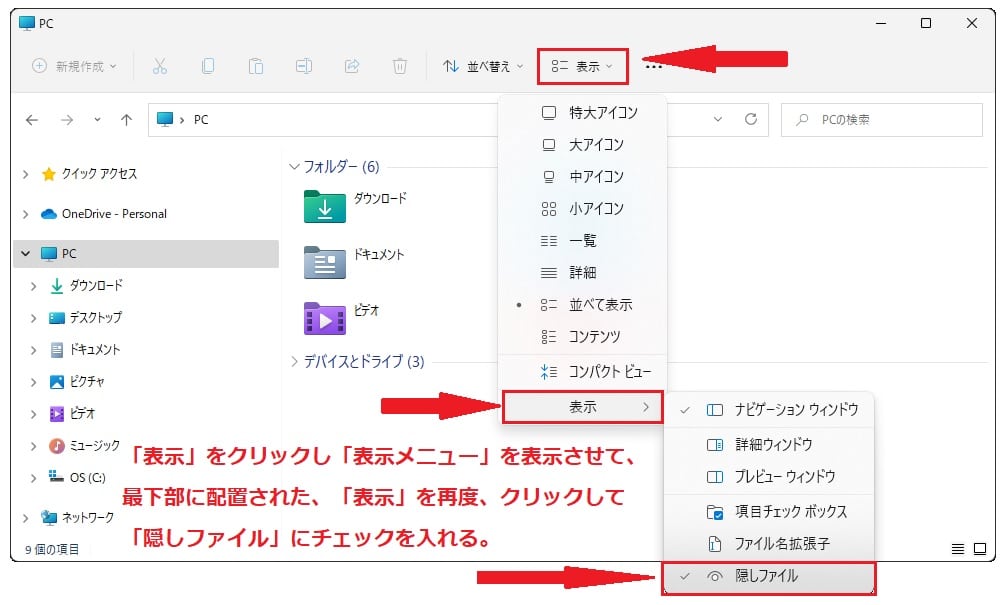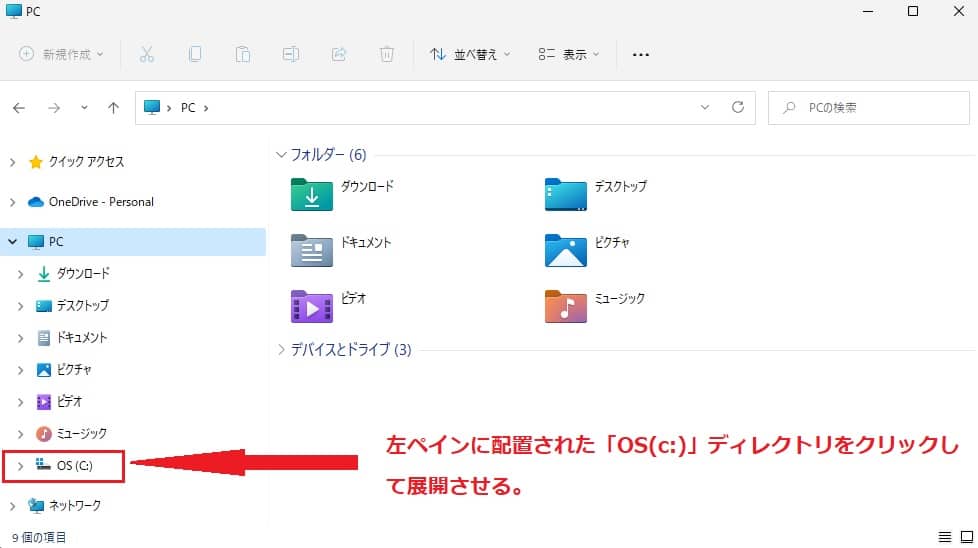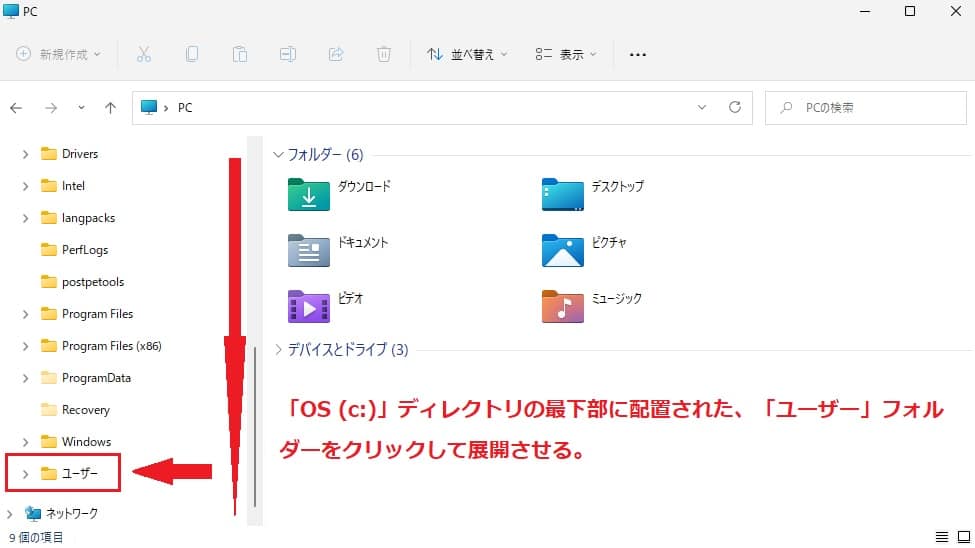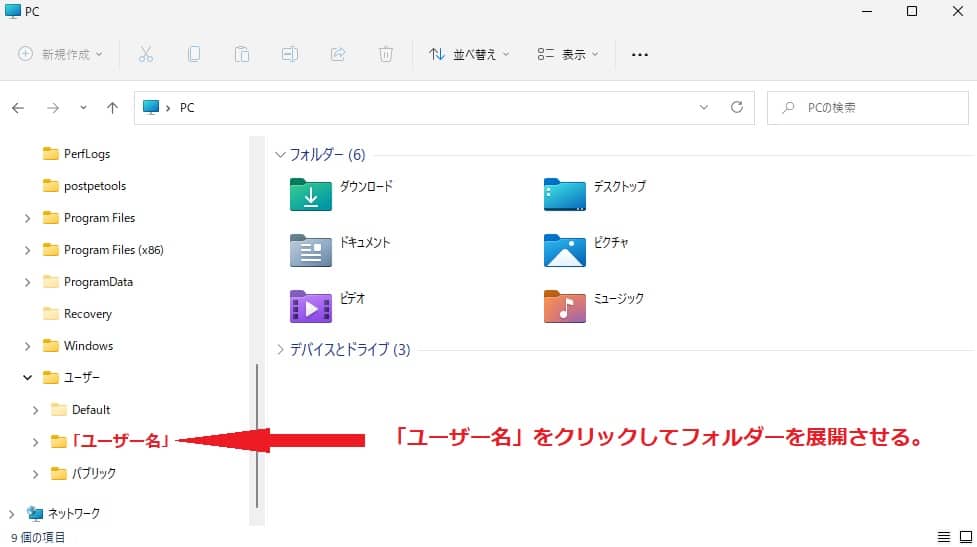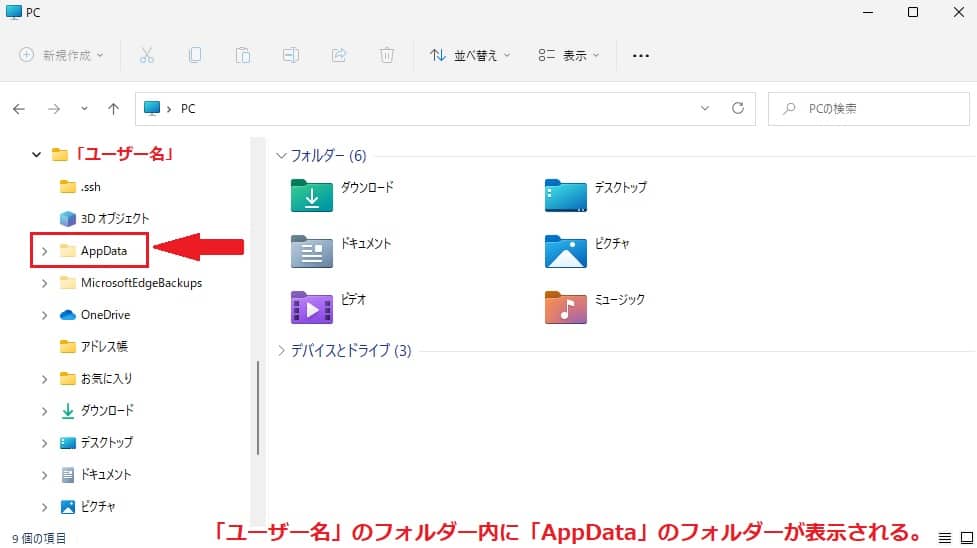Windows11について詳しく解説します
- エクスプローラーで隠しフォルダーを表示する方法は?
- Cドライブの「ユーザー」フォルダーからAppDataを開く方法は?
この記事では、以上の疑問にお答えします。
この記事ではユーザーフォルダから「AppData」を表示する方法について解説しています。
あわせて読みたい
この記事のポイント!
- AppDataのパス 「C:¥Users¥[ユーザ名]¥AppData」
- エクスプローラーで隠しフォルダーを表示
- Cドライブの「ユーザー」フォルダーからAppDataを開く
【場所】AppDataフォルダの場所(パス)
さて、その対象のAppDataフォルダですが、通常であればCドライブの以下のフォルダの中に配置されています。
【手順①】エクスプローラーで「AppData」フォルダを開く方法
デスクトップのタスクバーに配置された「エクスプローラー」アイコンをクリックします。
「エクスプローラー」画面が表示されたら、ツールバーに配置された「表示」をクリックし、表示メニューの最下部にある「表示」を再度、クリックします。
新たな「表示メニュー」が現れ、下部に配置された「隠しフォイル」をクリックし、チェックを入れます。
「エクスプローラー」画面で「隠しファイル」にチェックを入れたら、「エクスプローラー」画面を一度閉じて開きなおします。
再度、「エクスプローラー」画面が開いたら、左ペインに配置された「OS(C:)」をクリックして展開させます。
「OS(C:)」をクリックするとディレクトリ内のフォルダーが数個表示されますので、最下部に配置された「ユーザー」のフォルダーをクリックしましょう。
「ユーザー」フォルダーを開くと幾つかのフォルダーが表示されますので、「ユーザー名」(ご利用中のユーザー名)のフォルダーを選択し、クリックして展開させます。
「ユーザー名」の中に様々なフォルダーやファイルが表示されます。 この中に「AppData」フォルダがありますので、ここを開けば、AppDataフォルダを開く一連の流れは完了です!
まとめ
以上、Windows11でユーザーフォルダから「AppData」を表示する方法でした。
この記事のポイント!
- AppDataのパス 「C:¥Users¥[ユーザ名]¥AppData」
- エクスプローラーで隠しフォルダーを表示
- Cドライブの「ユーザー」フォルダーからAppDataを開く
当ブログでは、Windows11関係の操作方法などを詳しくまとめています。
当ブログ「Tipstour」では、Windows11関係の操作方法やトラブル対処方法など、詳しくまとめています!
こちらの記事もぜひ、あわせてご覧ください。