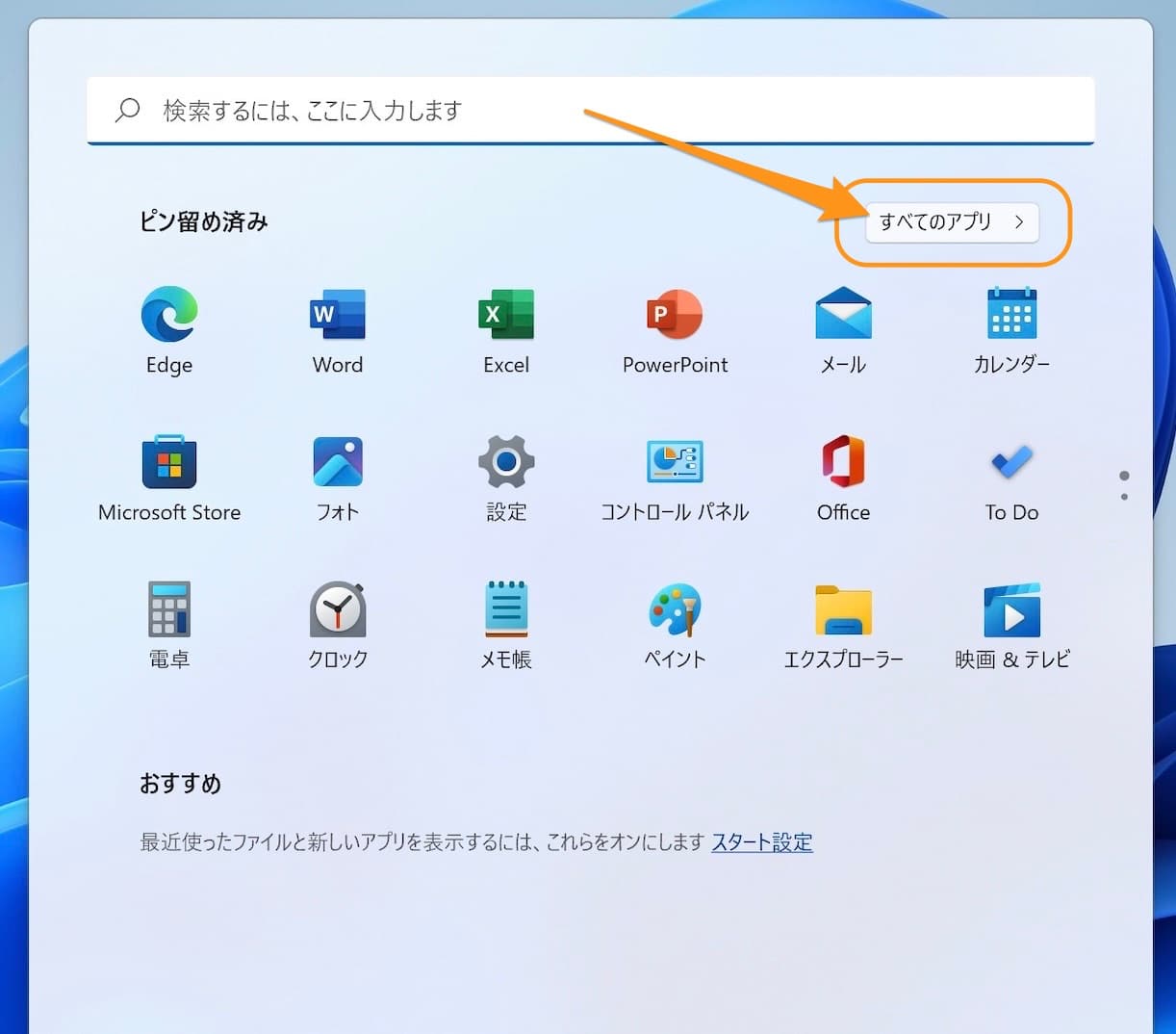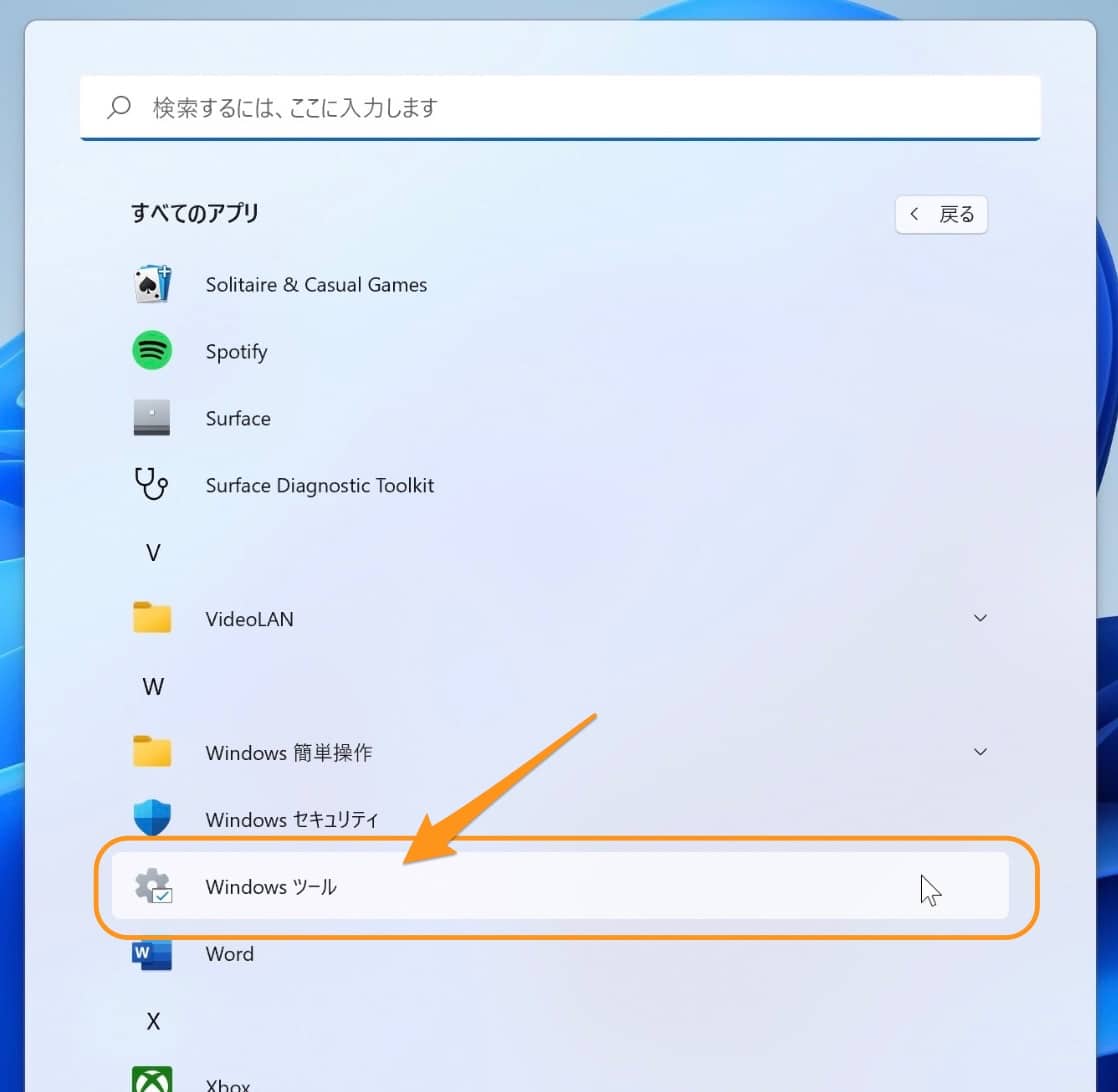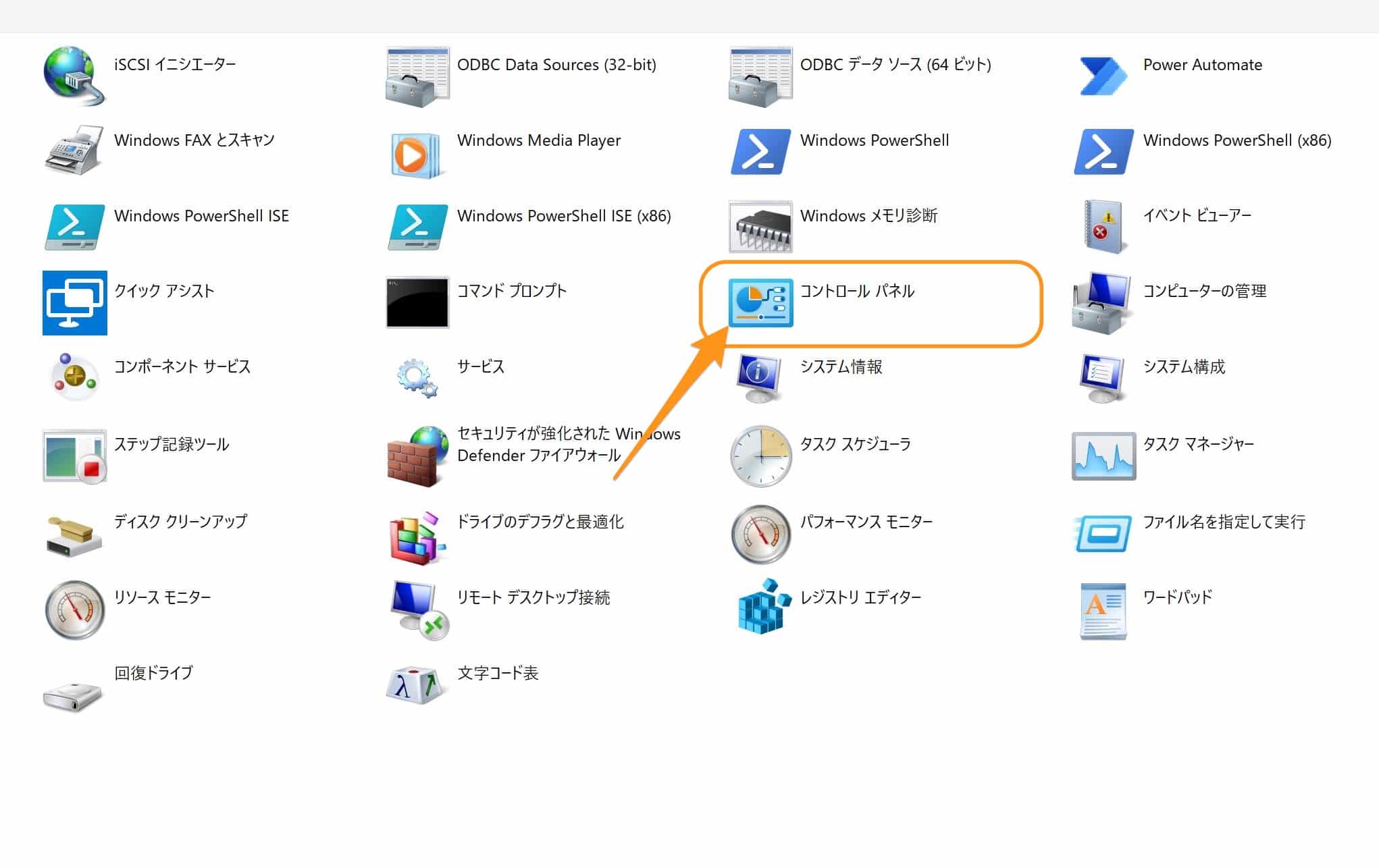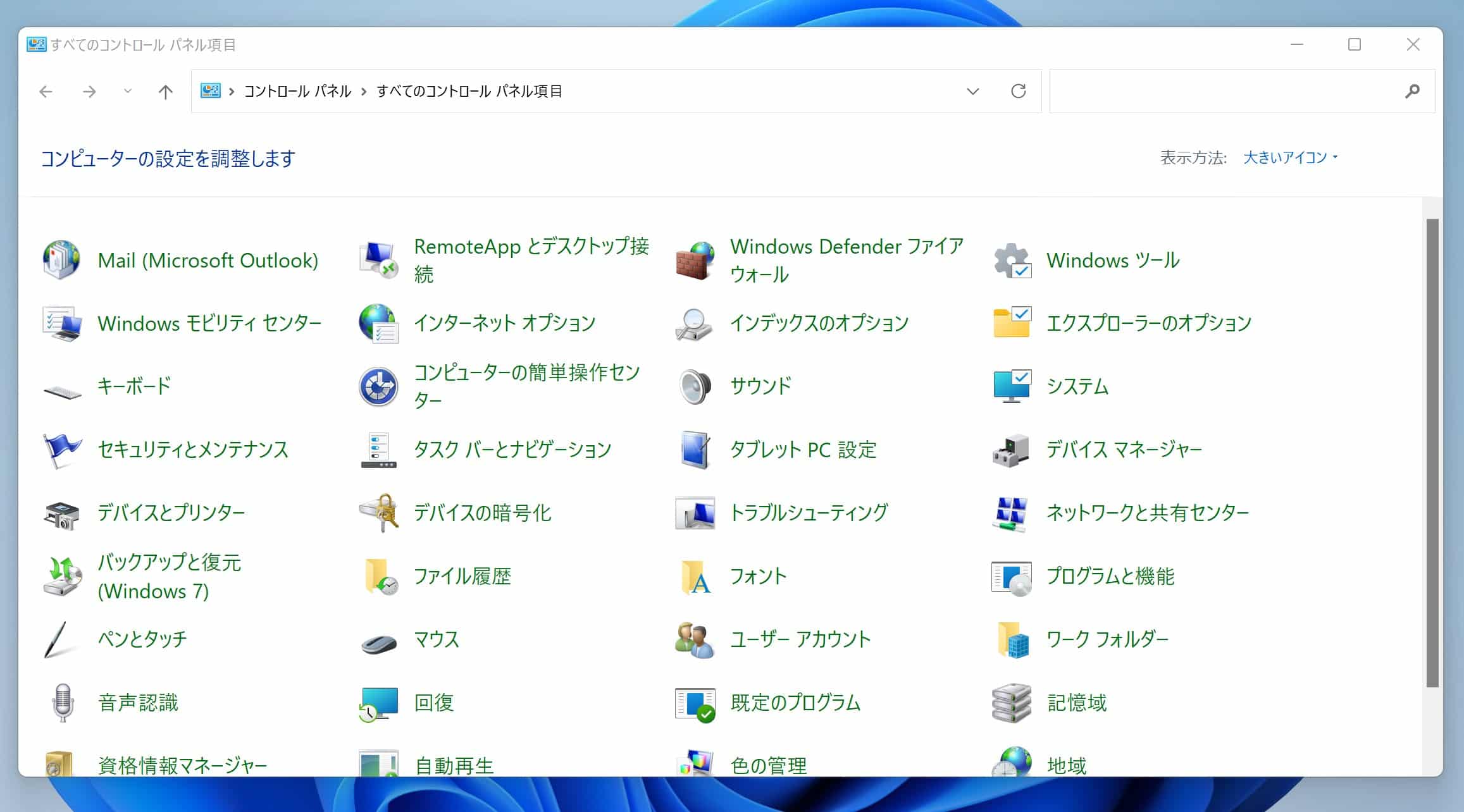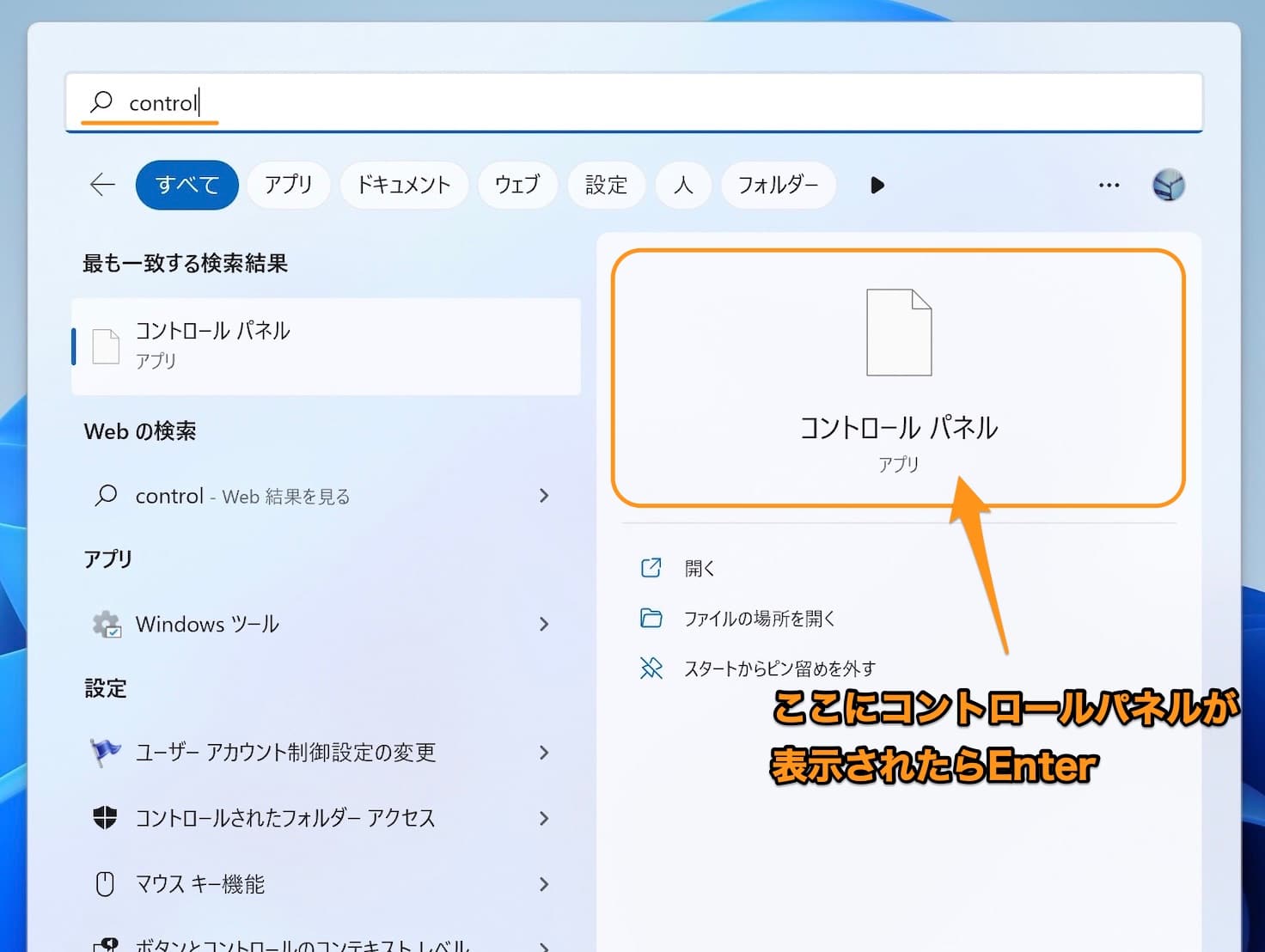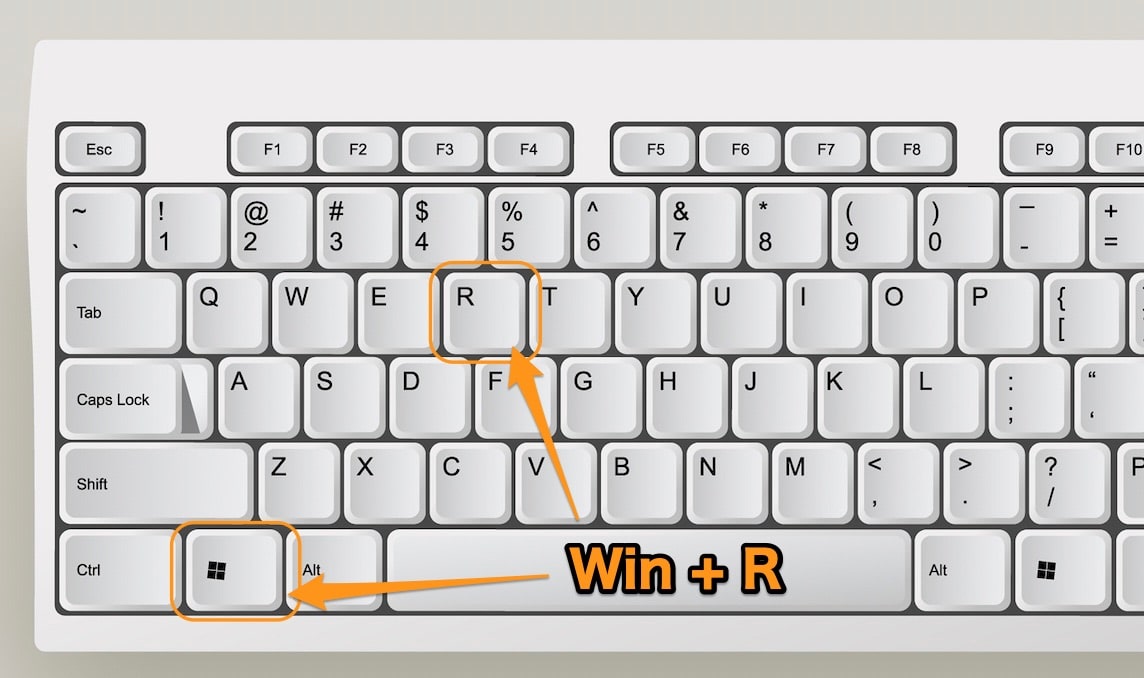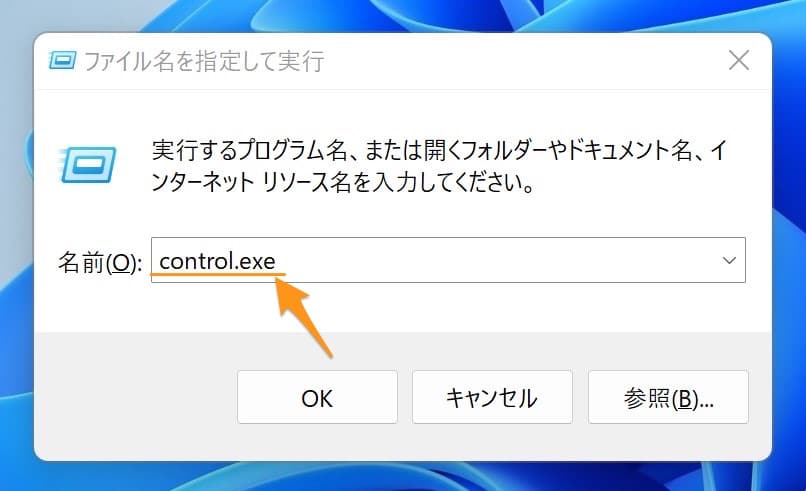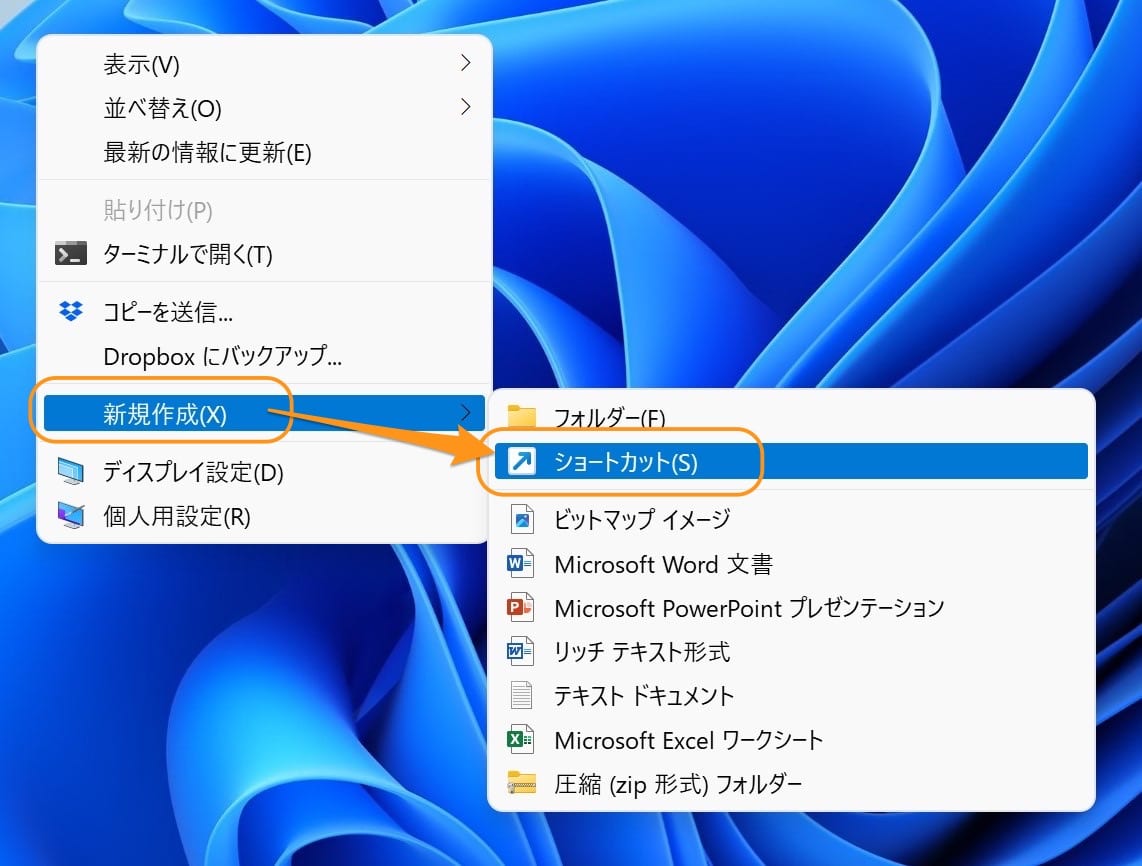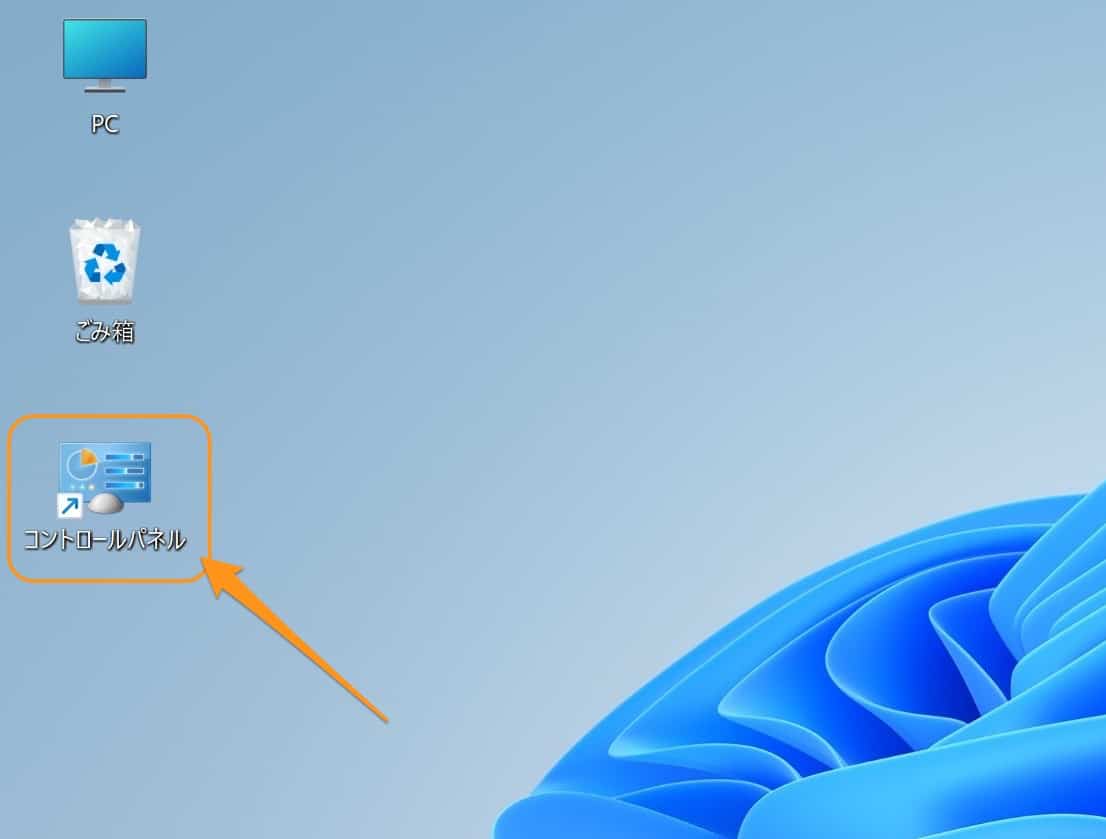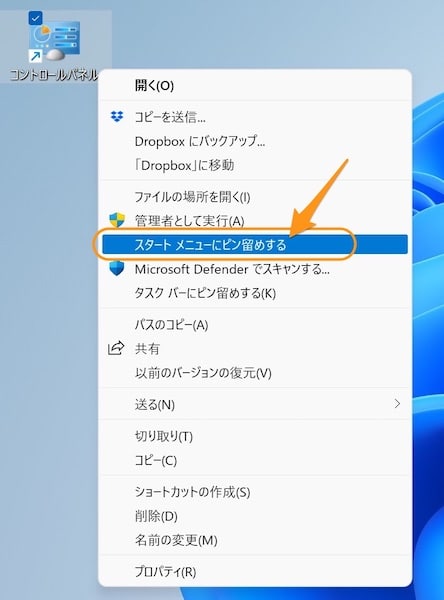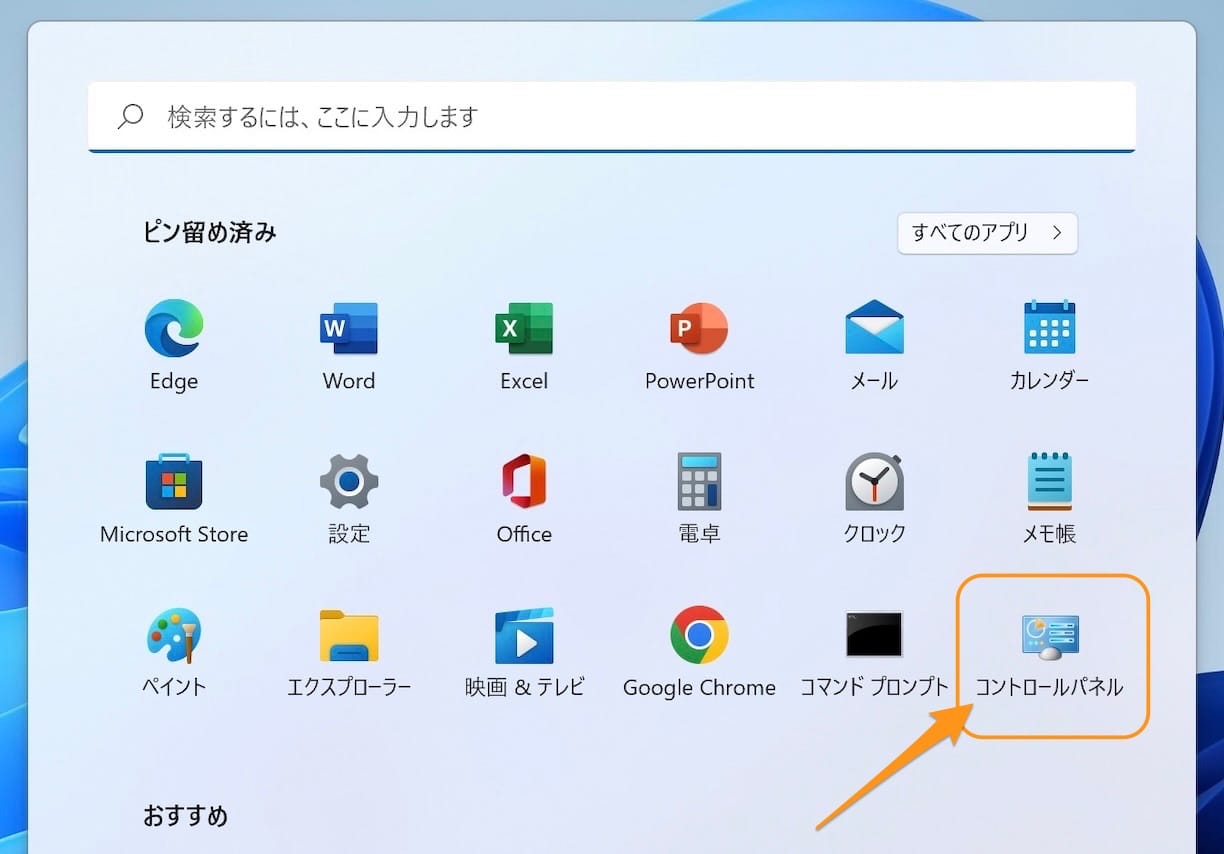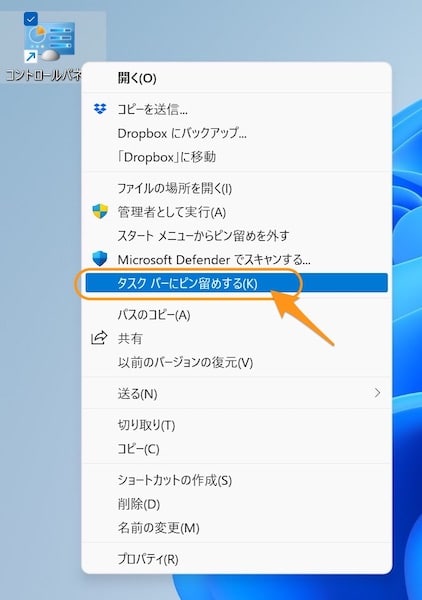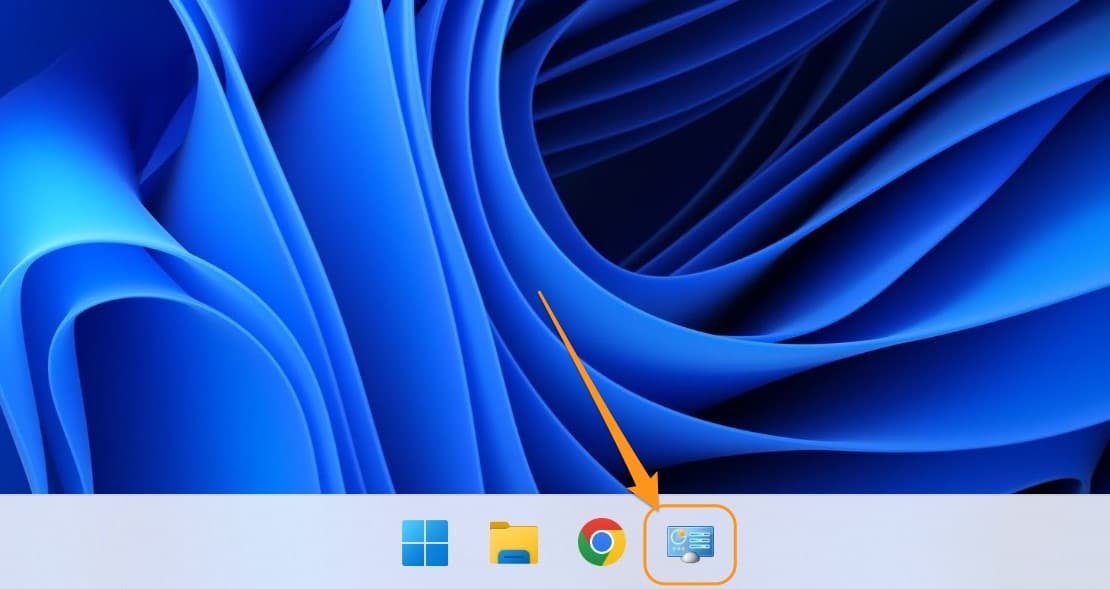Windows11について詳しく解説します
- Windows11でコントロールパネルを開く方法を教えてほしい
- どの画面からでも秒速でコントロールパネルを開く方法も教えてほしい
- デスクトップやスタートメニュー、タスクバー上にショートカットアイコンを配置する方法も知りたい
この記事では、以上の疑問にお答えします。
Windows11でもコントロールパネルは非常によく使われる設定画面です。
コントロールパネルを起動する方法は複数ありまして、それぞれ手順が異なります。
今回は、コントロールパネルの3つの起動方法をご紹介します。
さらに、コントロールパネルのショートカットアイコンを作成し、デスクトップ・スタートメニュー・タスクバー上に登録して、そこから簡単に起動できるようにする方法も、合わせてご紹介しています。
目次
【最速】コントロールパネルを秒速で開くショートカット操作
とにかく、今すぐコントロールパネルを起動する方法を知りたい!
という方は、以下の通り操作してみてください。
これで、コントロールパネルが簡単に起動できます。
- Windowsキーを押す
- 英語入力で「control」と入力
- Enterキーを押す
- コントロールパネルが起動
上記の方法は【方法②】で紹介する起動方法を用いたものです。
コントロールパネルを起動する方法は複数ありますが、この方法がもっとも最速で起動可能です。
【方法①】スタートメニューからコントロールパネルを開く
まずはもっとも一般的な方法である、スタートから順々に選択してコントロールパネルを開く方法をご紹介します。
まずはタスクバー上のスタートメニューをクリックしましょう。
スタートメニューでは右上の「すべてのアプリ」をクリック。
アプリ一覧が表示されるので、下にスクロールしていって「Windowsツール」を開きます。
Windowsツールの色々なアイコンが表示されます。
この中に「コントロールパネル」がありますので、ここを開けば…
コントロールパネルが開きました!
【方法②】スタートメニューからコマンドを実行してコントロールパネルを開く
他にもコントロールパネルを起動する方法があります。
スタートメニューを開いたら、キーボードで以下の通り入力します。
すると、スタートメニュー上にコントロールパネルが表示されます。
この状態でEnterキーを押しましょう。
これで、コントロールパネルが開きました。
この方法を一度知ってしまえば、次からは3秒もかからずにどの画面からでも、コントロールパネルを起動できるようになりますので、とても便利です。
【方法③】ファイル名を指定して実行からコントロールパネルを開く
もう1つ、ファイル名を指定して実行という画面から、コマンドを実行してコントロールパネルを開くことも可能です。
まずはどの画面からでも良いので、以下のショートカットキーを入力します。
すると、「ファイル名を指定して実行」というウィンドウが立ち上がってきます。
ここで、以下の通り入力します。
同じように、コントロールパネルが起動できました。
「control.exe」というのはコントロールパネルそのもののアプリのファイル名です。
このファイル名を指定して実行することで、コマンド上からコントロールパネルを起動して、表示する、という操作をしているわけですね、
【応用①】デスクトップにコントロールパネルアイコンを表示する
ここまでは起動方法をご紹介してきましたが、コントロールパネルはWindows11でもよく使う機能なので、デスクトップなどにショートカットアイコンを配置したい…という場合もあると思います。
その方法もまとめておきましたので、一緒にご覧ください。
まずはデスクトップ上のどこでも良いので右クリックして、「新規作成」→「ショートカット」を開きます。
このようなウィンドウが立ち上がってきますので、入力欄に以下の通り入力します。
下記をそのままコピペしてもOKです。
次の画面で、作成するショートカットアイコンの名前を設定できます。
ここは任意で好きな名前をつけていただいてOKですが、デフォルトのままだと「control.exe」となっているので少々わかりづらいかもしれません。
なので、わかりやすく「コントロールパネル」という名前に設定しておくのが、ベター可と思います。
これで、デスクトップ上にコントロールパネルのショートカットアイコンが追加されました。
今後は、ここを開けばコントロールパネルをいつでも起動することができます。
【応用②】スタートメニューにコントロールパネルアイコンを表示する
スタートメニューのよく使うアプリの覧に、コントロールパネルをピン留めしておく方法もありますので、こちらもご紹介しておきます。
まずは先程、デスクトップ上に作ったコントロールパネルのショートカットアイコンを右クリックします。
「スタートメニューにピン留めする」というメニューがあると思うので、ここをクリックしましょう。 すると…
このように、スタート内にコントロールパネルアイコンがピン留めされ、表示されるようになりました。
【応用③】タスクバーにコントロールパネルアイコンを表示する
最後に、タスクバー上にコントロールパネルのアイコンをピン留めする方法について、ご紹介します。
方法はさきほどとほぼ同じです。
デスクトップ上に作成したコントロールパネルアイコンを右クリックして、「タスクバーにピン留めする」をクリックするだけ。
このように、タスクバー上にコントロールパネルアイコンが常に表示されるようになりました。
まとめ
以上、Windows11でコントロールパネルを開く3つの方法でした。
- 【方法①】スタートメニューから順々にたどって開く方法
- 【方法②】スタートからコマンドを実行して開く方法
- 【方法③】ファイル名を指定して実行から開く方法
Windows11では「設定」という各種設定の画面がありますが、実は現時点でも、コントロールパネルからでないと設定ができない項目というのは結構あります。
そうなると、コントロールパネルを開く頻度もそこそこ出てくるわけですので、今回ご紹介したように、コントロールパネルを簡単に開く方法や、ショートカットアイコンを作る方法など、知っておくとやはり便利です。
参考までにすべての方法を掲載しましたが、自分にあった方法で、コントロールパネルを起動してみてください。
当ブログTipstour(チップスツアー)では、Windows11系の操作方法・時短テクニックを数多く紹介しています。
他記事もあわせて、ぜひご覧ください!
以上、ご参考までに。
それでは!