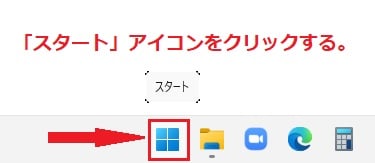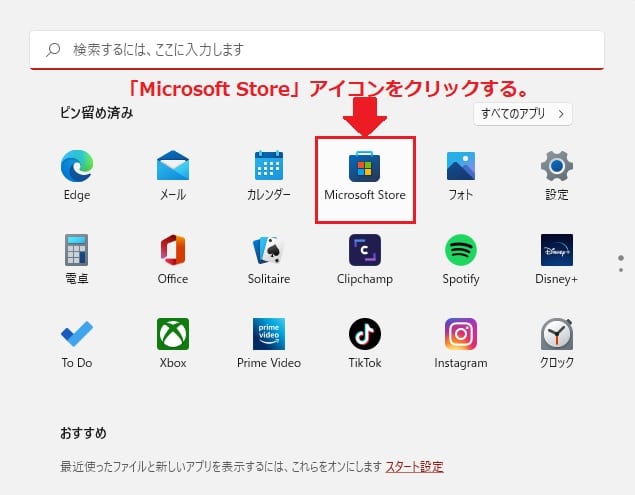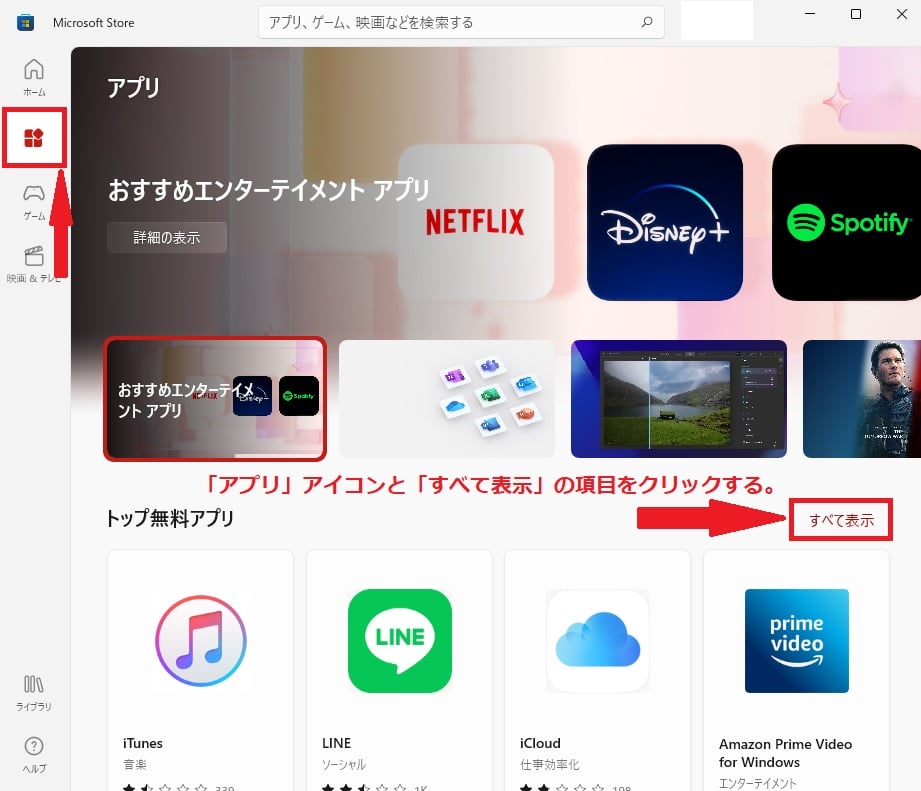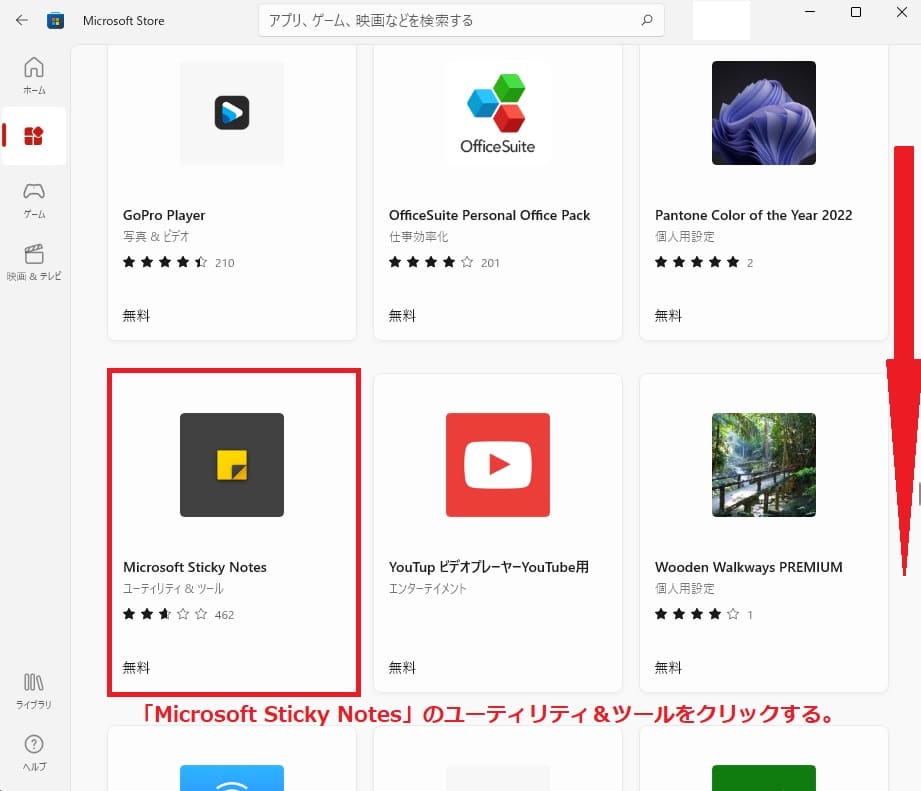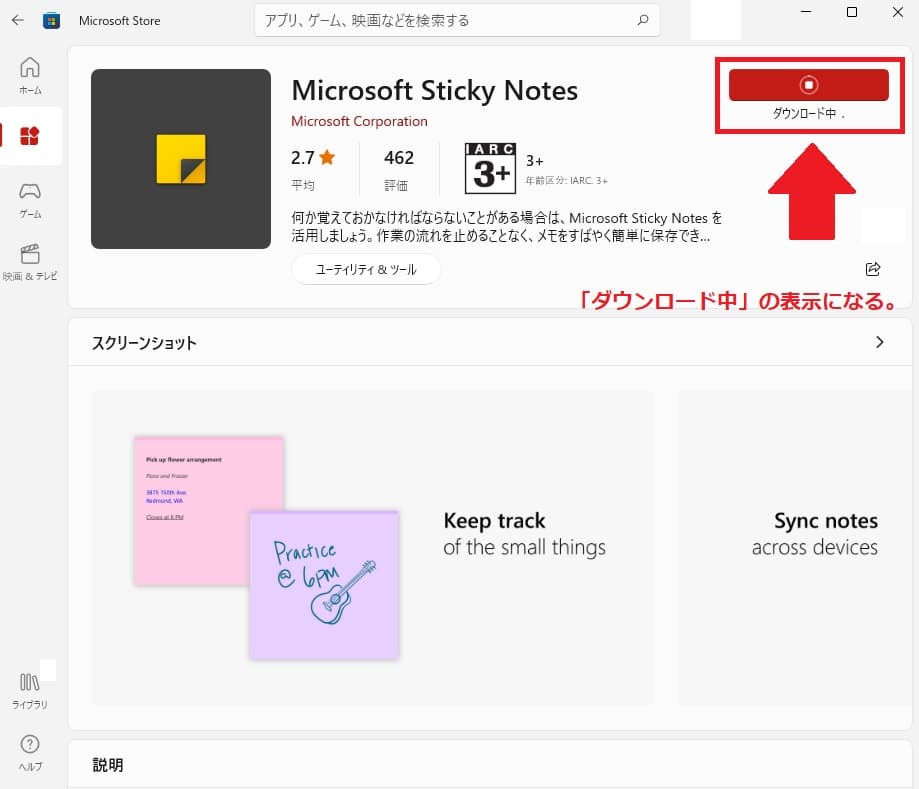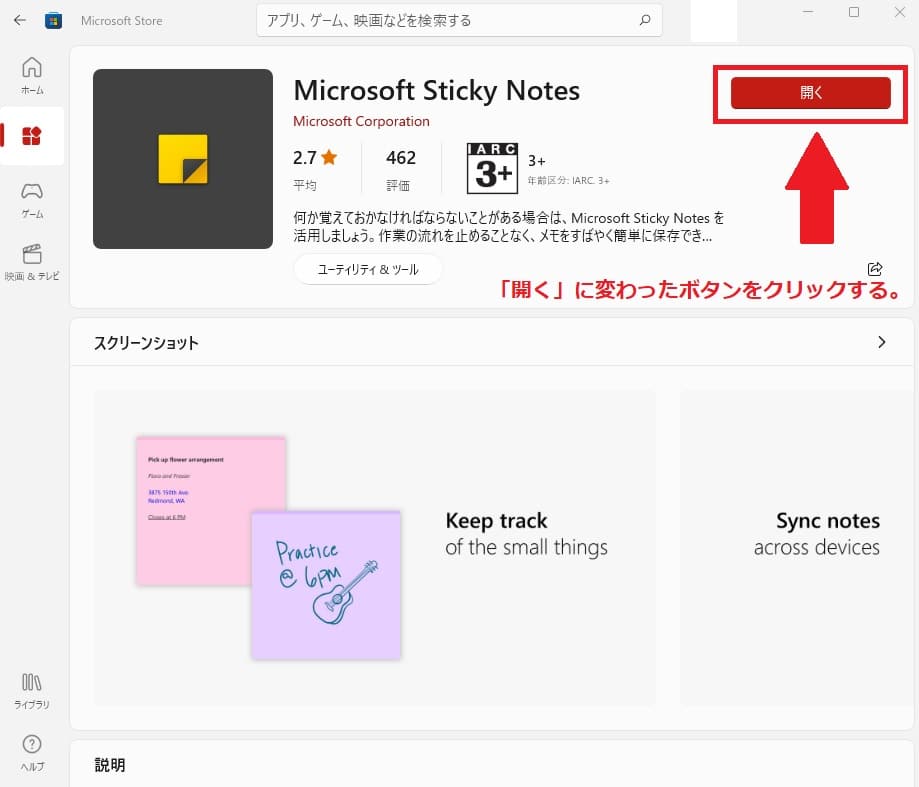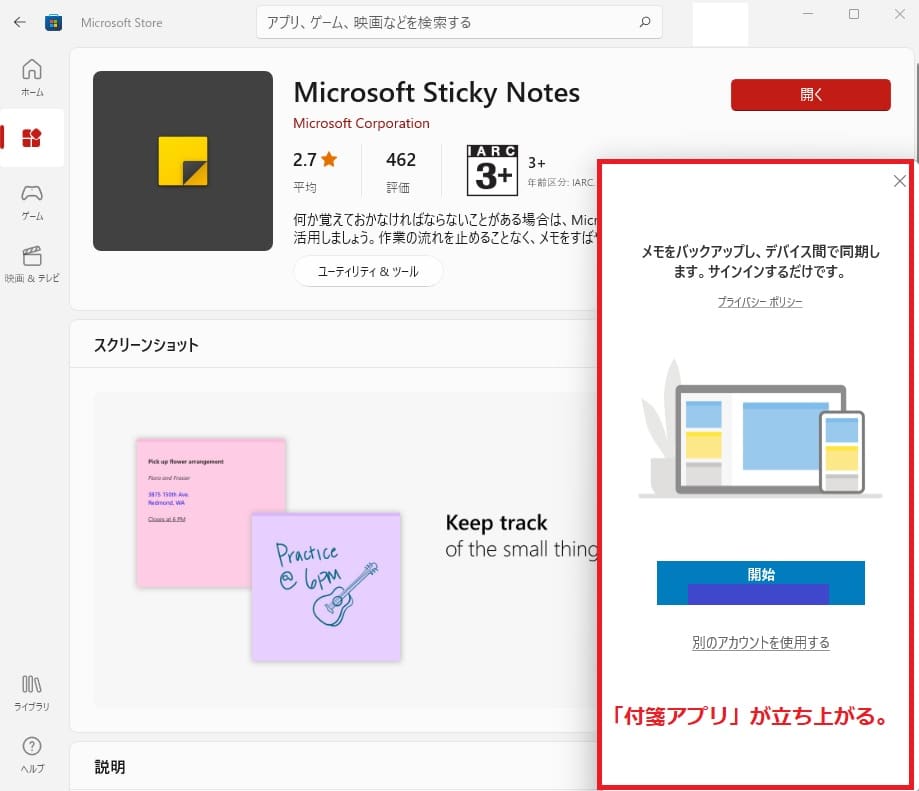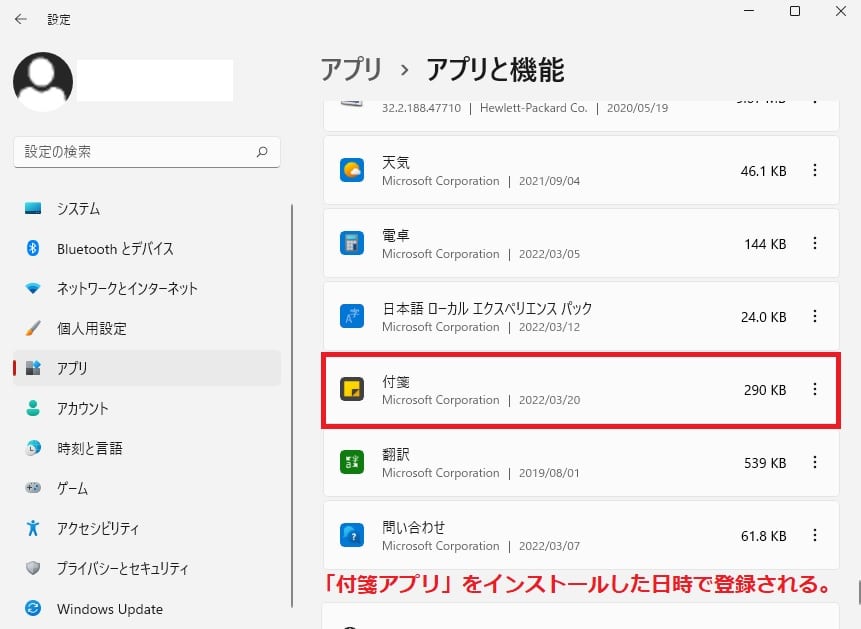Windows11について詳しく解説します

この記事では付箋アプリを再インストールする方法について解説しています。
こちらの画面は、Windows11 Homeエディションの2022年3月の最新バージョン(ビルド:22000. 493)での動作となります。
目次
【手順①】Microsoft Storeを開く方法
デスクトップ画面のタスクバーに配置された「スタート」アイコンをクリックします。
「スタート画面」が開きますので、ピン留めされた「Microsoft Store」アイコンをクリックしましょう。
これで「Microsoft Store」を開くことができます。
【手順②】Microsoft Storeから付箋アプリをインストールする方法
「Microsoft Store」画面が開いたら、左側に配置された「アプリ」アイコンをクリックし、画面中央部の右側にある「すべて表示」の項目をクリックします。
「Microsoft Store」の画面が変わり、すべてのアプリが表示されるようになりますので画面を下部にスクロールして「付箋アプリ」を見つけましょう。
「付箋アプリ」が見つかったら、クリックして付箋のインストール画面に移行します。
付箋のインストール画面になったら、右上に配置された「入手」ボタンをクリックしましょう。
「入手」ボタンが「ダウンロード中」に変わり、数分間待つと「開く」になります。
「開く」ボタンを再度、クリックしましょう。
付箋アプリが立ち上がります。
【手順③】付箋アプリの再インストールが出来ているか確認する方法
「設定」画面を開き、左ペインに配置された「アプリ」の項目をクリックし「アプリと機能」を開きます。
「アプリ一覧」に付箋アプリがあれば、付箋アプリは再インストールされています。
念のために再インストールの日付を確認しておくと良いでしょう。
まとめ
以上、Windows11で付箋アプリを再インストールする方法でした。
当ブログでは、Windows11関係の操作方法などを詳しくまとめています。
当ブログ「Tipstour」では、Windows11関係の操作方法やトラブル対処方法など、詳しくまとめています!
こちらの記事もぜひ、あわせてご覧ください。
Windows11の関連記事