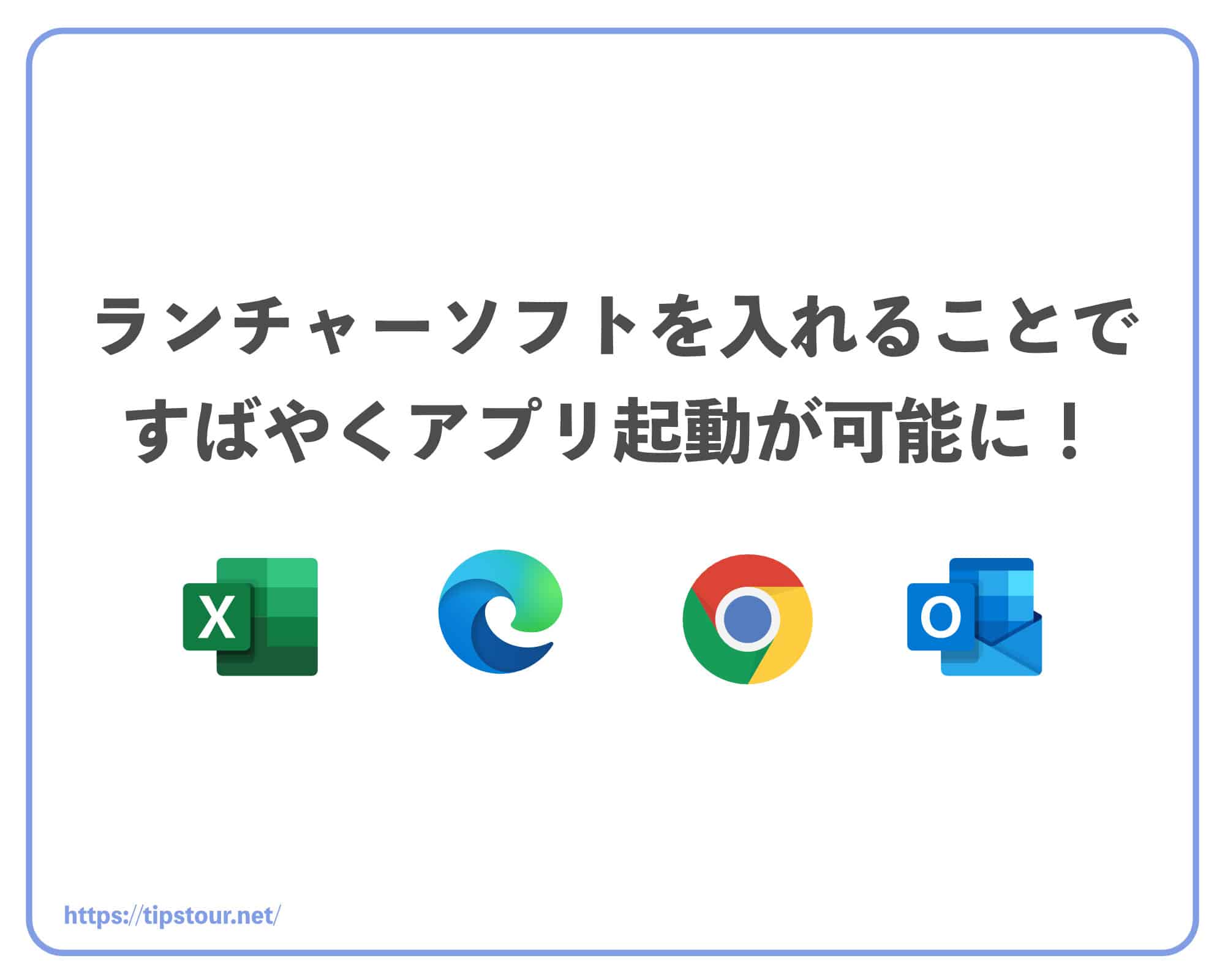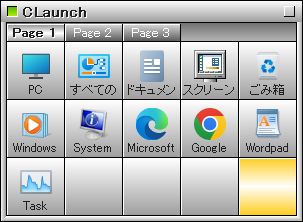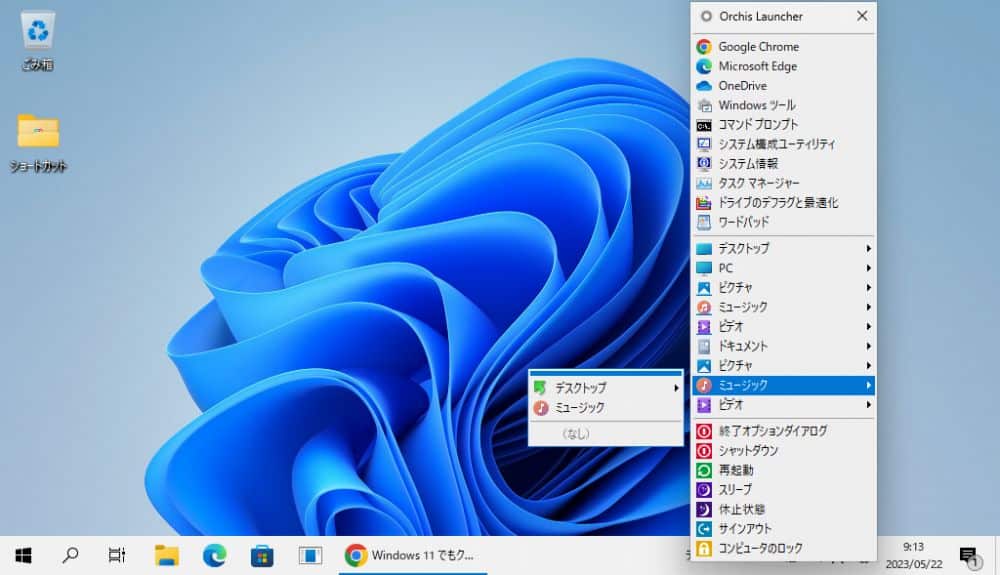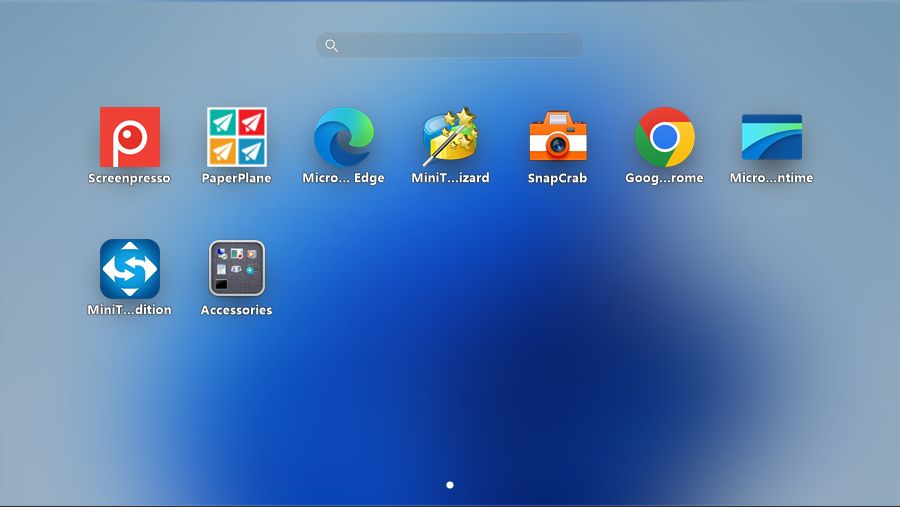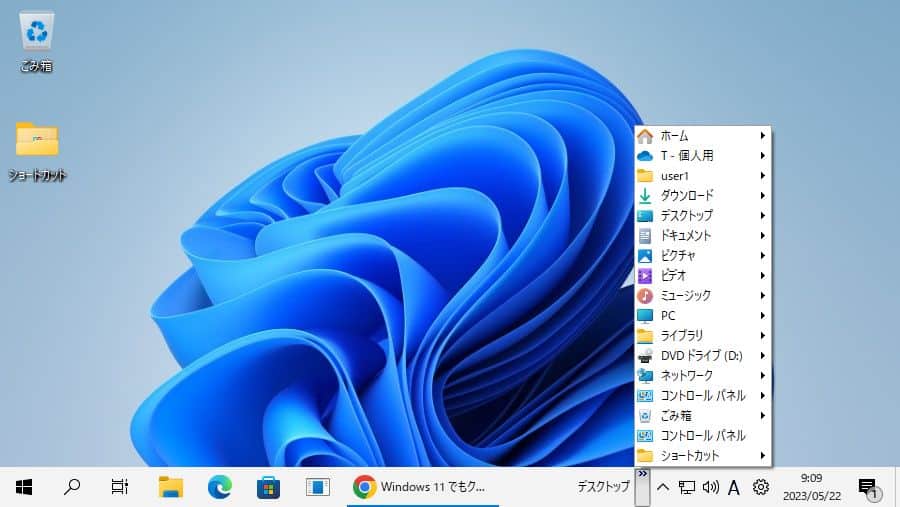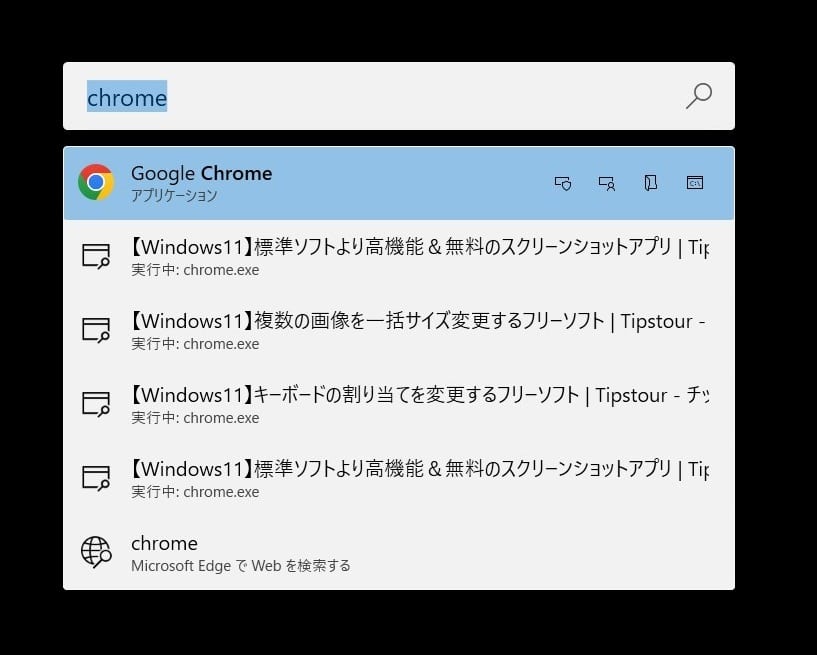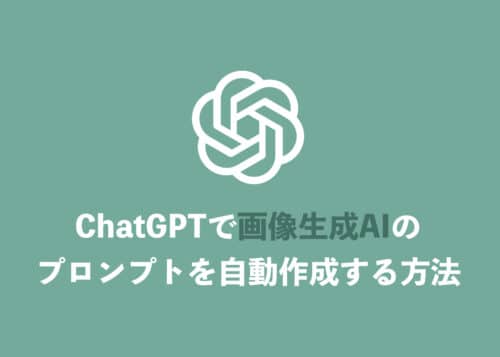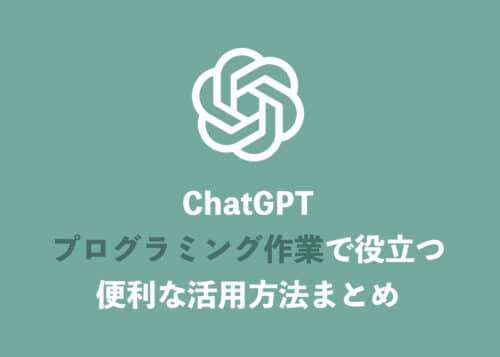Windows11について詳しく解説します
- ショートカットアイコンが増えすぎて、目的のソフトやアプリを見つけにくい
- ショートカットアイコンまでの長い距離、マウスカーソルを動かすのは面倒
- ショートカットアイコンを分類できればもっと見やすくなるのに……
- マウスを使わずキーボードのみで素早くソフトやアプリを起動したい
この記事では、以上の疑問にお答えします。
Windows11を利用していると、上述のようにいろいろと不満がでてきます。
しかし、このような不満はWindows11の標準機能では解決できません。
そのため、別途、今回紹介するようなフリーのランチャーソフトが必要となります。
この記事では、目的のソフトやアプリを素早く起動できるランチャーソフトの基礎知識と、無料のランチャーソフトを5つ厳選して紹介します。
あわせて読みたい
目次
「ランチャーソフト」とは?
ランチャーソフトは、頻繁に利用するソフトやアプリを登録しておき、利用時にランチャーソフト内に表示されているアイコンをクリックしたり、ソフトやアプリの名前を入力して検索したりして素早く起動できる便利なソフトです。
Windows11標準の方法では、よく使うソフトやアプリは、デスクトップやタスクバーにショートカット置いて素早くアクセスできます。
しかし、画面を高い解像度で使用している場合などに、毎回、ショートカットアイコンまでマウスカーソルを動かすのはとても面倒なことです。
そのような場合にランチャーソフトを利用することで、簡単にマウスカーソルの位置周辺にソフトやアプリのショートカットアイコンを呼び出して、最少限度のマウスの移動で、目的のソフトやアプリを選択・起動できます。
ソフトやアプリを起動する以外にも、電源操作を行えたり、ファイルやフォルダの検索なども行える汎用性に優れるランチャーソフトも存在します。
ランチャーソフトには、視覚的にわかりやすいアイコンをクリックしてソフトやアプリを起動するタイプと、ソフトやアプリ名を文字で検索して起動するタイプがあります。
初心者には、アイコンクリックのビジュアルでわかりやすい操作性の前者を、中級者~上級者には、文字を入力して検索・実行を行う後者をおすすめします。
【マウスで簡単操作】アイコンクリックで起動するランチャー
ランチャーに登録されたソフトやアプリをクリックするだけで簡単に起動することができます。
ソフトやアプリのアイコンをクリックするだけなので、ビジュアル的にわかりやすく、初心者に最適なランチャーです。
下記の4つのランチャーソフトを紹介します。
- ソフトやアプリをタブごとに分類して登録できる「CLaunch」
- なじみ深いコンテキストメニューに似た操作性「Orchis」
- 【Mac風】大きく見やすいアイコン表示「PaperPlane Smart Launch」
- Windows10のクイック起動が復活!!「ExplorerPatcher」
① ソフトやアプリをタブごとに分類して登録できる「CLaunch」
CLaunchの特徴
- デスクトップ上でダブルクリックするだけで、マウスカーソル位置に「CLaunch」を呼び出せます
- ソフトやアプリをタブで分類して登録できます
- ドラッグ&ドロップで直感的な操作でソフトやアプリの登録や、配置の変更を行えます
上記のように、起動したいソフトやアプリをタブごとに分類できて、マウスを使用した直感的な操作で簡単に素早く起動できます。
②なじみ深いコンテキストメニューに似た操作性「Orchis」
Orchisの特徴
- デスクトップ上でダブルクリックするだけで、マウスカーソル位置に「Orchis」を呼び出せます
- コンテキストメニューに似た操作性なので、すぐに馴染めます
- 電源の「シャットダウン」や「再起動」などの登録も可能です
上記のように、なじみのあるコンテキストメニューと同じような操作感で、登録しておいたソフトやアプリを呼び出せます。また、電源の操作も行えるのが地味に便利です。
シンプルなランチャーアプリを望まれる方に最適です。
③【Mac風】大きく見やすいアイコン表示「PaperPlane Smart Launch」
PaperPlane Smart Launchの特徴
- MacOSの「Launchpad」に似た機能
- 検索ボックスでアプリケーションを絞り込めます
- スワイプで画面を切り替えることができます
MacOSを使い慣れている人はこの「PaperPlane Smart Launch」をおすすめします。
④Windows10のクイック起動が復活!!「ExplorerPatcher」
ExplorerPatcherの特徴
- Windows10のクイック起動(Quick Launch)が使えるようになります
- Windows10風のタスクバーに変更可能
- Windows10風のエクスプローラーに変更可能
Windows10からWindows11にバージョンアップしてから、クイック起動(Quick Launch)が使えないとお嘆きの人におすすめです。
タスクバーやエクスプローラをWindows10風に変更してくれます。
文字を入力して検索・起動するランチャー
中級者から上級者向けの、マウス不要で、文字を入力してソフトやアプリなどを検索して起動するタイプのランチャーです。
キーボード主体の操作では、マウスを伴う操作が加わると、作業効率が低下することがあります。すべてをキーボード上の操作で素早く完結させたい人におすすめなランチャーソフトです。
⑤中級者~上級者向け「PowerToys Run|PowerToys 」
PowerToys Runの特徴
- 動作が軽く、「Alt」+「Space」で瞬時に呼び出せる
- プラグインをON・OFFすることで、必要な機能のみを選択・実行可能なので、パフォーマンスの最適化が可能
- ソフトやアプリの起動に特化した「プログラム検索」プラグインや、ファイルやフォルダーを検索できる「Windows Search」、「shutdown」や「sleep」などの「Windows システム コマンド」、「Windowsの設定内の項目検索」プラグインなどONにすることで、Windows11のさまざまな機能も検索・起動することが可能
- 上図のように、現在起動中のソフトやアプリを検索・アクティブ化が可能
- Microsoft社が製作したランチャーなので、Windows11との相性が抜群
キーボード操作のみで、素早くソフトやアプリの起動を行いたい人におすすめです。
まとめ
下記のように多様なニーズを満たすフリーのランチャーソフトを紹介しました。
- 典型的なランチャーソフトの「CLaunch」と「Orchis」
- Mac風のランチャーソフト「PaperPlane Smart Launch」
- Windows10のクイック起動(Quick Launch)風のランチャーソフト「ExplorerPatcher」
- 中~上級者向けCUIのランチャーソフト「PowerToys Run|PowerToys」
この中から、ご自身にピッタリと合ったフリーのランチャーソフトが見つかれば幸いです。