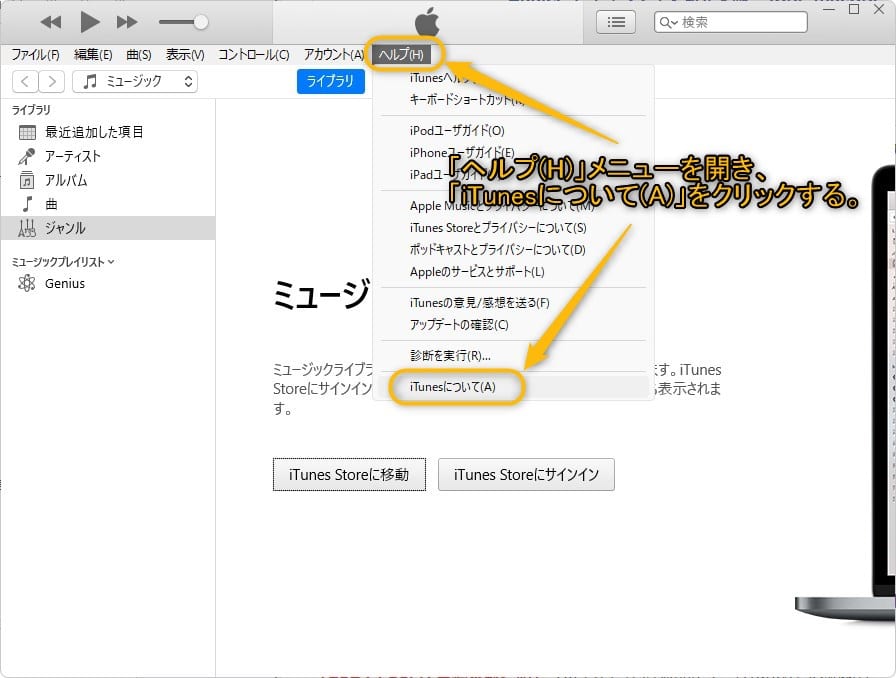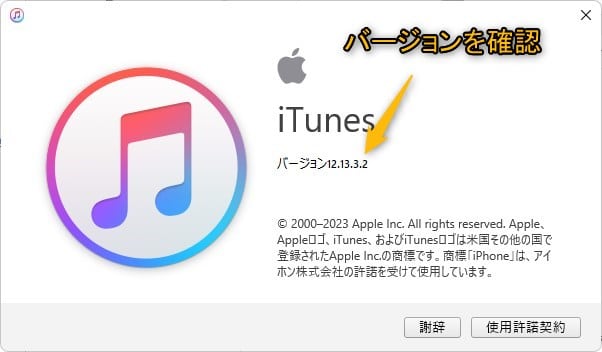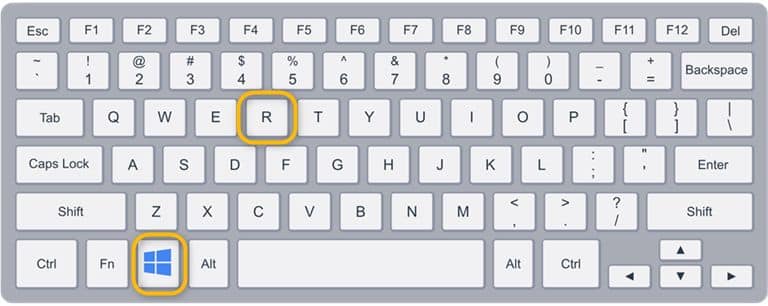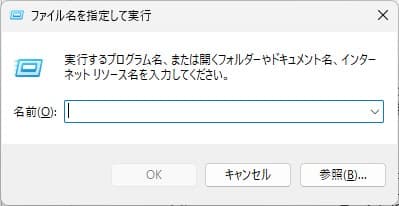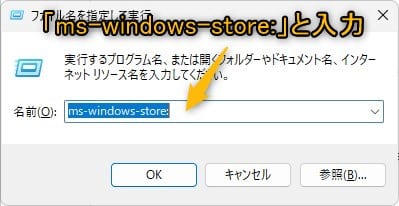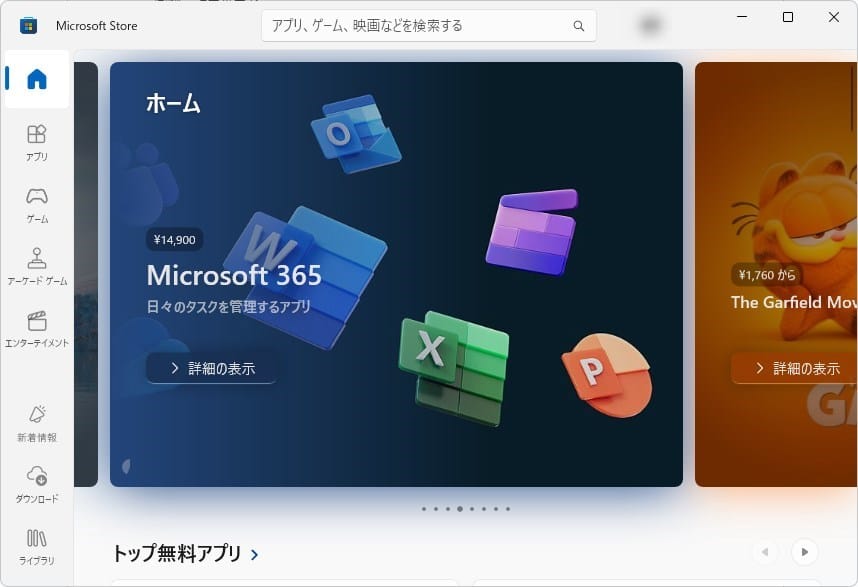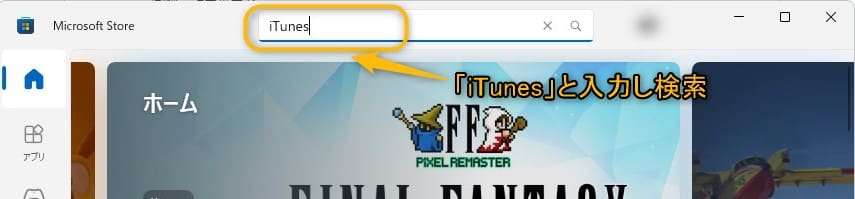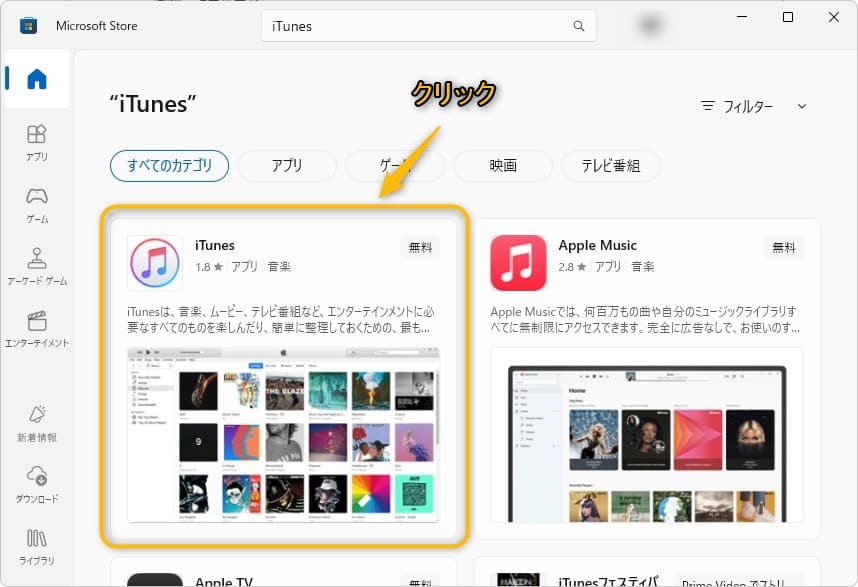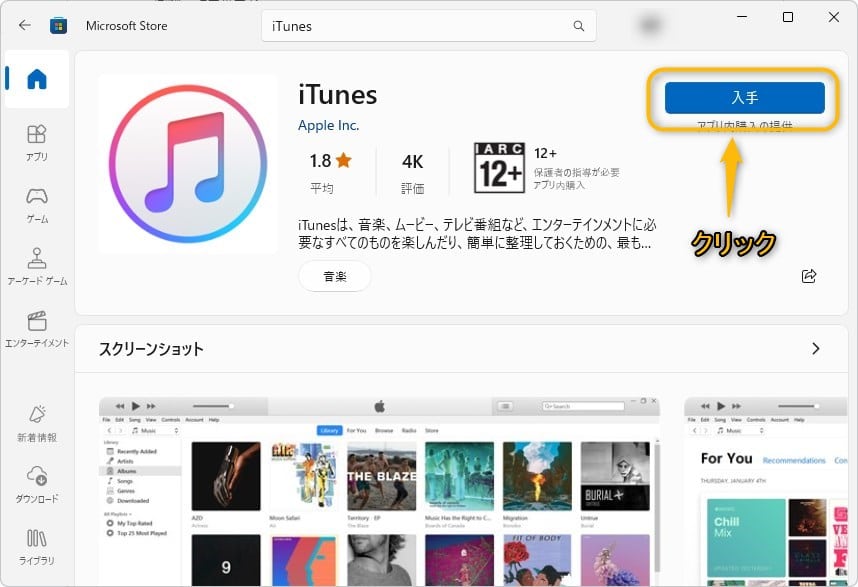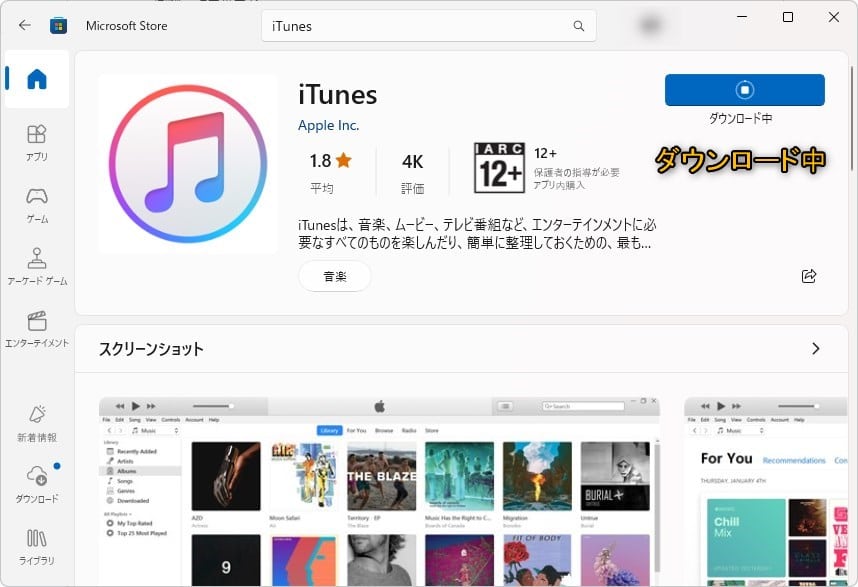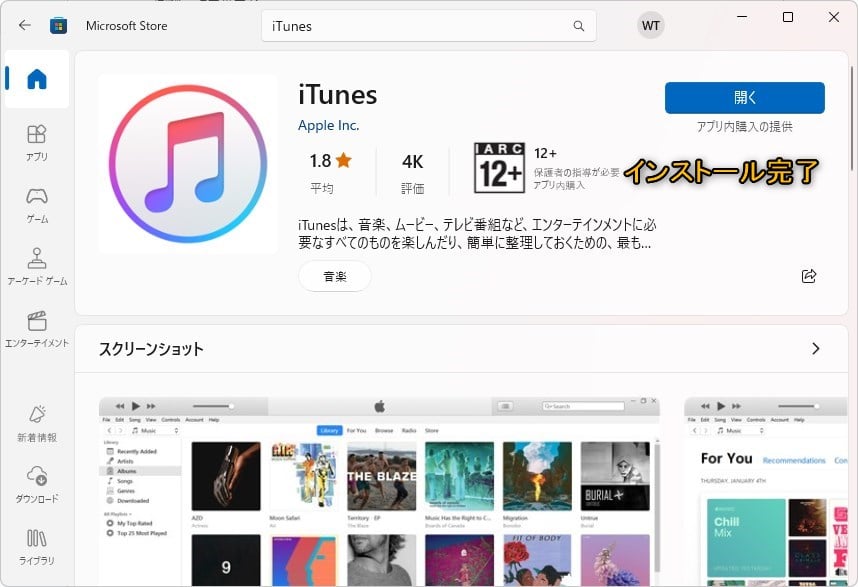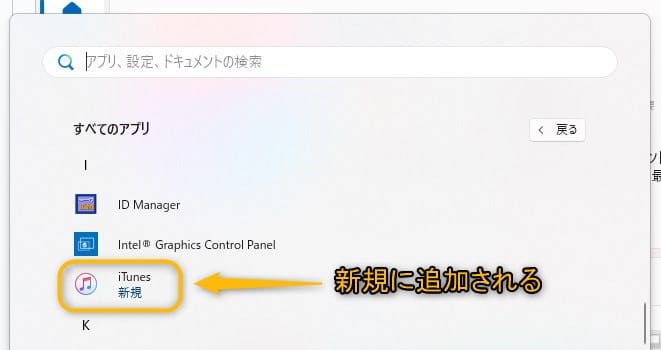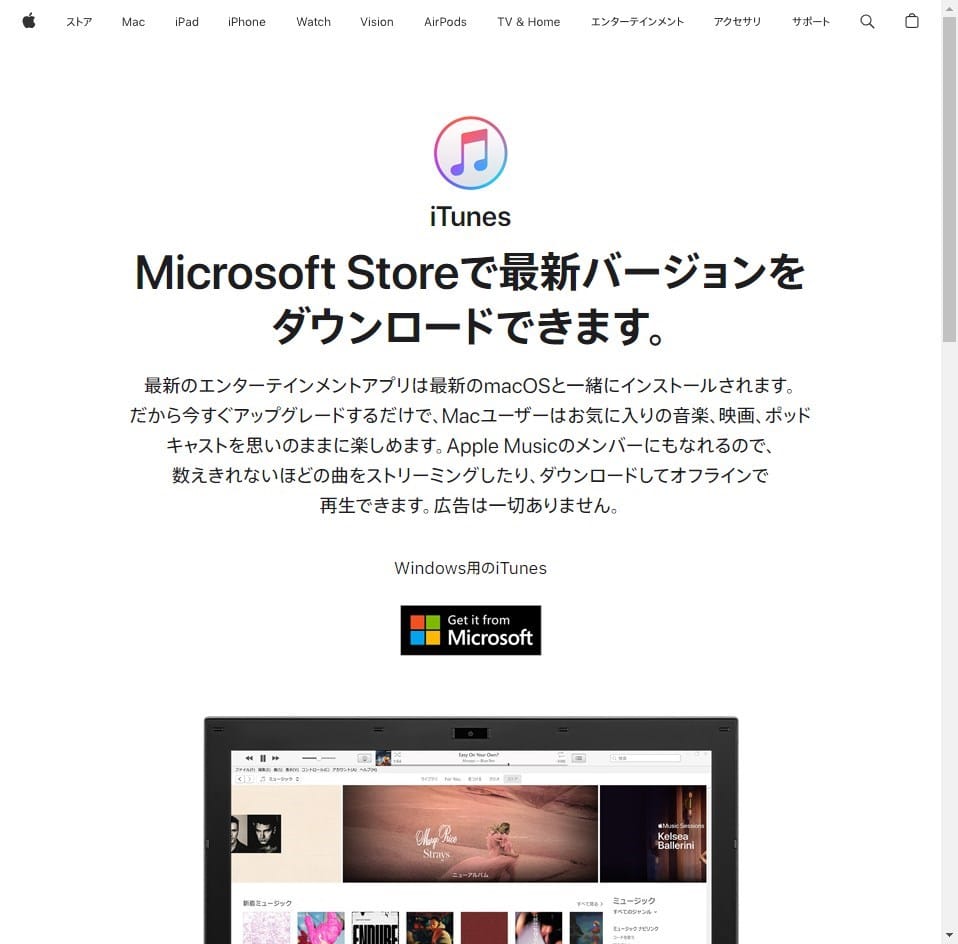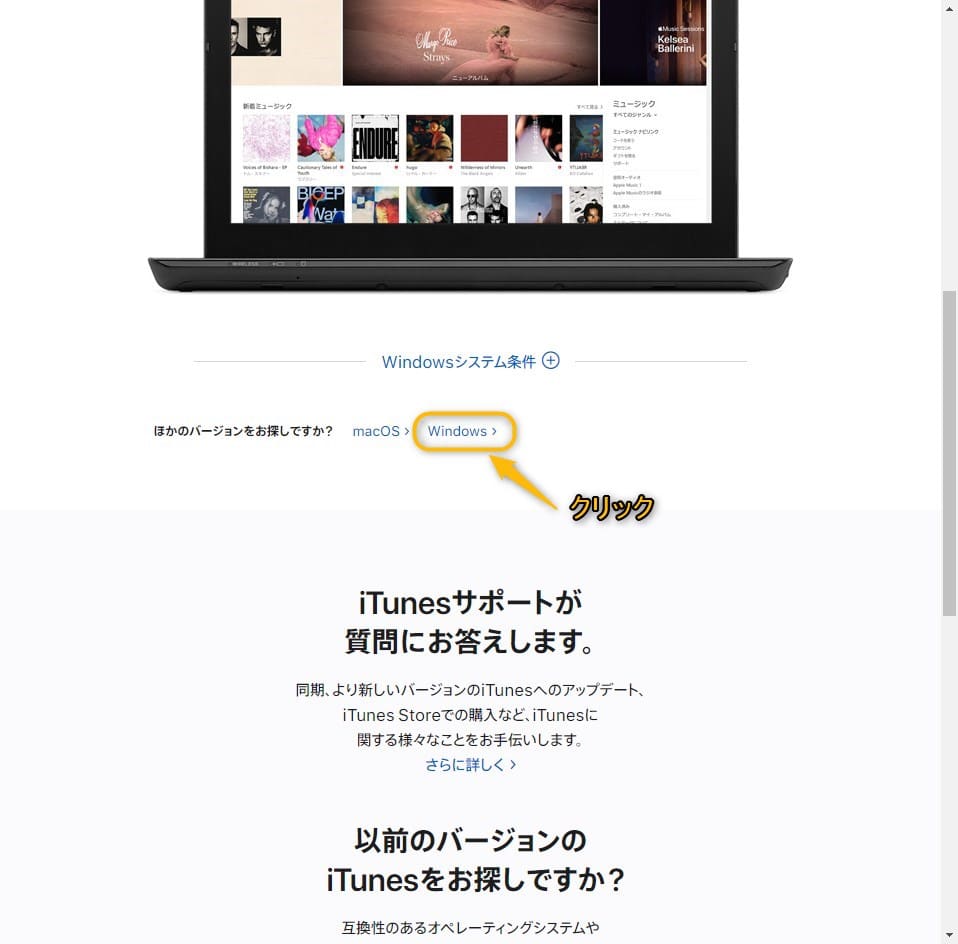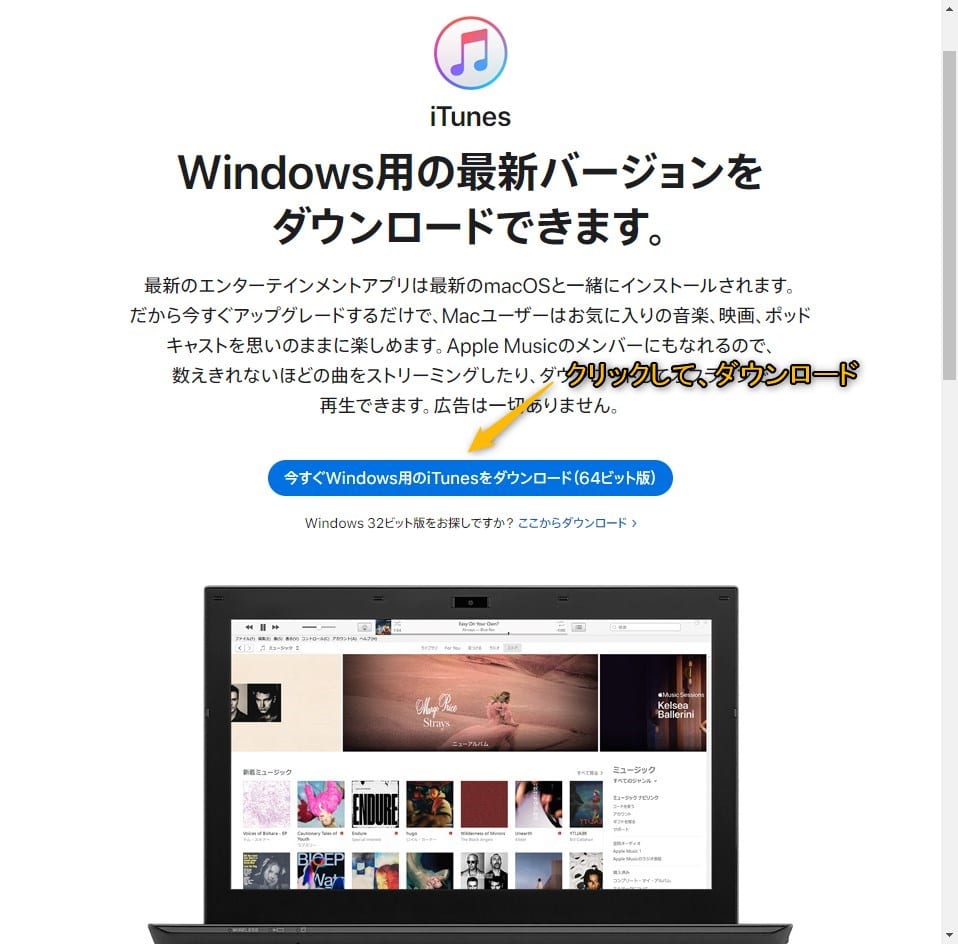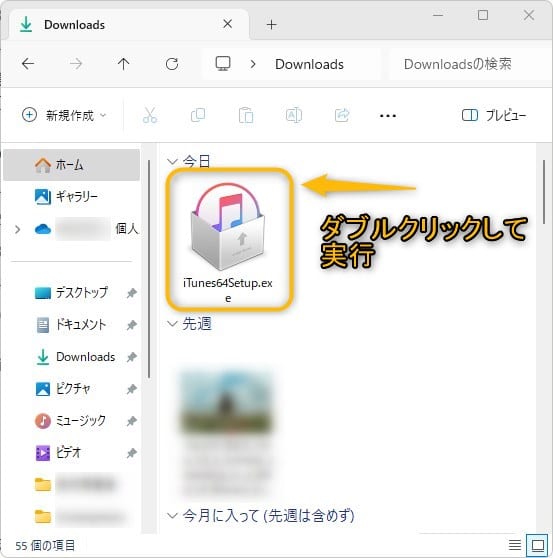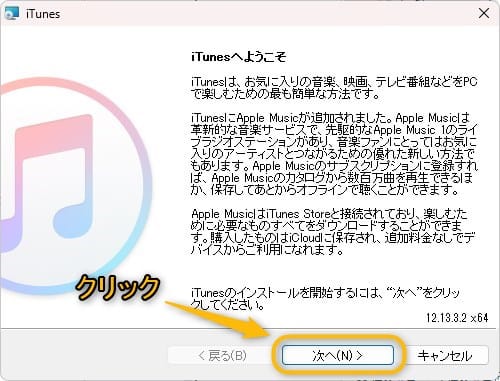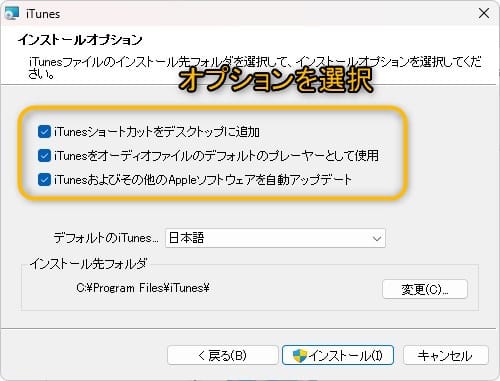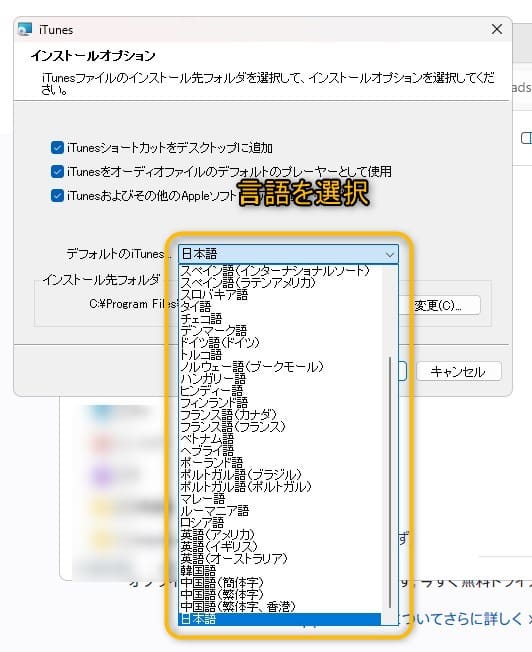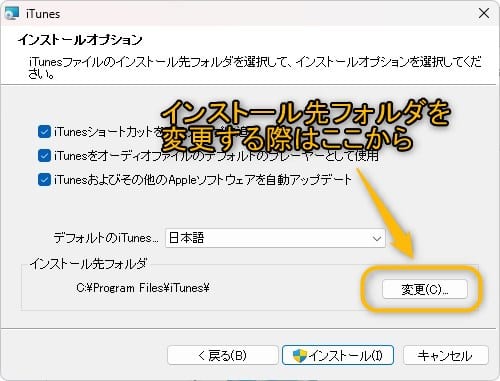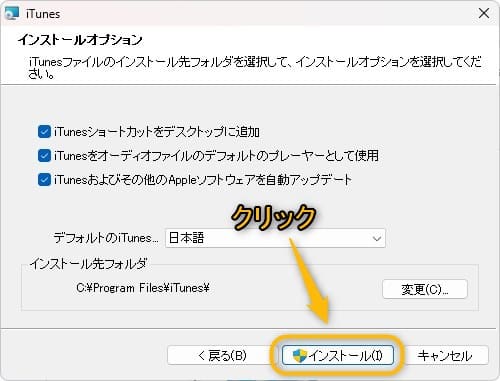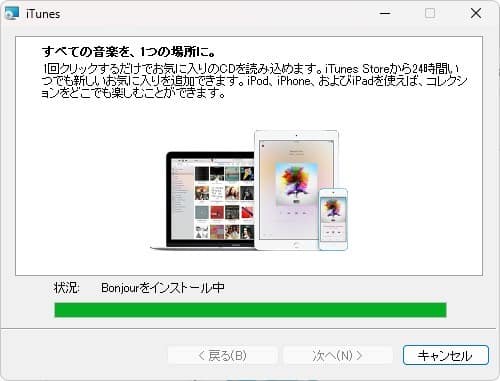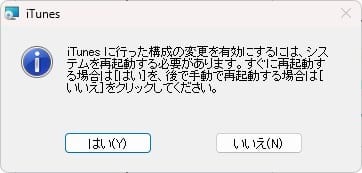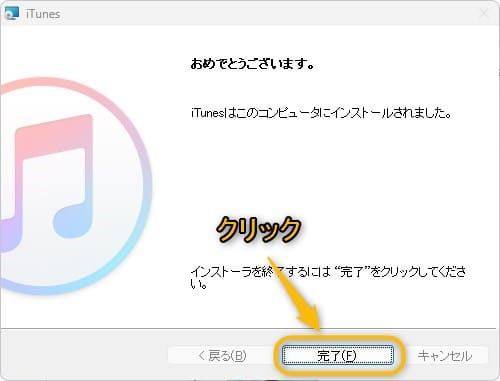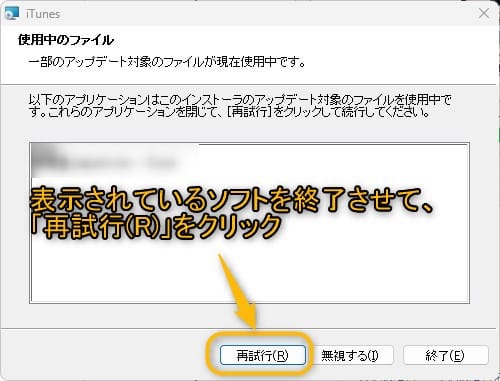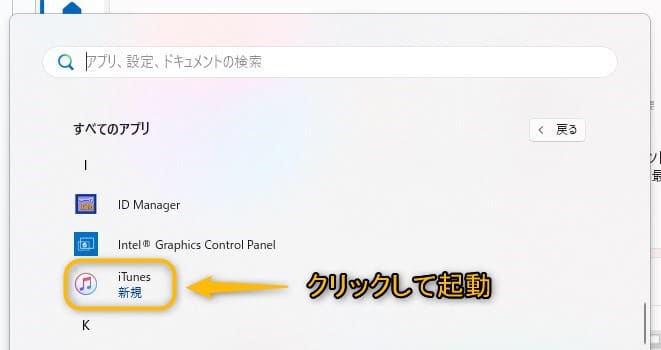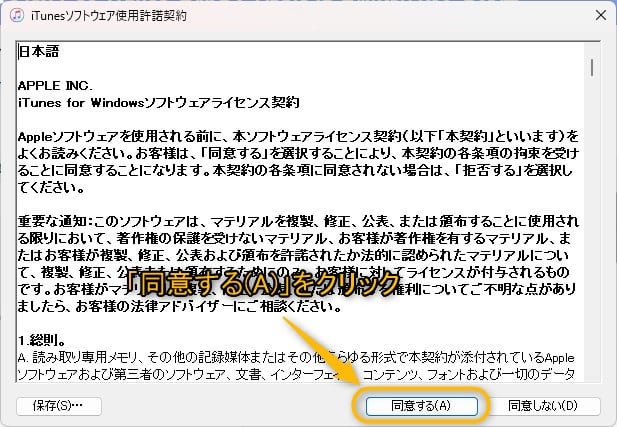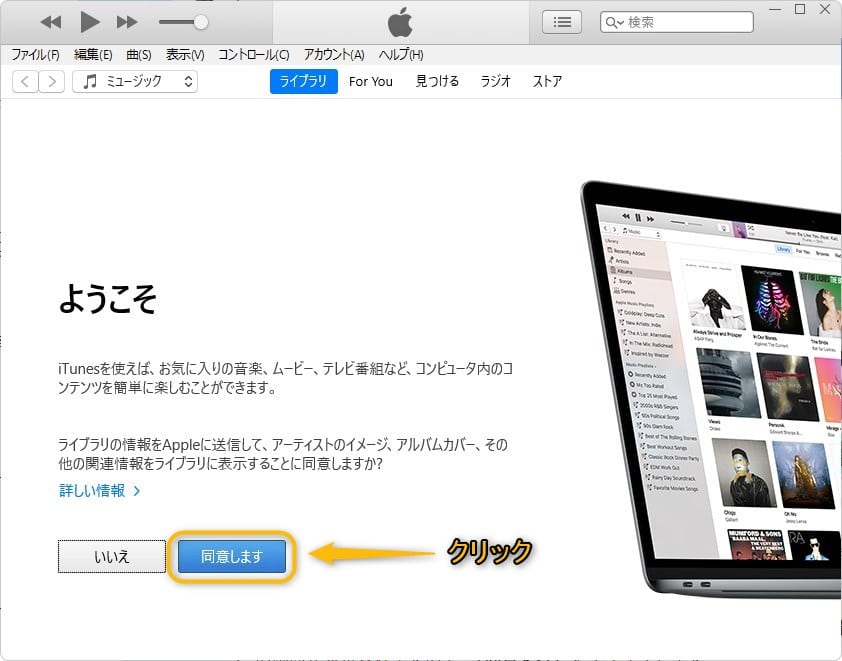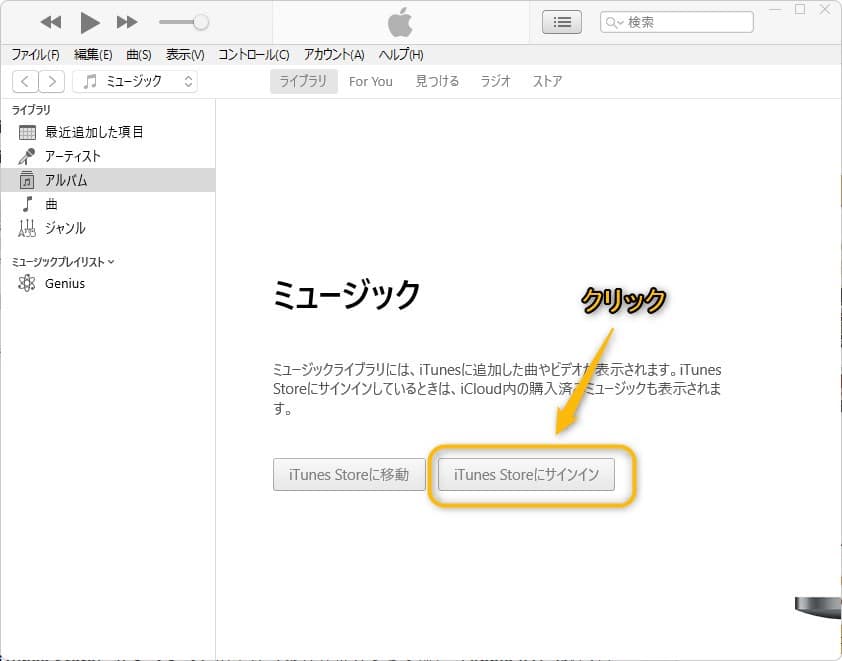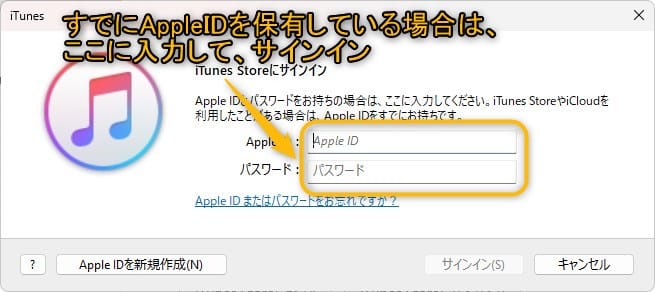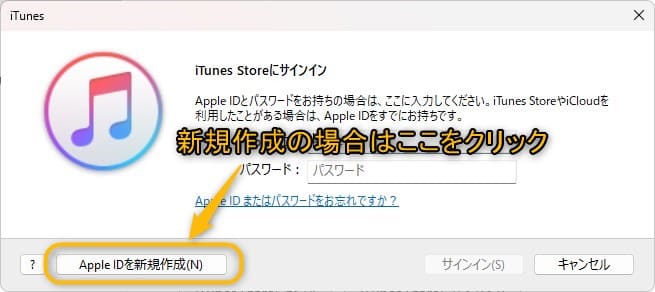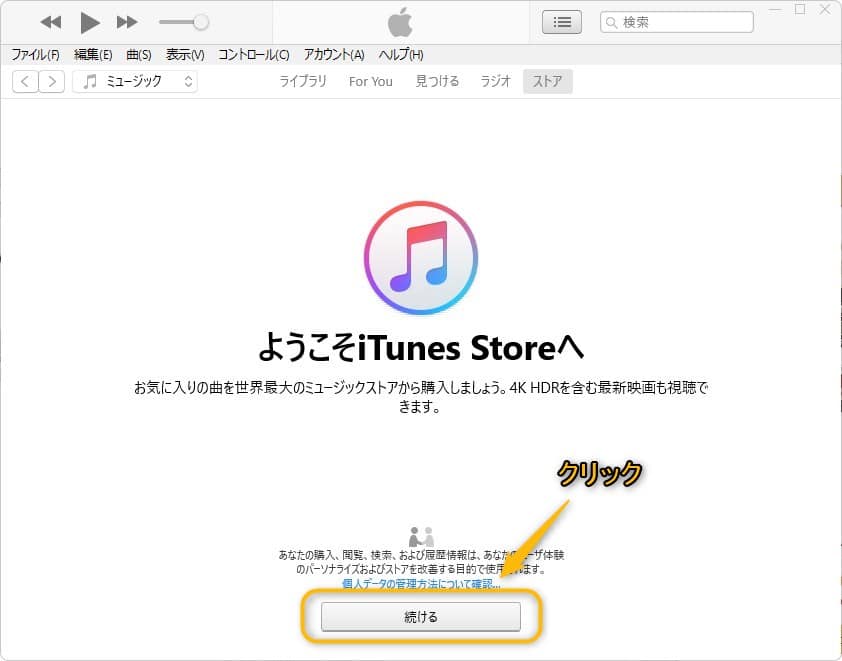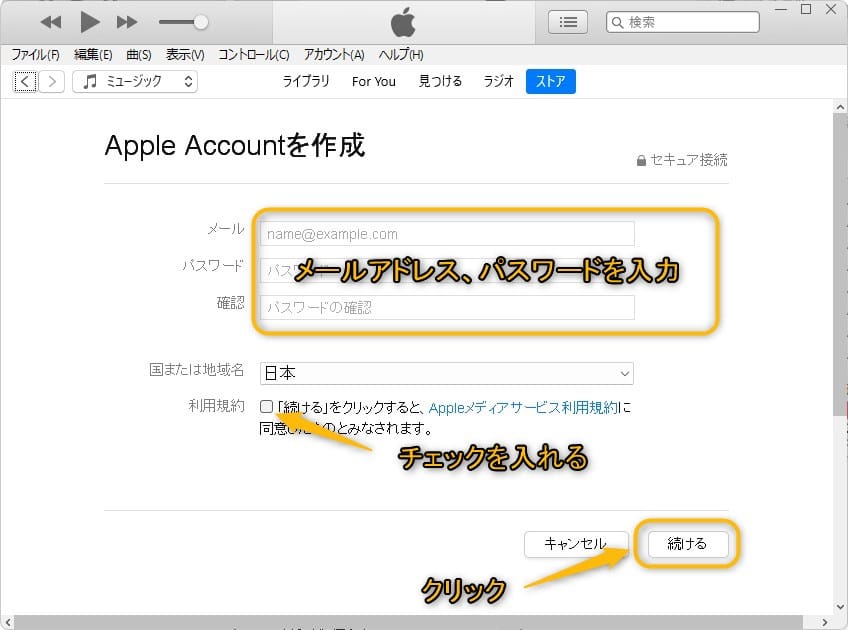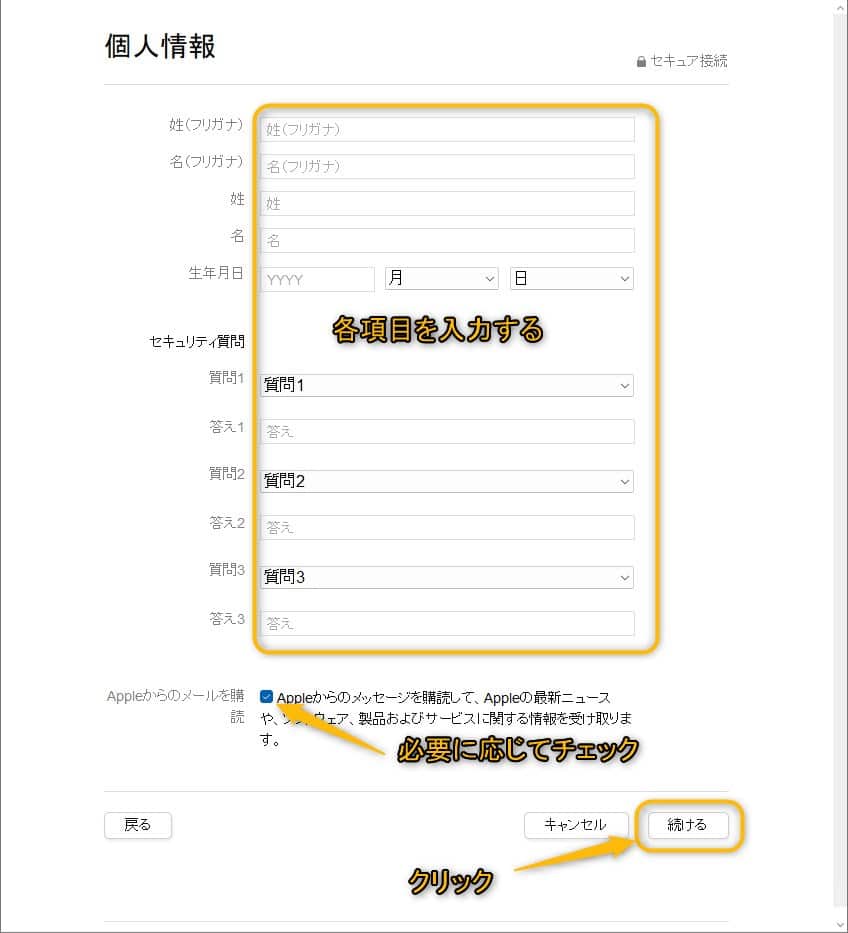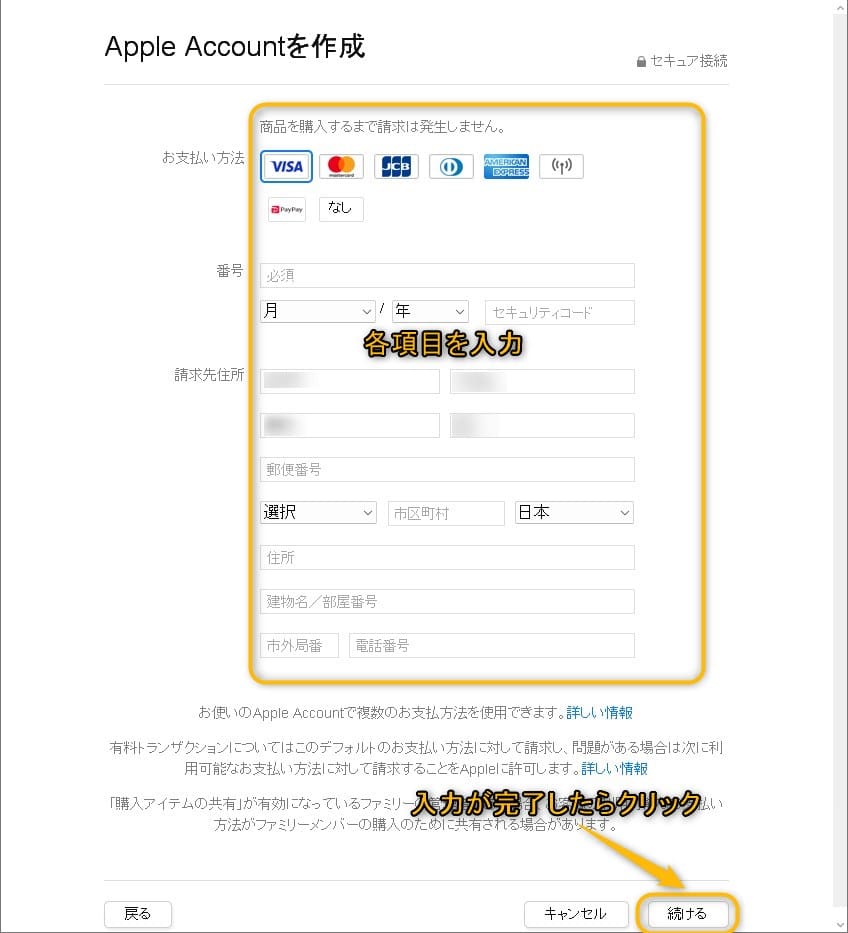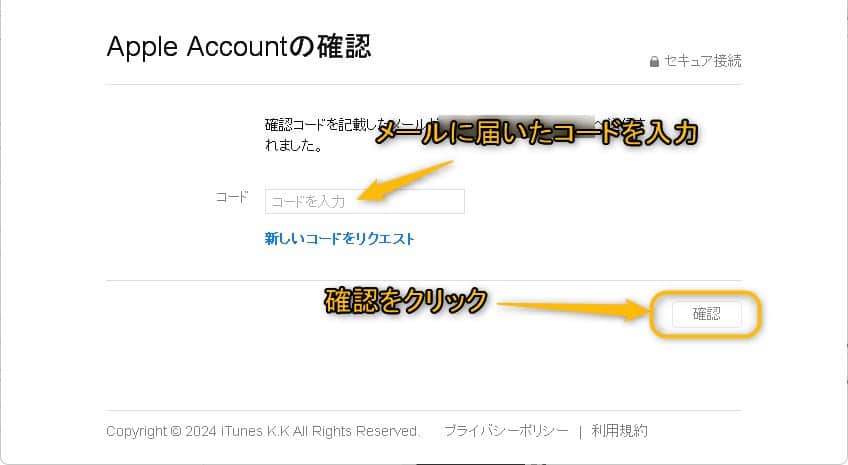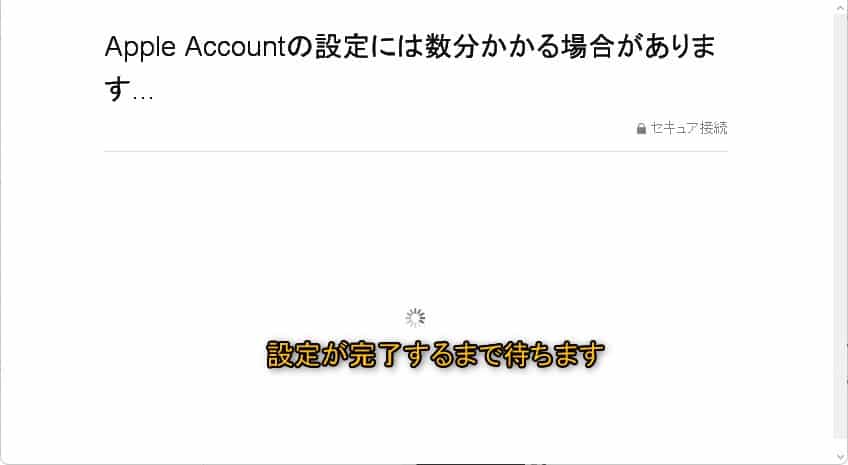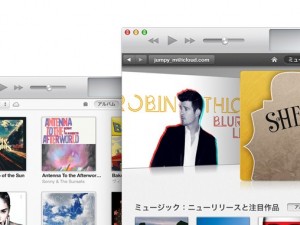Windows11について詳しく解説します

- Windows11で「iTunes」をインストールする方法を知りたい
- Windows11でApple IDを作成する方法を知りたい
この記事では以上の疑問にお答えします。
Windows11でも、iTunesを継続的に利用することが可能ですが、インストールする際に注意しておきたい点があります。
その注意点も含めつつ、インストール方法をこの記事では解説しています。
Windows10以前のバージョンをお使いの方も、この記事の手順をご参考くださいませ。
目次
この記事のポイント!
- Windows11でiTunesをインストールする方法
- 【方法①】Microsoft Storeからインストール
- 【方法②】Apple公式サイトからインストール
【注意】Windows版「iTunes」セキュリティ脆弱性が発見
Windows版「iTunes」に重大なセキュリティ脆弱性が発見され、Appleが脆弱性の修正が含まれている「iTunese 12.13.3 for Windows」を9月12日にリリースしました。
脆弱性の内容は、ロジックの制限に不備があり、ローカル特権昇格が引き起こされる可能性があったようです。(CVE-2024-44193)
Windows版「iTunes」を利用中の方で、「12.13.3」以前のバージョンをお使いの方は早急にアップデートを行うようにしましょう。
「iTunes」のバージョン確認方法
「iTunes」を起動し、メニューバーの「ヘルプ(H)」より「iTunesについて(A)」をクリックします。
すると、iTunesのバージョンが記載されたウィンドウが表示されるので、ご自身が利用されている「iTunes」のバージョンを確認しましょう。
iTunesをインストールする2つの方法
Windows11へ「iTunes」をインストールする方法には次の2種類があります。このうち1つ目の方法には制限があるため注意が必要です。
- ①Microsoft Storeからインストールする方法
【端末との同期で制限あり】 - ②Apple公式サイトから直接ダウンロードしてインストールする方法
【制限なし】
手順としては①Microsoft Storeからダウンロードしてくる方法が簡単なのですが、iPhoneやiPadなどのデバイスを接続した際に、正しく同期されないという制限があります。
これはMicrosoft Stote版のiTunesのセキュリティ設定によるものと考えられます。
本来iPhoneを接続して音楽を同期したり、バックアップをとったりするはずのiTunesが、ただの音楽再生ソフトとなってしまうのですね。
そのため、Apple公式サイトから直接ダウンロードした「iTunes」をインストールすることをおススメします。
詳しくは、こちらの記事もあわせてご覧ください。
とはいえ、Microsoft Store版をインストールしたいという場合もあるかもしれませんので、両方のインストール方法を紹介しますね。
【方法①】Microsoft Storeからインストールする方法
「Microsoft Store」を開く
「Windows」キーを押しながら、「R」キーを押します。すると、「ファイル名を指定して実行」が表示されます。
表示された「ファイル名を指定して実行」ウィンドウ内の「名前(O):」の入力欄に「ms-windows-store:」と入力し、「OK」ボタンを押します。
すると、Microsoft Storeウィンドウが開きます。
「iTunes」のインストール
Microsoft Storeの検索バーに「iTunes」と入力して検索を行います。
検索結果で表示された「iTunes」アプリを選択し、「入手」をクリックします。
すると、ダウンロードとインストールが自動的に行われます。
次の画面が表示されると、インストールが完了です。
Windowsキーを押して、「すべてのアプリ」の一覧に「iTunes」が追加されているのでこちらから起動を行います。
【方法②】Apple公式サイトからインストールする方法
Apple公式サイトから「iTunes」のダウンロード
次のリンクより、Apple公式サイトのiTunesダウンロードページを開きます。
「Windows」用ダウンロードページを開く
ページを下にスクロールして、「ほかのバージョンをお探しですか?」という表示の右横にある「Windows」のテキストリンクをクリックします。
「Windows」用の「iTunes」をダウンロード
「今すぐWindows用のiTunesをダウンロード(64ビット版)」をクリックして、iTunesをダウンロードします。
※Windows10以前のOSで、32ビット版のWindowsを使用している場合は、
その下の「Windows 32ビット版をお探しですか?」より32ビット版をダウンロードしてください。
「iTunes」のインストール
ダウンロード先のフォルダを開き、「iTunes64Setup.exe」ファイルを実行します。
iTunesへようこその画面が表示されるので、「次へ」をクリックします。
インストールオプション、デフォルトの言語、インストール先のフォルダをそれぞれ設定します。
次の3つオプションを有効にする場合は、各チェックボックスにチェックを入れます。
- iTunesショートカットをデスクトップに追加
- iTunesをオーディオファイルのデフォルトのプレーヤーとして使用
- iTunesおよびその他のAppleソフトウェアを自動アップデート
デフォルトの言語はプルダウンリストより選択します。
インストール先フォルダを変更する場合は、「変更(C)...」ボタンをクリックして、変更するインストール先のフォルダを選択します。
インストールオプション等の設定が完了したら、「インストール(I)」ボタンをクリックして「iTunes」のインストールを開始します。
自動で、ダウンロード、インストールが開始されるので、完了するまで待ちます。
「iTunes」のインストールを完了後、システムの再起動を促される場合があります。
すぐに再起動する場合は「はい(Y)」を、後で手動で再起動する場合は「いいえ(N)」をクリックして、コンピュータの再起動を行うようにしましょう。
次のウィンドウが表示されたら「iTunes」のインストールは完了です。「完了(F)」ボタンをクリックして、ウィンドウを閉じます。
他のソフトを開いた状態で「iTunes」をインストールを実行すると、そのソフトがインストールに使用するファイルを使用中の場合次のようなメッセージウィンドウが表示されます。
この場合は、指示に従って、対象のソフトを終了させ「再試行(R)」をクリックすることでインストールを継続することができます。
「iTunes」からApple IDを新規作成する方法
「iTunes」の起動
Windowsキーを押して、「すべてのアプリ」の一覧に「iTunes」が追加されているのでこちらから起動を行います。
「iTunes」の起動
「iTunes」をインストール後、初めて起動すると「iTunesソフトウェア使用許諾契約」画面が表示されるので、内容を確認して「同意する(A)」をクリックします。
「iTuneses」が起動し、ライブラリの情報をAppleに送信するか確認されるので、「同意します」をクリックします。
次に表示される「iTunes Storeにサインイン」ボタンをクリックします。既に「Apple ID」を保有している場合はIDとパスワードを入力して、「iTunes Store」にサインインすることが可能です。
Apple IDを保有しておらず、新規で作成する場合は、ウィンドウ下部に表示されている「Apple IDを新規作成(N)」をクリックします。
「ようこそiTunes Stoteへ」という画面が表示されるので、画面下部の「続ける」ボタンをクリックします。
「Apple Accountを作成」画面が表示されるので、「メールアドレス」、「パスワード」を入力して、利用規約のチェックボックスにチェックを入れて「続ける」ボタンをクリックします。
個人情報の入力画面が表示されるので、内容に沿って入力していきます。
下部に「Appleからのメールを購読」するかを選択する箇所がありますので、不要であればチェックを外しておきましょう。
すべての項目の入力が完了したら「続ける」ボタンをクリックします
次に、「Apple Accountを作成」の画面が表示され、支払い情報等を表示内容に沿って入力していきます。入力が完了したら「続ける」ボタンをクリックします。
登録したメールアドレス宛てに、確認コードが送信されているのでメールを確認し、コードを入力します。
しばらく待つとApple Accountの作製が完了します。
まとめ
最後に、Windows11でiTunesをインストールする方法について簡単にまとめます。
この記事のポイント!
- Windows11でiTunesをインストールする方法
- 【方法①】Microsoft Storeからインストール
- 【方法②】Apple公式サイトからインストール