Windows11について詳しく解説します

- Windows11にしたらタスクバーを縦並びにすることができなくなった…
- Windows 11でタスクバーを縦に配置するにはどうすればいいの?
- 設定変更後の手順をわかりやすく教えて欲しい!
この記事では、以上の疑問にお答えします。
Windows10では、タスクバーの位置を縦並びにすることが可能でしたが、Windows11になってからは、デフォルト状態では縦並び設定にすることができなくなりました。
でも、Windows11でもタスクバーを縦に並べられたらいいですよね。
この記事では、Windows11でタスクバーを縦に並べる方法について解説します。
あわせて読みたい
この記事のポイント!
- フリーソフト「Explorer Patcher」でタスクバーを縦に並べることが可能
- インストール後、タスクバーの位置を設定
- ファイルエクスプローラーを再起動して変更を適用
【方法】Explorer Patcher for Windows 11を使う
前提として、Windows11の標準機能ではタスクバーを縦に並べることはできません。
以前はWinaero Tweakerというフリーソフトを使えば、縦に並べることができましたが、現在はWindowsのアップデートにより不可となっています。
そこで、Windows11でタスクバーを縦にならべるには、Explorer Patcher for Windows11というフリーソフトを使います。
まずはExplorer Patcher for Windows11をインストールするために、以下のリンクから、Githubのサイトにアクセスしましょう。
サイトに行ったら、画面右側にLatestと表示のあるアイコンをクリックします。
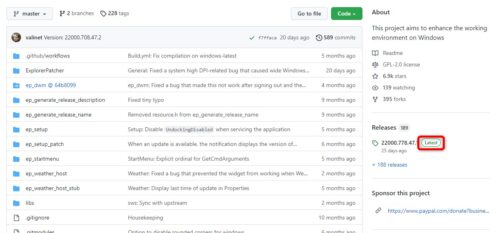
画面が変わったら、下部のep_setup.exeをクリックしてダウンロードしてください。

警告メッセージがでる場合は、はいをクリックします。
インストール後、タスクバーがWindows10の仕様に変わります。
その後、下記の設定項目を以下のように変えてください。
- Taskbar style:Windows 10
- Primary taskbar location on screen:Right or left
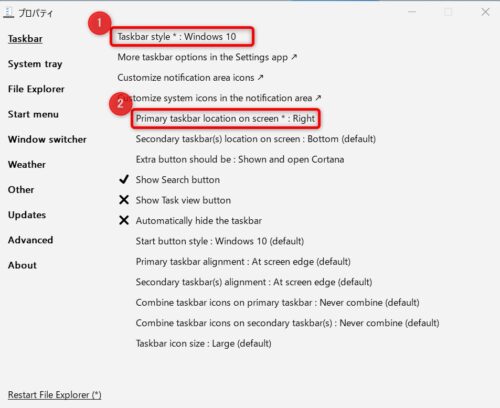
設定後、左下のRestart File Explorerをクリックします。
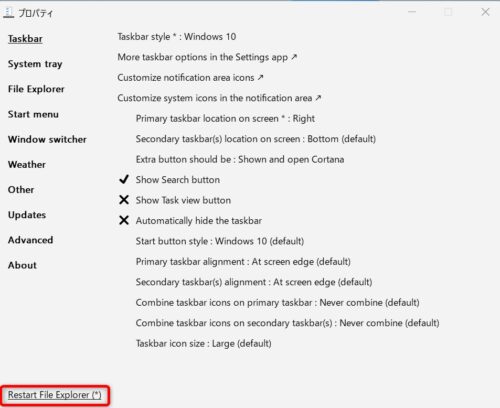
すると、タスクバーが右側に移ります。

タスクバーが縦に並べられました!
まとめ
以上、Windows11でタスクバーを縦にする方法について解説しました。
当ブログ「Tipstour」では、Windows11関係の操作方法やトラブル対処方法など、詳しくまとめています!
こちらの記事もぜひ、あわせてご覧ください。



























