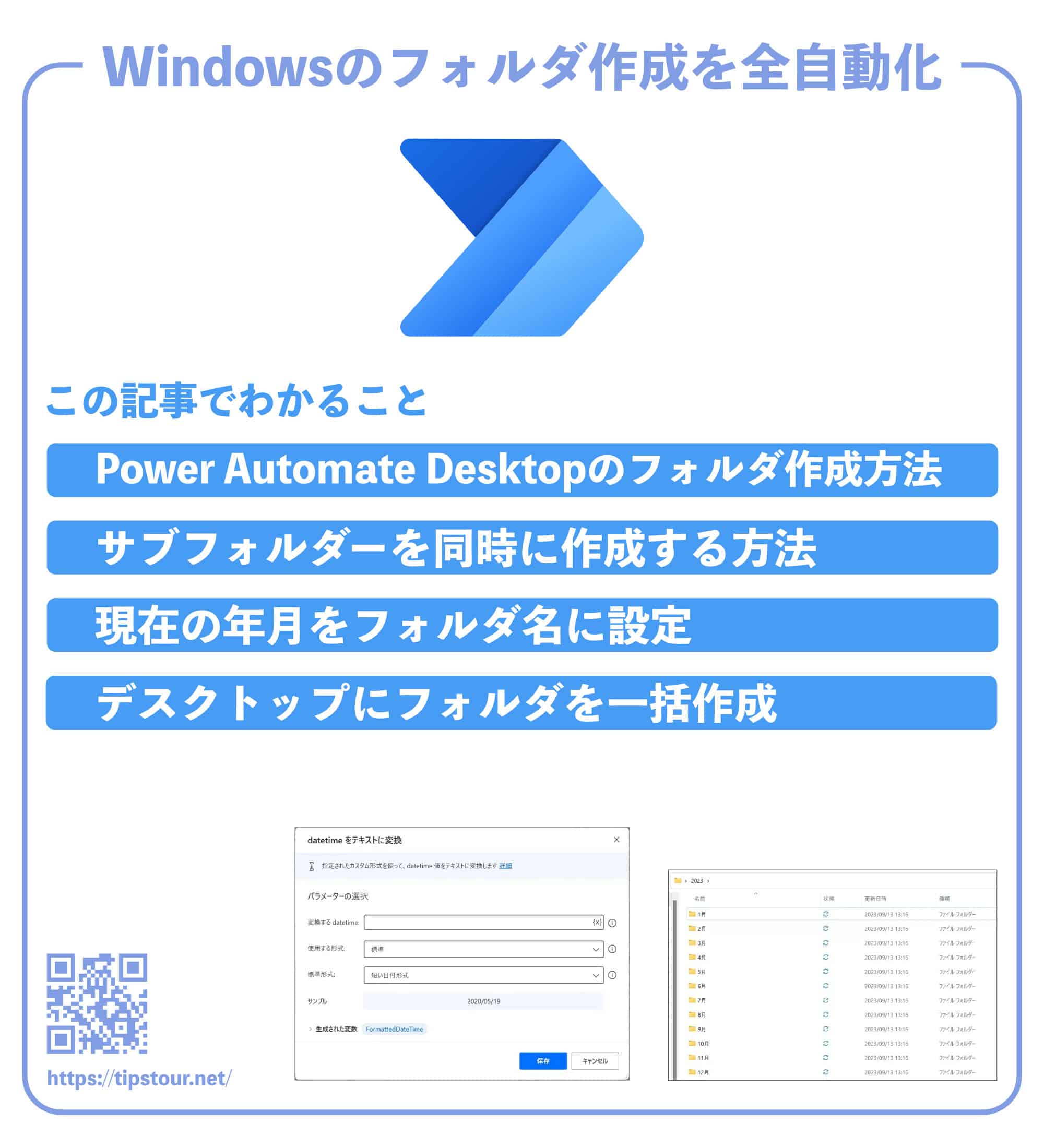Power Automateについて詳しく解説します
- Power Automate Desktopでフォルダーを作成するにはどうするの?
- サブフォルダーも一緒に作成できる?
当記事では、上記の疑問にお答えします。
Power Automate Desktopのフォルダーアクションは汎用性が高く、基本操作から他のアクションを組み合わせた高度な自動化までこなせます。
たとえば、フォルダーを作成しながらファイルを挿入してメールで送付といった大規模な自動化も可能です。
しかし、それも基本操作がしっかりとできてからの話。
そこで当記事では、その第一歩としてフォルダーの作成方法を徹底解説します。
応用として、サブフォルダーの作成やLoopIndexを活用した年月フォルダーの作成方法までを解説いたしますので、ぜひ読んでみてください。
あわせて読みたい
目次
著:やまもとてつや

|
Tipstour初の電子書籍化! 37歳で初の正社員となりITヘルプデスクとして勤務中の著者が、Power Automate Desktopを使った8つのメール作業・自動化事例とその方法を本書でご紹介しています。 これを読めば、ヘルプデスクの担当者はもちろん、WindowsPCで作業するすべてのワーカーの面倒なメール作業を自動化可能です。 Kindle Unlimitedで読み放題対象! |
【前提】フォルダーの作成方法
フォルダーの作成はフォルダーアクションのフォルダーの作成から作成できます。
基本的には、以下の2つの項目を設定すれば使用可能です。
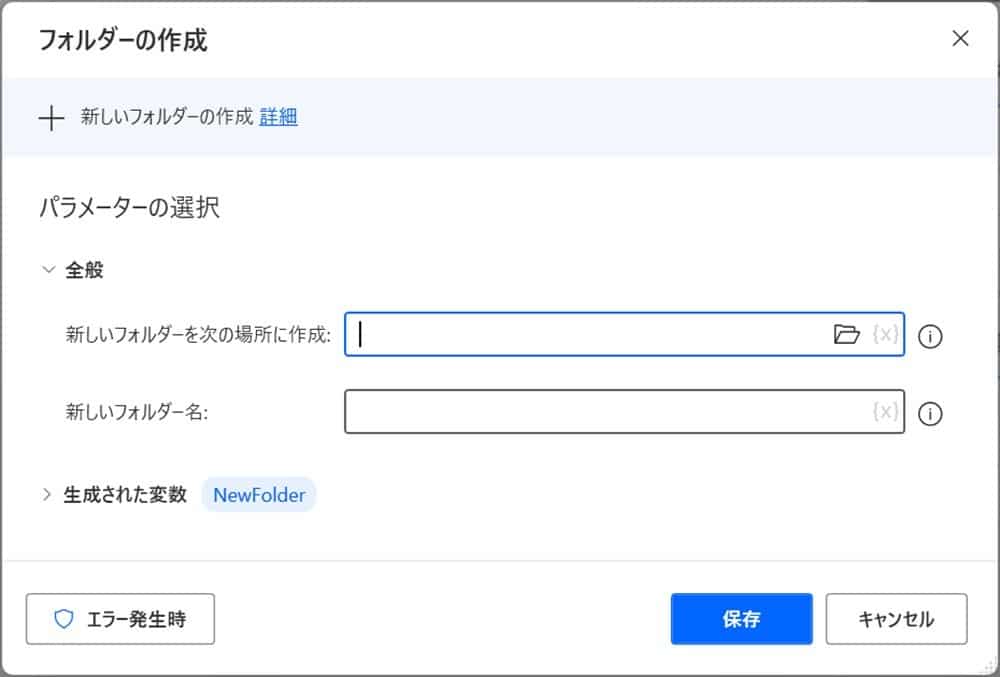
- 新しいフォルダーを次の場所に作成:作成したフォルダーを保存するフォルダーパスを入力します。
- 新しいフォルダー名:生成するフォルダーの名前を指定します。フォルダー名だけを入力すればOKです。
保存すると生成された変数としてNewFolderが生成されます。
【応用①】サブフォルダーも同時に作成する方法
フォルダーの作成では、サブフォルダーも同時に作成できます。
通常は、フォルダーを作成後に再度フォルダーを作成し、新しいフォルダーを次の場所に作成欄に変数NewFolderを設定すればサブフォルダーが作成可能です。
しかし、これだと2つのアクションを作成するので少々面倒になります。
そこで、1つのアクションで親フォルダーとサブフォルダーを同時に作成してましょう。
フォルダーの作成を中央にドラッグ&ドロップしてください。
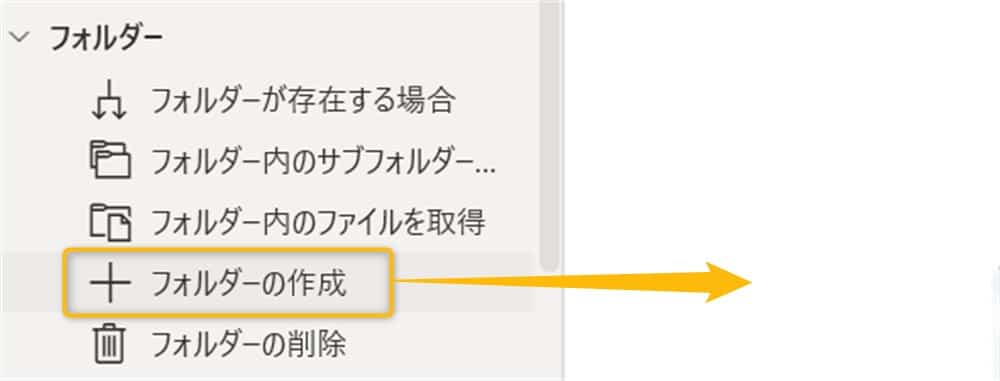
新しいフォルダーを次の場所に作成欄は保存したい場所のフォルダパスを入力してください。
新しいフォルダー名欄には、以下のように入力します。
フォルダーとサブフォルダーとをバックスラッシュで区切れば、以降をサブフォルダーの名前として指定しフォルダーを作成します。
もちろん、サブフォルダー以降にサブフォルダーを作成することも可能です。
では、フローを実行してみましょう。

サブフォルダーが作成できました!
【応用②】年と月のフォルダーをデスクトップに一括作成する方法
事務作業でファイルを整理するために、月ごとにフォルダーを作成している方は多いのではないでしょうか。
月に1回でも同じ作業であれば、1回で終わらせたいところです。
そこで、デスクトップ上に年フォルダーを作成し、さらに12ヶ月分の月フォルダーを一括作成するフローを解説します。
具体的なステップは以下の5つです。
- 【ステップ①】特別なフォルダーを取得でデスクトップのフォルダーパスを取得する
- 【ステップ②】年を取得する
- 【ステップ③】年のフォルダーを作成する
- 【ステップ④】Loopで指定回数分のアクションを繰り返す
- 【ステップ⑤】Loop内で12ヶ月分のフォルダーを作成する
Loopを使いこなせれば繰り返し処理のバリエーションがさらに増えるため、しっかりと理解しましょう。
【ステップ①】特別なフォルダーを取得でデスクトップのフォルダーパスを取得する
まずはデスクトップのフォルダーパスを取得します。
デスクトップのような特別なフォルダーを指定するのに便利なアクションが特別なフォルダーを取得です。
特定のフォルダーパスをすぐに取得できるので、かなり使えます。
フォルダーアクションから特別なフォルダーを取得を中央にドラッグ&ドロップしてください。
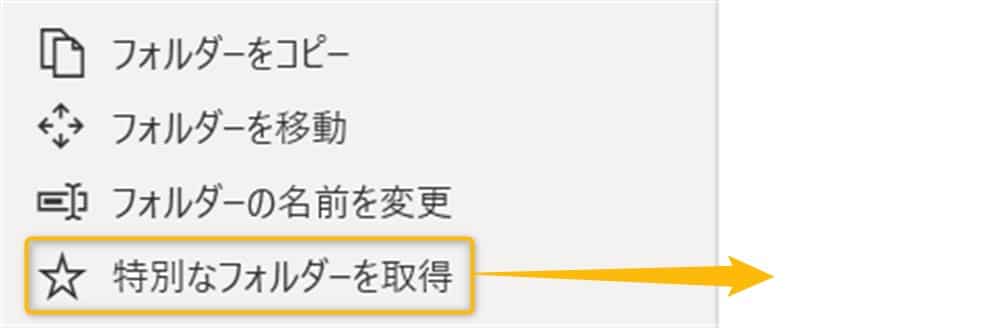
画面が変わったら、特別なフォルダーの名前欄をデスクトップにしてください。
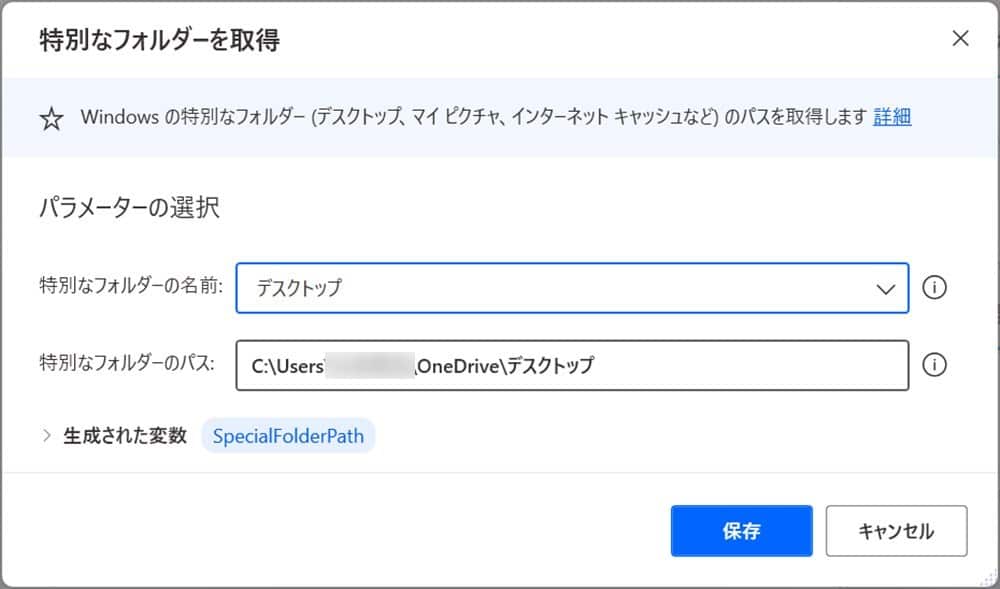
変更後、特別なフォルダーのパス欄にフォルダーパスが表示されます。
保存後は生成された変数としてSpecialFolderPathが生成されますが、わかりにくいのでDesktopPathに変更しました。

変数名をダブルクリックして、%と%の間に任意の値を入力すれば変更できます。
今回はデスクトップですが、フロー作成時に必要なフォルダーパスは事前にメモするのがオススメです。
【ステップ②】年を取得する
日時アクションを使って現在の年を取得しましょう。
日時アクションにある現在の日時を取得をドラッグ&ドロップします。
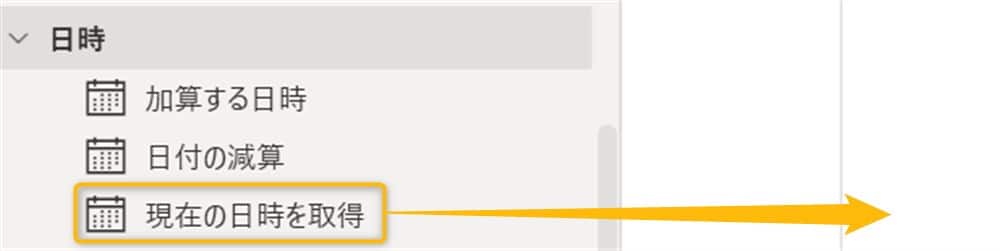
画面が変わったら、取得欄を現在の日付のみに変更して保存します。
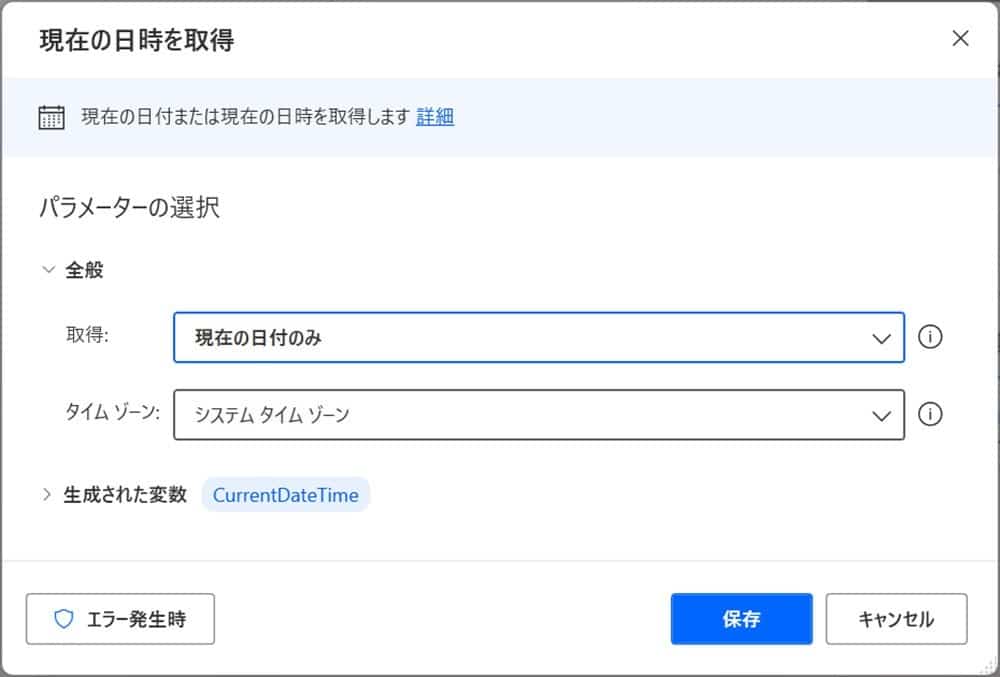
次にテキストアクションにあるdatetimeをテキストに変換をドラッグ&ドロップしてください。
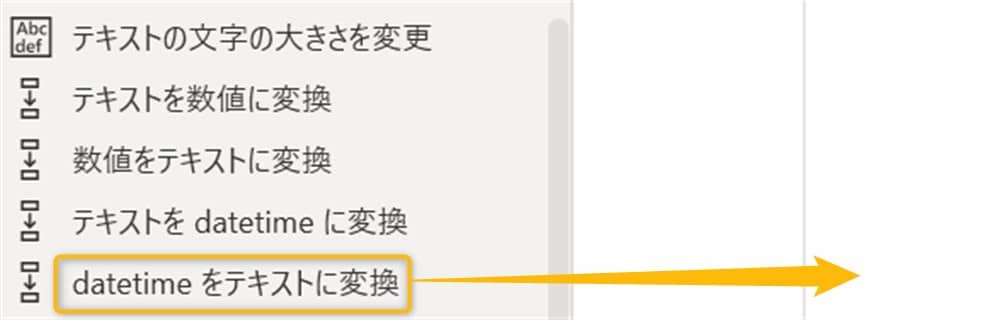
画面が変わったら、以下のように入力します。
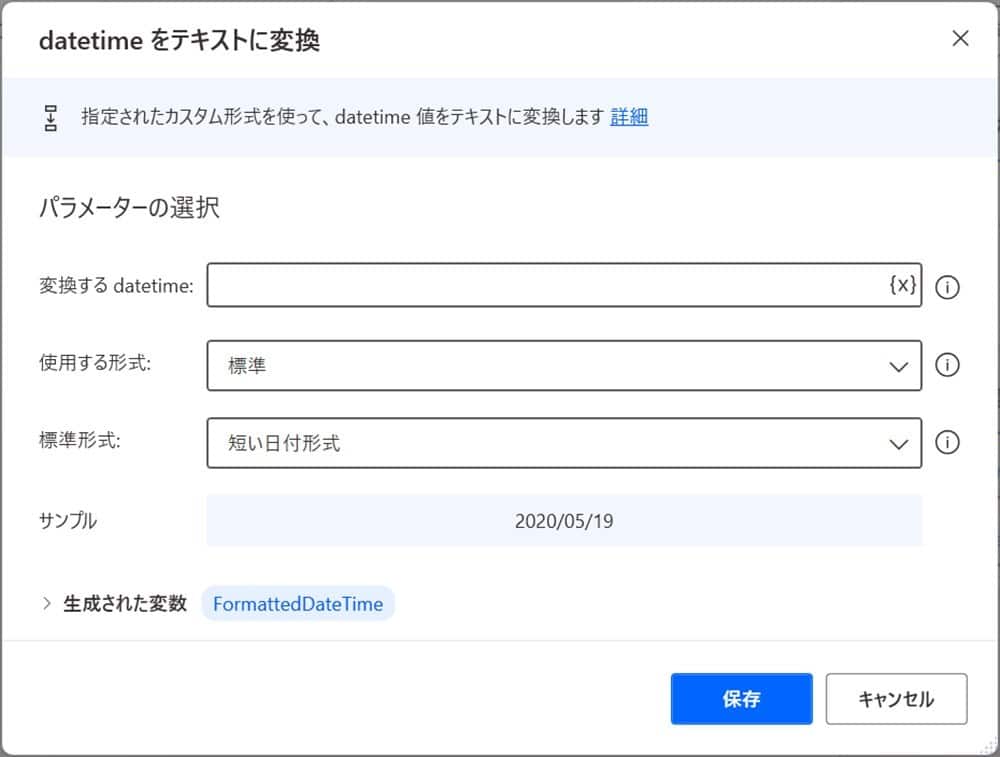
- 変換するdatetime:%CurrentTime%
- 使用する形式:カスタム
- カスタム形式:yyyy
カスタム形式にyyyyと入力すれば、年だけを取得できます。
生成された変数としてFormattedDateTimeが生成されますが、分かりにくいのでYearに変更しました。
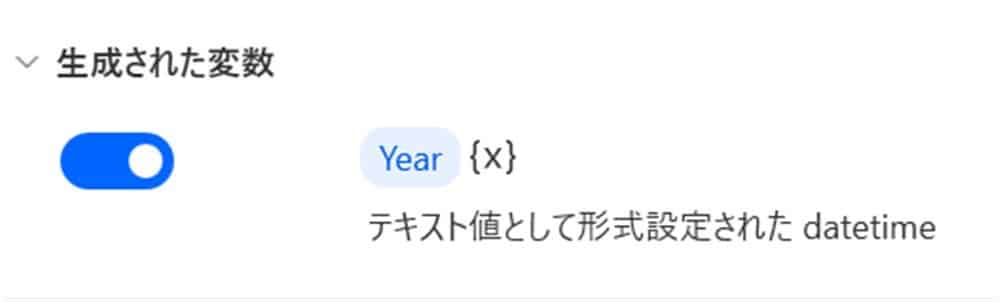
【ステップ③】年のフォルダーを作成する
取得した年をもとにフォルダーを作成しましょう。
フォルダーアクションにあるフォルダーの作成をドラッグ&ドロップしてください。
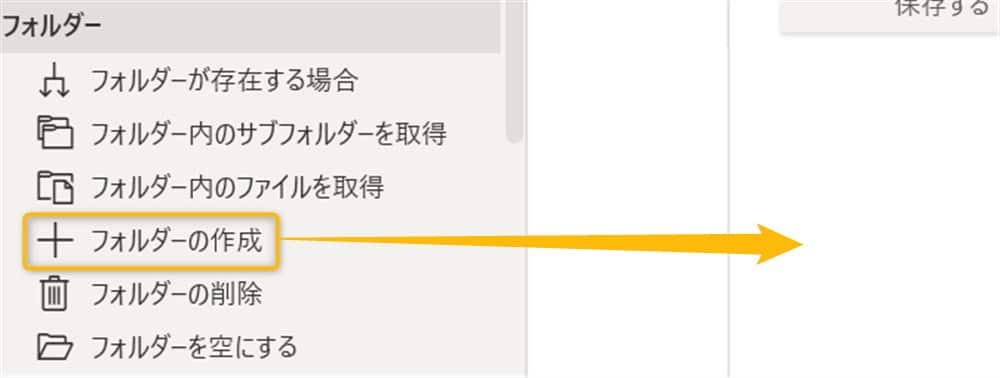
画面が変わったら、以下のように入力します。
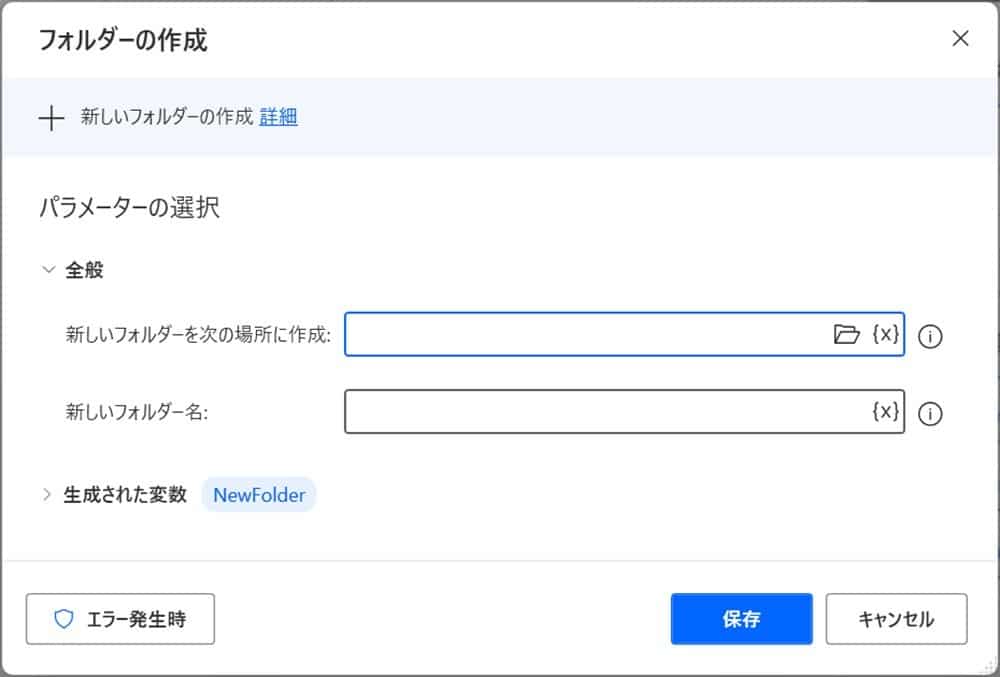
- 新しいフォルダーを次の場所に作成:%DesktopPath%
- 新しいフォルダー名:%Year%
ここまで入力して、フローを実行すると2023の名前のフォルダーが作成されています。
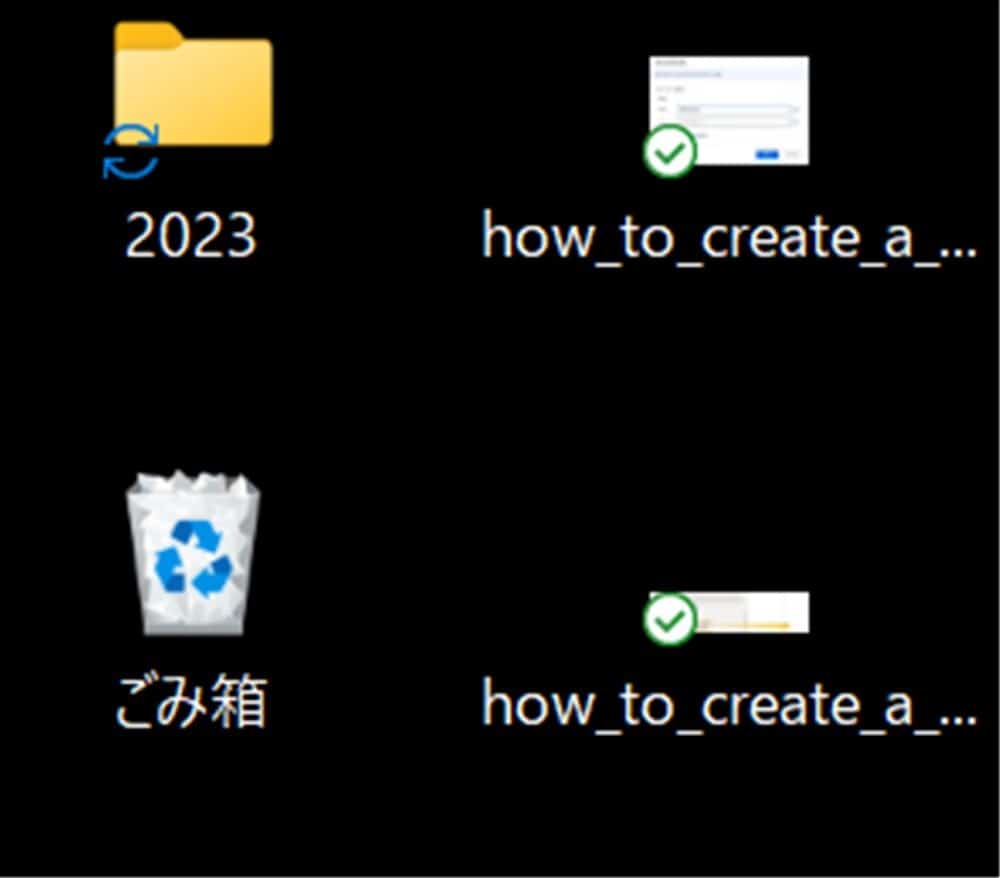
なお、フォルダー作成後は変数NewFolderが生成されますが、わかりにくいのでYearFolderに変更しました。
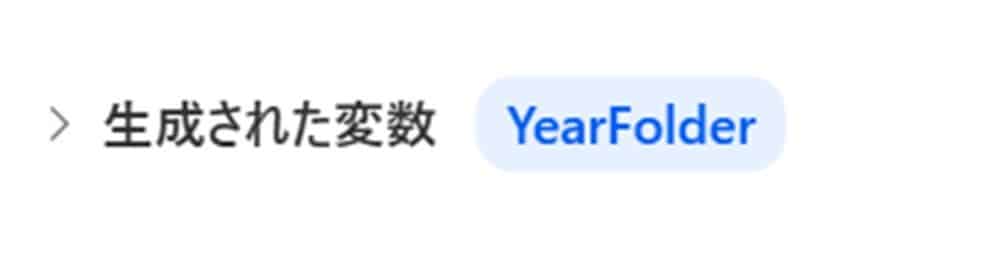
【ステップ④】Loopアクションで指定回数分のアクションを繰り返す
Loopは、特定のアクションを指定した回数分繰り返すアクションです。
For Eachは取得した変数リスト内のアイテム数だけ処理を繰り返しますが、Loopはリストにアイテムが残っていても指定回数に達すれば処理を停止します。
今回は12ヶ月と回数が決まっているため、Loopを採用しました。
ループアクションからLoopをドラッグ&ドロップします。
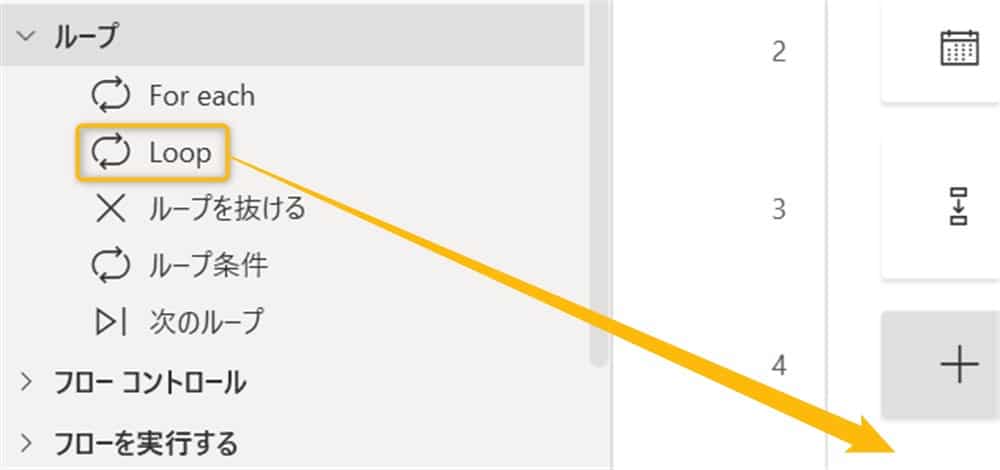
画面が変わったら、以下のように入力し保存してください。
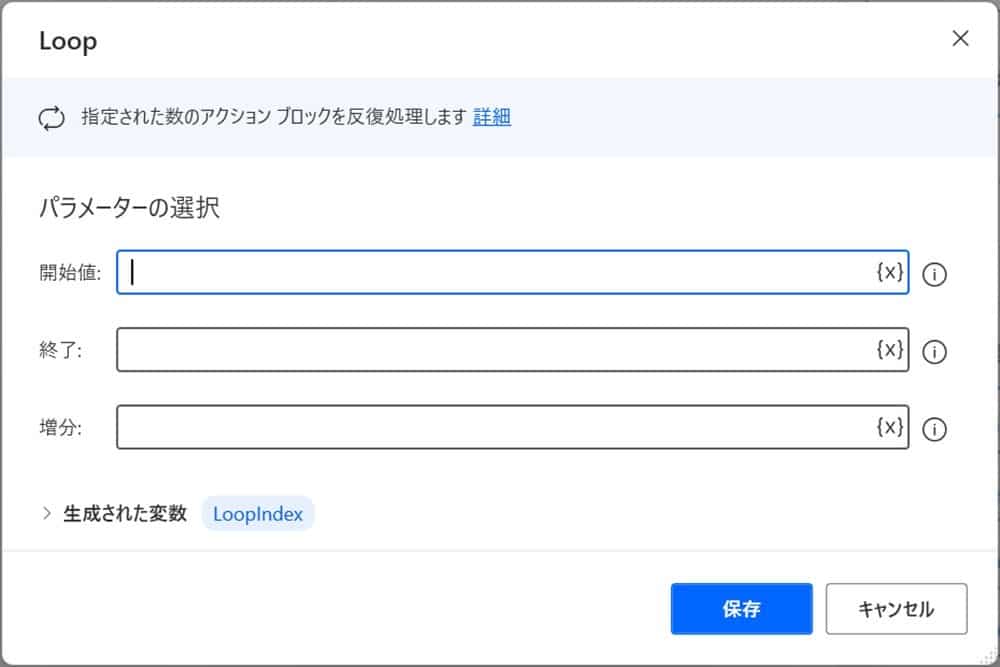
- 開始値:1
- 終了値:12
- 増分:1
変数LoopIndexが生成され、開始値の1が格納されました。
これで、処理が繰り返されるたびにLoopIndexが1ずつ増加します。
ただ、LoopIndexだと少しわかりにくいのでMonthに変えました。
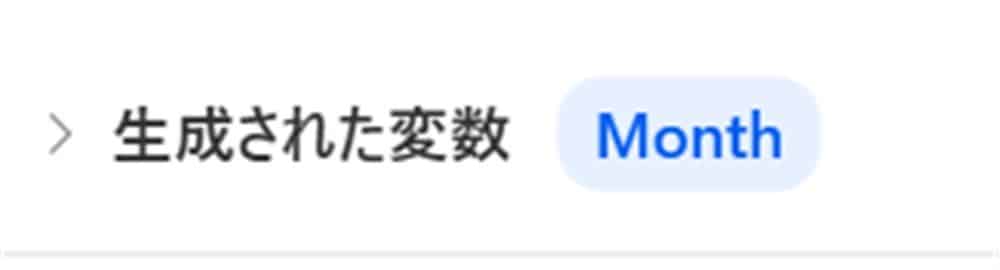
【ステップ⑤】Loopアクション内で12ヶ月分のフォルダーを作成する
Loop内でフォルダーの作成を行えば、12ヶ月分のフォルダーを一気に作成できます。
LoopとEndの間にフォルダーの作成をドラッグ&ドロップしましょう。
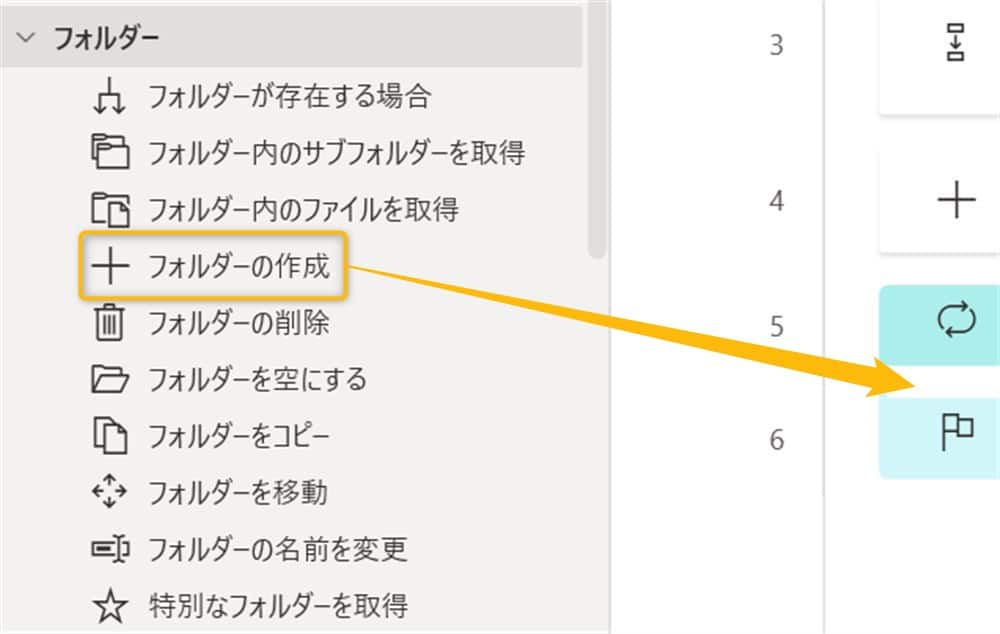
画面が変わったら、次のように入力して保存してください。
- 新しいフォルダーを次の場所に作成:%YearFolder.FullName%
- 新しいフォルダー名:%Month%月
YearFolderの後に.FullNameと入力すれば、ステップ③で作成した年フォルダーのフォルダーパスを取得できます。
新しいフォルダー名には%Month%月と入力しました。
ちなみに、他のプログラミング言語では変数と文字列を連結する際に+などの記号を使いますが、Power Automate Desktopでは変数名の直後に文字列を直接入力するだけでOKです。
ここまでできたら、フローを実行してみましょう。
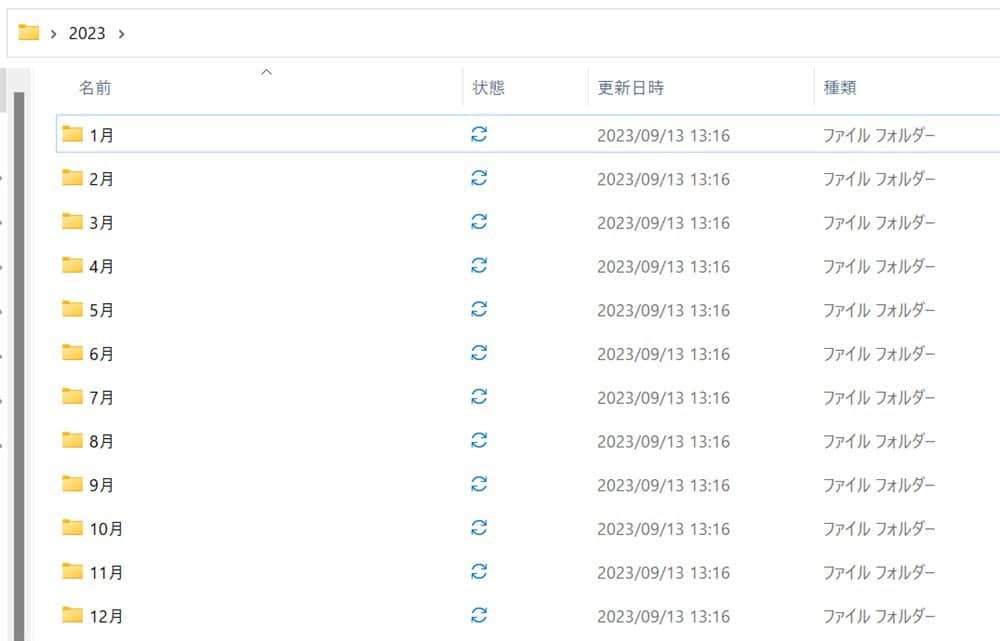
12ヶ月分のフォルダーが作成できました!
今回のフローは以下になります。
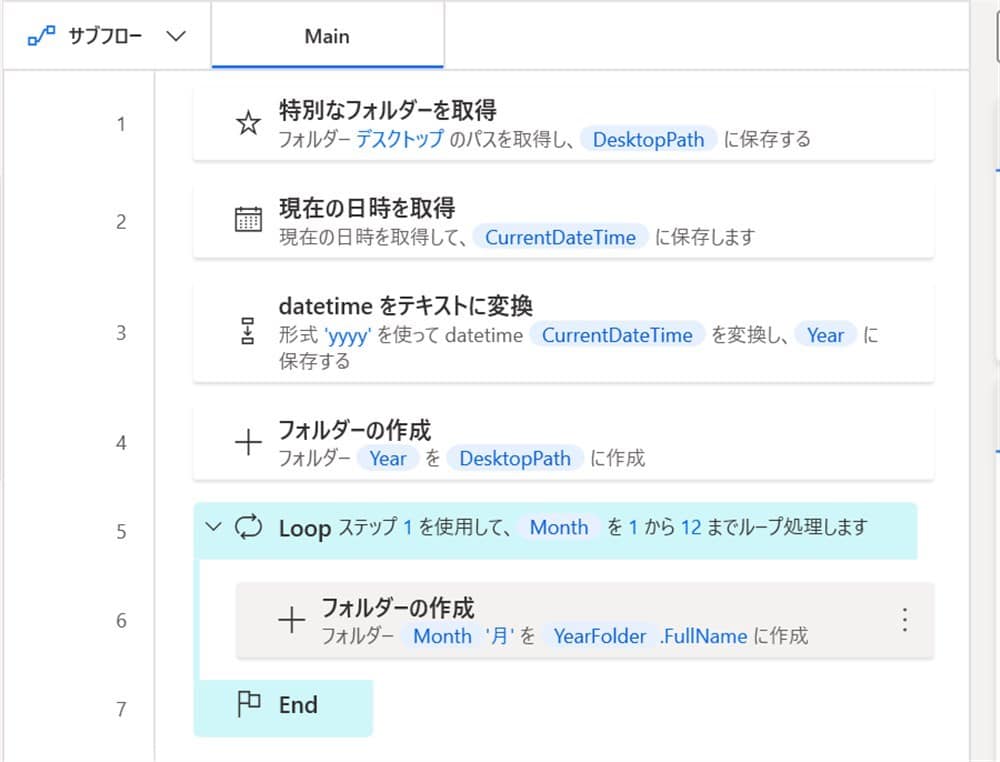
まとめ
フォルダーの作成を使えば、複数のフォルダーやサブフォルダーの作成が効率よくできます。
今回は、応用としてサブフォルダーの一括作成フローやデスクトップ上で年・月ごとのフォルダーを一括で作成するフローも解説しました。
今回のフローをもとにフォルダー作成以外のアクションを組み合わせることで、幅広い自動化ができます。
ぜひお試しください!