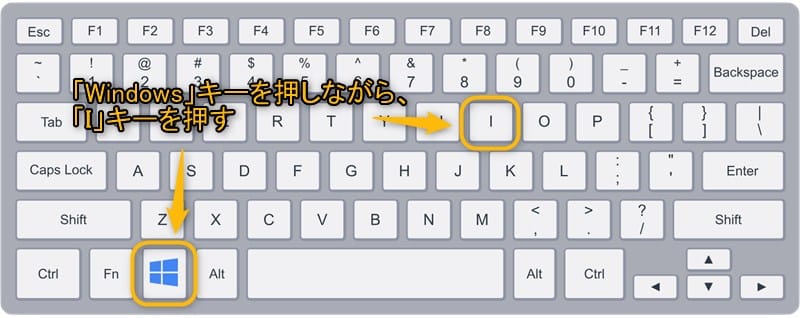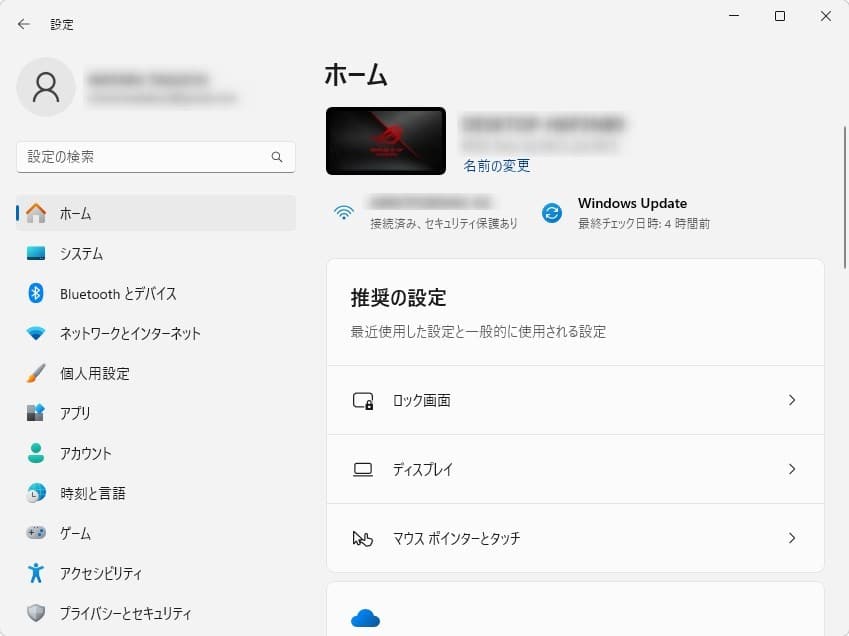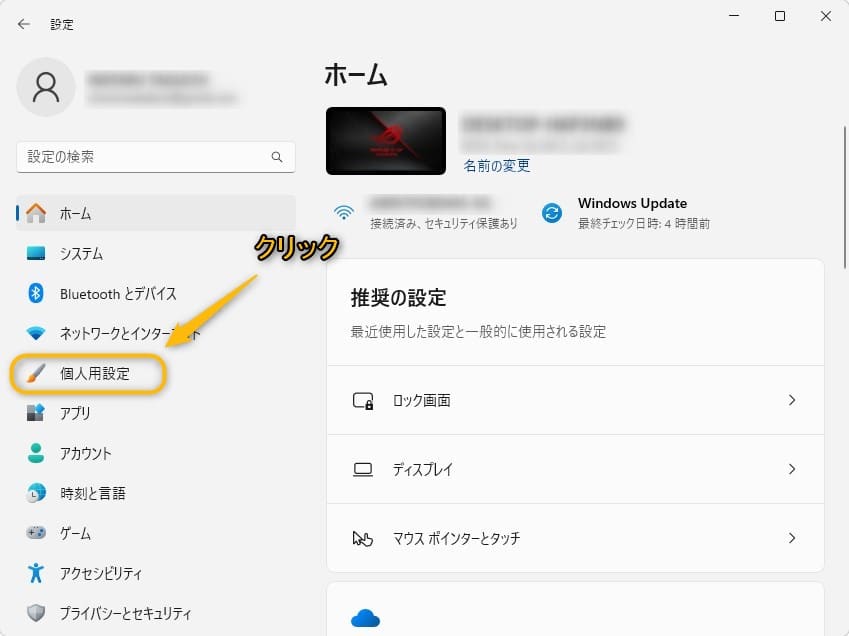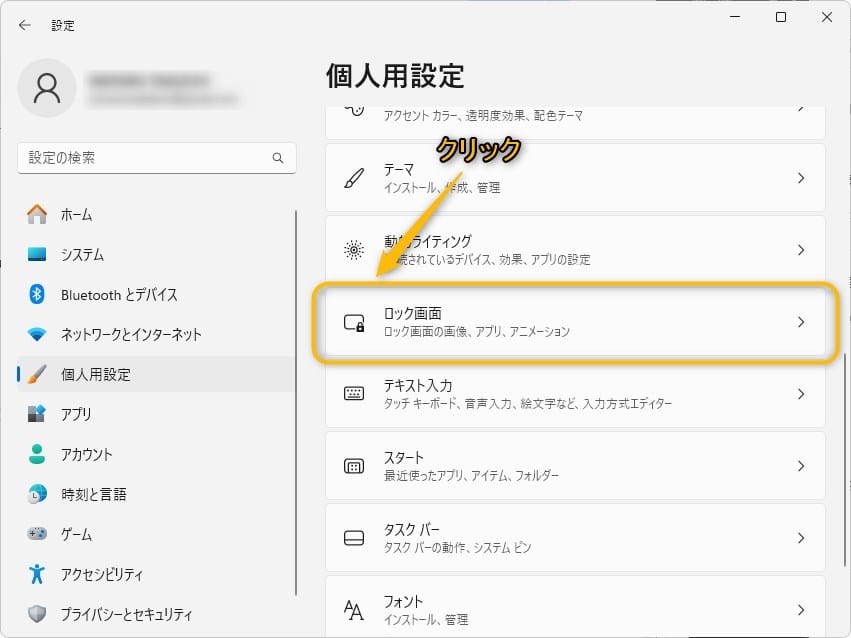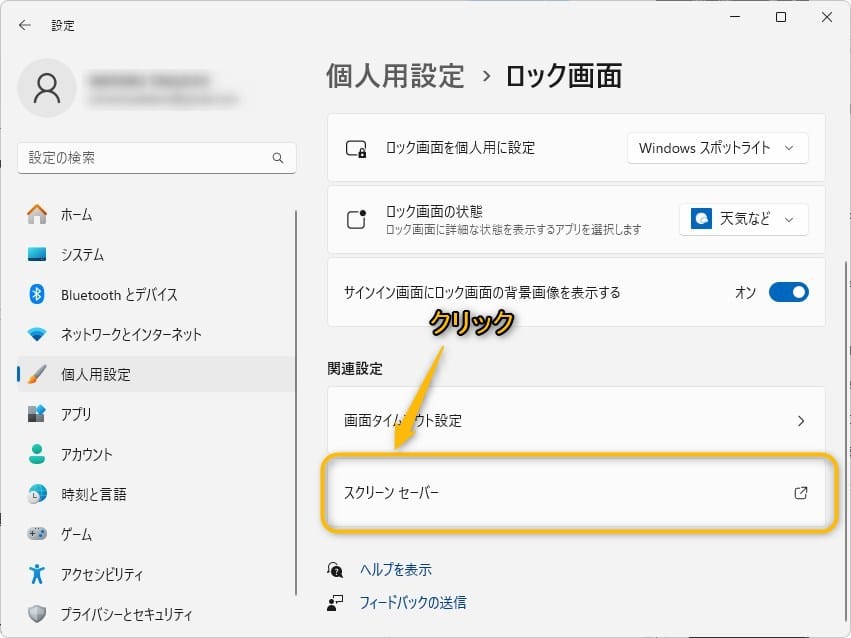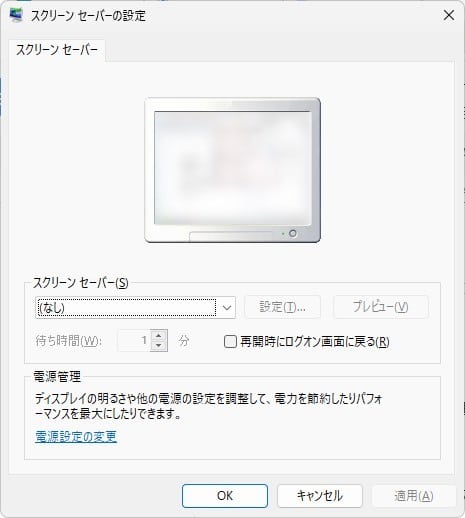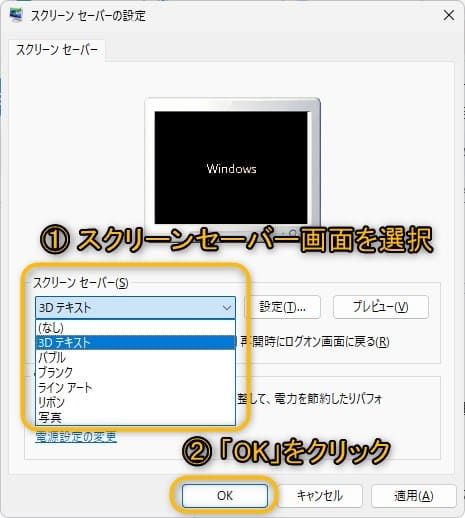Windows11について詳しく解説します
- 従来の「スクリーンセーバー設定」画面を起動したい
- 昔ながらのスクリーンセーバー画面を楽しみたい
この記事では以上の疑問にお答えします。
元々はブラウン管ディスプレイの焼き付き防止が主な目的であったスクリーンセーバーでしたが、
液晶ディスプレイの普及によりこの機能の必要性が低下しており、windows11では設定画面も見つかりにくくなっています。
しかし、昔ながらのスクリーンセーバーを設定して楽しみたいという方もおられると思います。
この記事では、Windows11で従来の「スクリーンセーバー設定」を起動する方法について、わかりやすくスクリーンショット付きでまとめています。
この記事はWindows11 Home Editionの最新版(23H2 22631.3593)で解説しています。
目次
この記事のポイント!
- 従来の「スクリーンセーバー設定」を起動する方法
- 【手順①】設定画面よりロック画面を開く
- 【手順②】スクリーンセーバーの設定を開く
【手順①】設定画面よりロック画面を開く
「Win + I」キーで設定画面を開く
「Windows」キーを押しながら「I」キーを押して、Windowsの設定画面を開きます。
個人用設定画面を開く
設定画面の左側に表示されているメニューより「個人用設定」をクリックします。
ロック画面を開く
個人用設定画面に表示されている項目内の「ロック画面」をクリックします。
【手順②】スクリーンセーバーの設定を開く
「スクリーンセーバーの設定」を開く
ロック画面の「スクリーンセーバー」項目をクリックすると、従来の「スクリーンセーバーの設定」画面が開きます。
スクリーンセーバーの設定を行う
スクリーンセーバーの設定画面より、お好みのスクリーンセーバー画面をプルダウンリストより選択して、「OK」ボタンを押すことで昔懐かしのスクリーンセーバーを設定することができます。
まとめ
最後に簡単にWindows11で従来の「スクリーンセーバー設定」を起動する方法をまとめます。
この記事のポイント!
- 従来の「スクリーンセーバー設定」を起動する方法
- 【手順①】設定画面よりロック画面を開く
- 【手順②】スクリーンセーバーの設定を開く