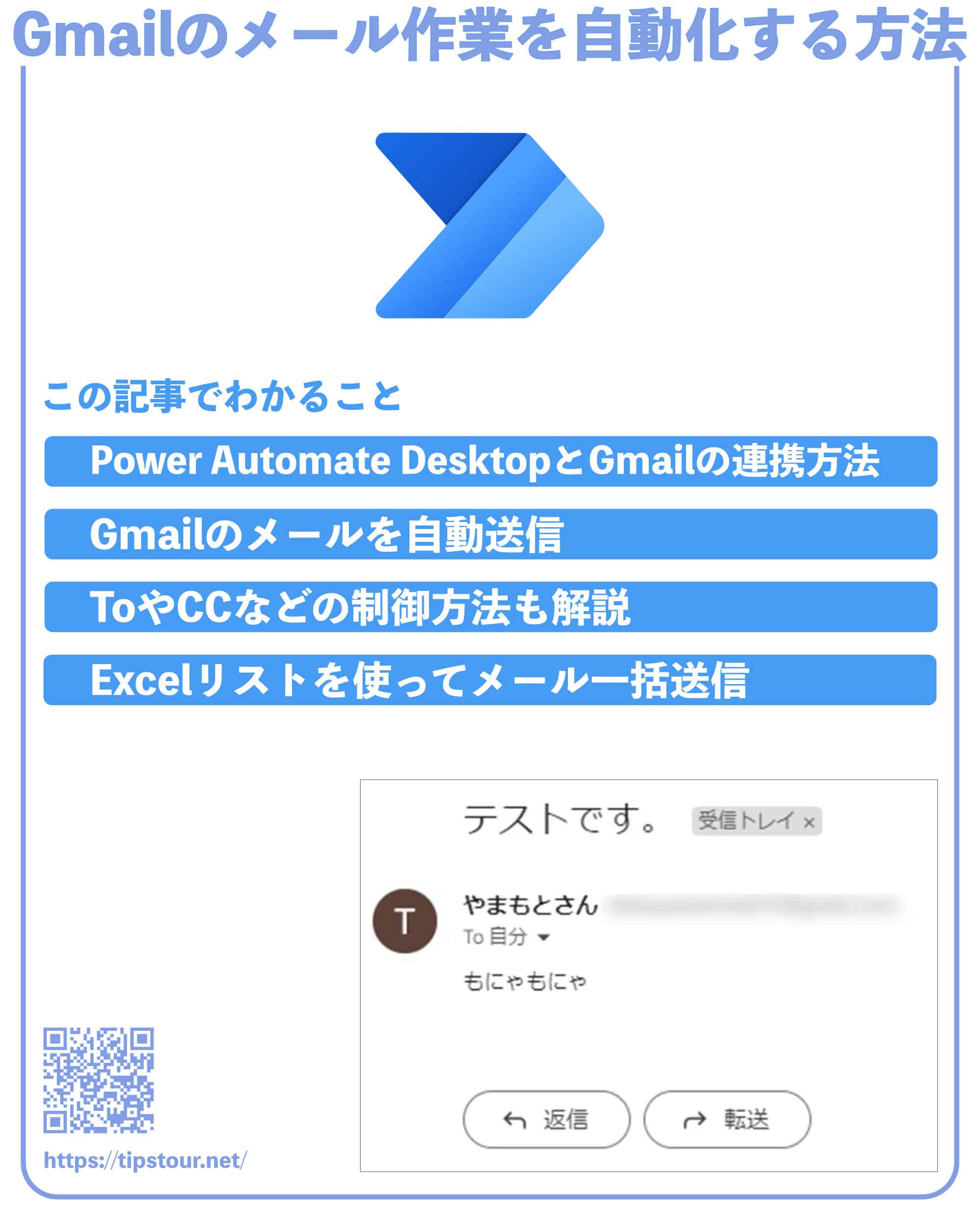Power Automateについて詳しく解説します
【完全版】Power Automate Desktopでメールを自動化する全方法
- 毎日同じ相手に同じ内容をコピペで送り続けるのが面倒!
- このリスト先にメールを送らなきゃいけないんだけど、時間がない!
- Power Automate DesktopでGmailを自動化したい
- Power Automate DesktopとGmailの連携方法をわかりやすく教えてほしい
この記事では、以上の疑問にお答えします。
仕事において意外と面倒なのがメールです。
たとえば、日報メールや定期連絡などがあたります。
全く同じ内容であれば、前のメールをコピペして送ればいいと思いがちですが、コピペをミスって変なメールを送って気まずい思いをすることもあるでしょう。
そんなメール作業を自動化できたらいいですよね。
そこで当記事では、Power Automate Desktopを使ってGmailを自動送信する方法を解説いたします。
また応用として、Excelファイルを使ってメールを一斉送信する方法も解説します。
画像付きで、順を追って解説いたしますので、ぜひ一度読んでみてください。
Power Automate Desktopの利用方法・起動方法は、以下の記事をご覧ください。
目次
著:やまもとてつや

|
Tipstour初の電子書籍化! 37歳で初の正社員となりITヘルプデスクとして勤務中の著者が、Power Automate Desktopを使った8つのメール作業・自動化事例とその方法を本書でご紹介しています。 これを読めば、ヘルプデスクの担当者はもちろん、WindowsPCで作業するすべてのワーカーの面倒なメール作業を自動化可能です。 Kindle Unlimitedで読み放題対象! |
【前提】Power Automate DesktopとGmailは連携可能です
Power Automate Desktopを使えば、様々なアプリケーションと連携して業務を自動化できます。
今回、解説するGmailも例外ではありません。
Gmailと連携してできる自動化の例は下記になります。
- 決められた宛先や内容のメールを自動送信する
- 受信したメールの添付ファイルを自動で特定フォルダに保存する
- 受信メールをExcelにリスト化する
アイディア次第でいろいろ自動化できるので、可能性は無限大といえるでしょう。
【準備】Gmailのアプリパスワードを取得する
Gmailを自動送信する際の前準備として、アプリパスワードの取得手順を解説します。
Googleにログイン後、右上のアイコンをクリックしGoogleアカウントを管理をクリックします。
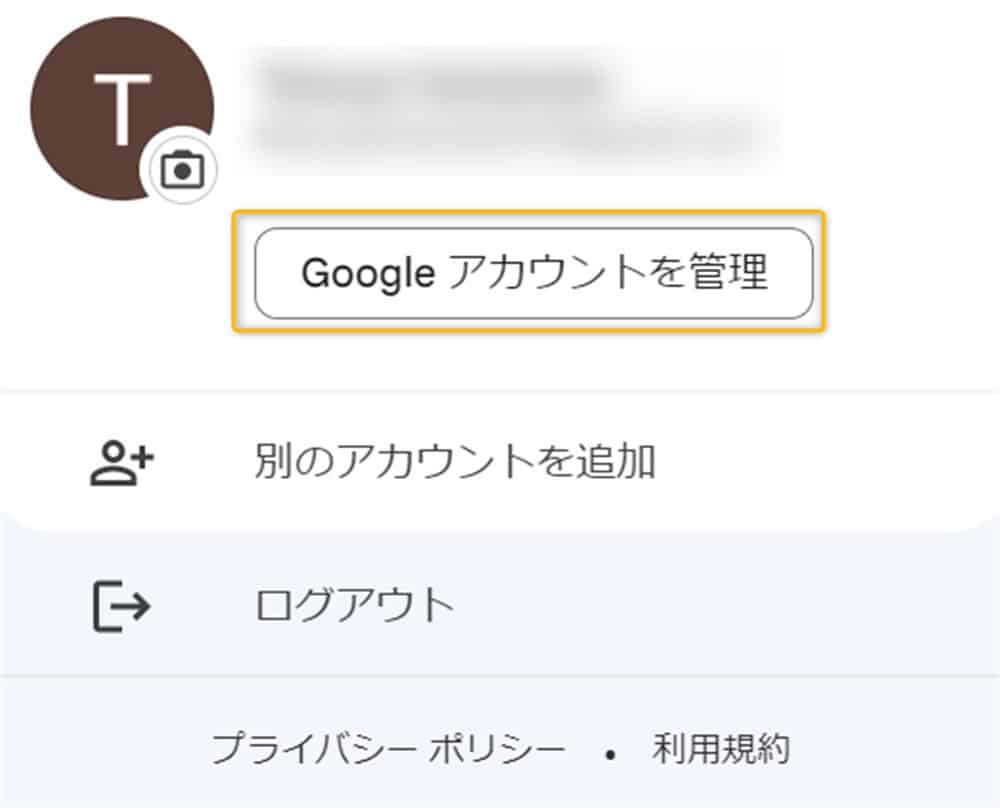
画面が変わるので、セキュリティをクリックします。

2段階認証プロセスをクリックしてください。
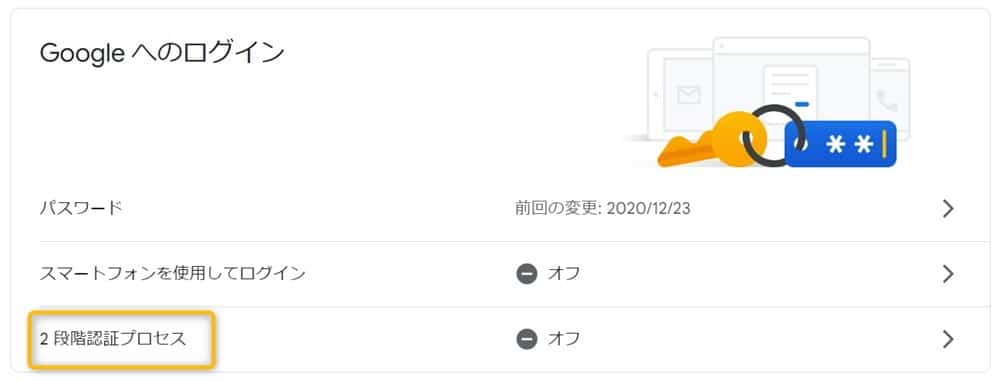
使ってみるをクリックします。
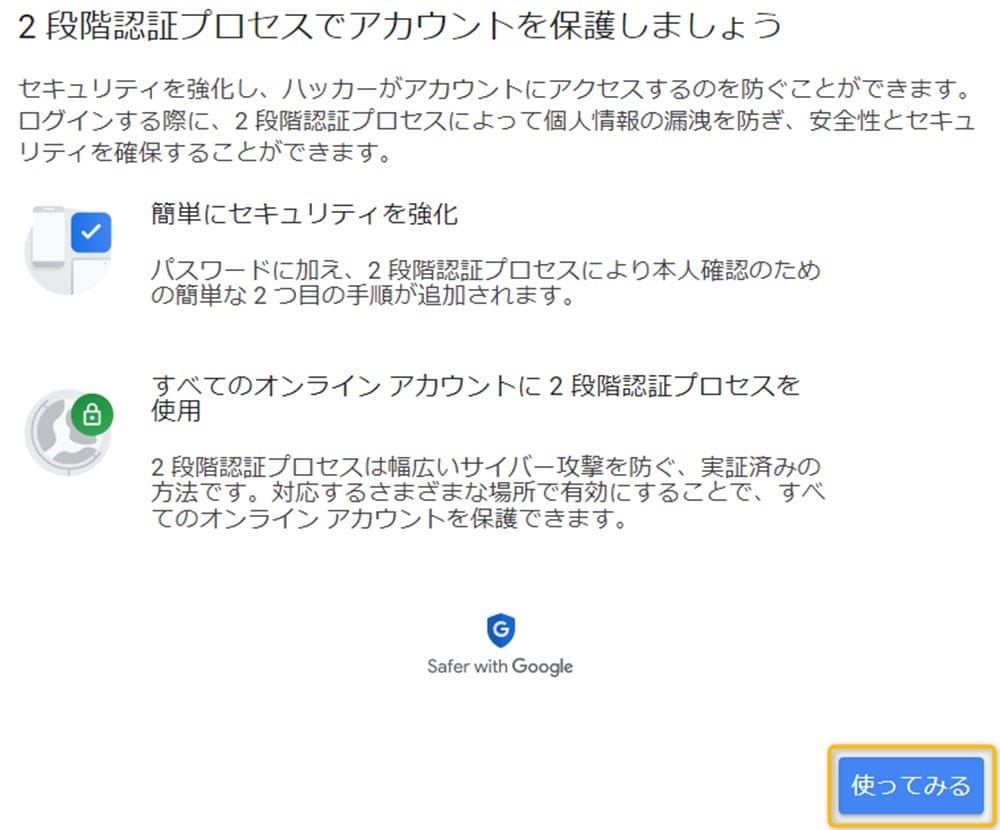
SMSメッセージで本人確認後、有効にするをクリックします。
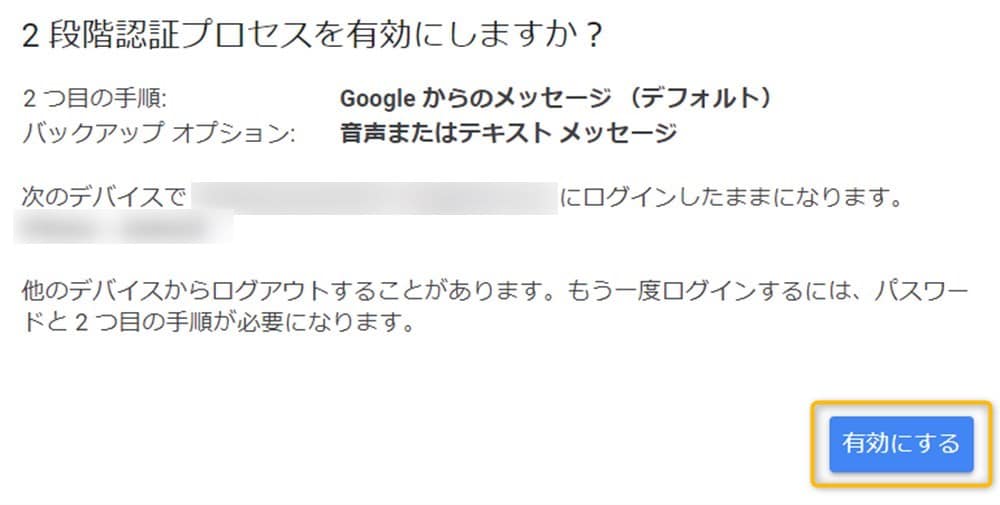
セキュリティの画面に戻り、アプリパスワードをクリックしましょう。
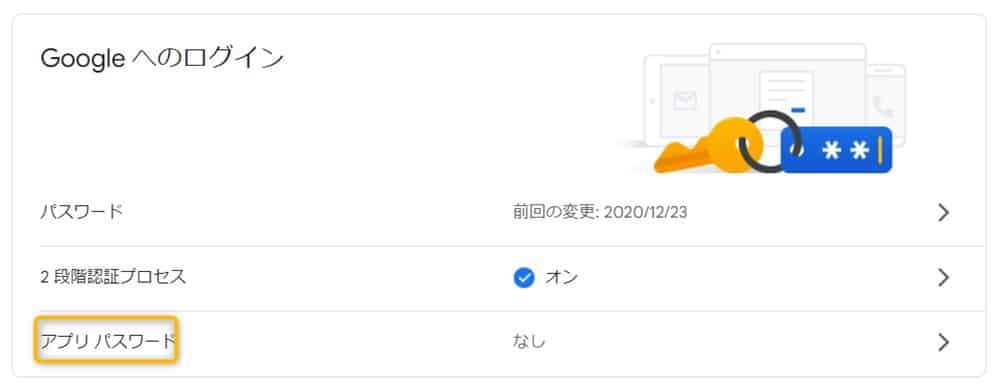
アプリ欄はメールにし、デバイス欄はWindowsパソコンにして生成をクリックします。
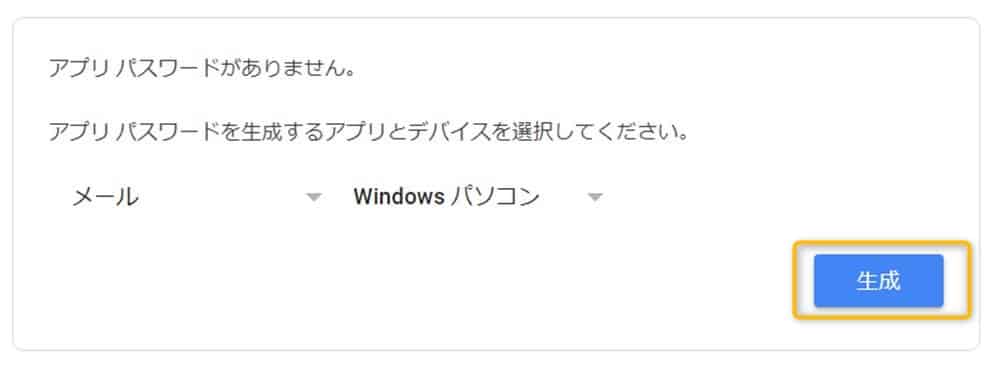
画面が変わり、アプリパスワードが表示されたら完了です。
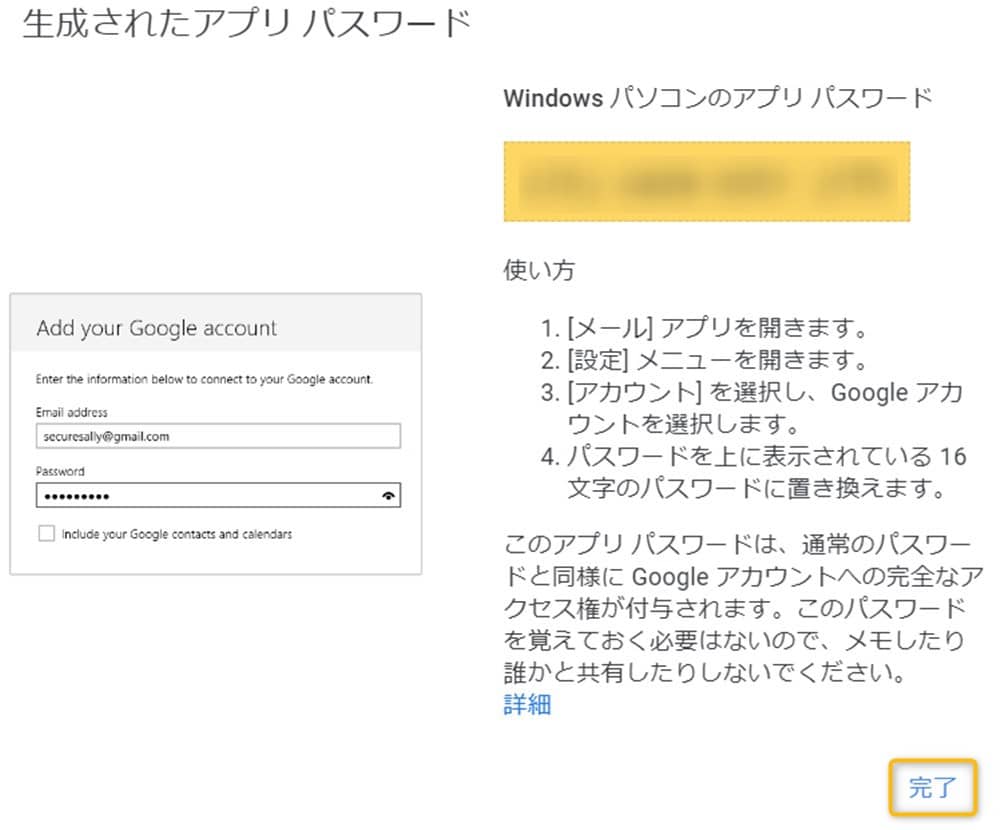
上の画面を閉じてしまうと、再表示できないのでスクリーンショットを撮るなどして保存しましょう。
【方法】Power Automate Desktopを使ってGmailを送信する
では、実際にPower Automate Desktopを使ってGmailを送信してみましょう。
手順は下記3ステップです。
- SMTPサーバーなどの設定をする
- ToやCcなどの設定をする
- メールを送信する
各ステップについて詳しく解説いたします。
【手順①】SMTPサーバーなどの設定をする
まずは新しいフローを作成しましょう。
Power Automate Desktopを起動後、左上の新しいフローをクリックします。
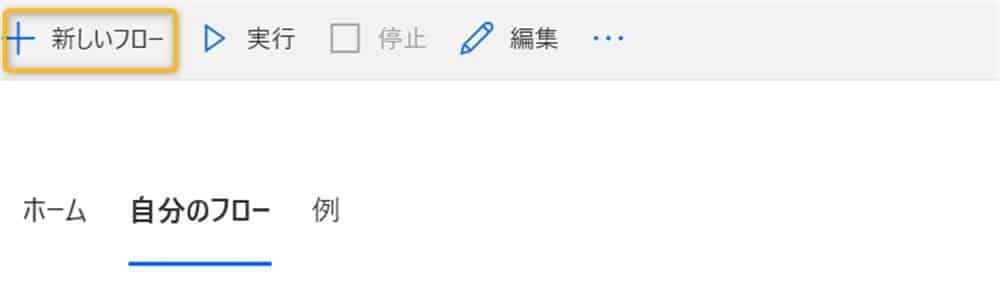
右上のフロー名を入力してください。
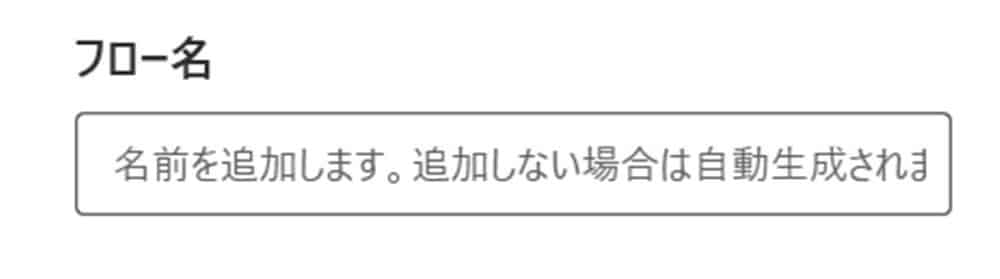
入力後、右下の作成をクリックします。
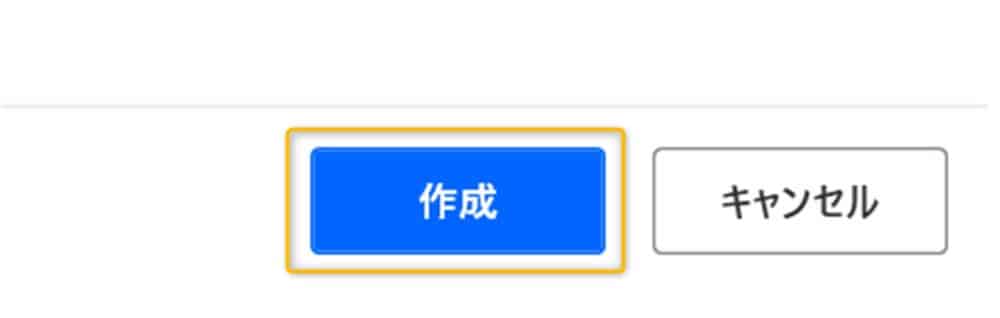
作成後、アクション欄からメールの送信を中央にドラッグアンドドロップしてください。
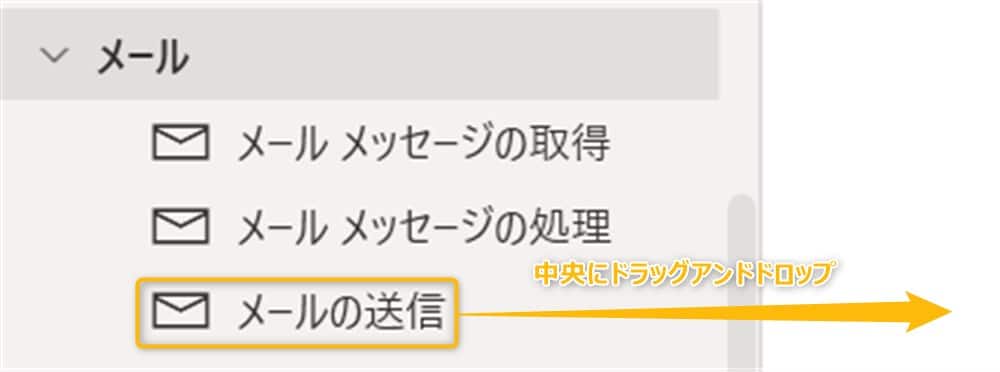
下記画像が表示されます。
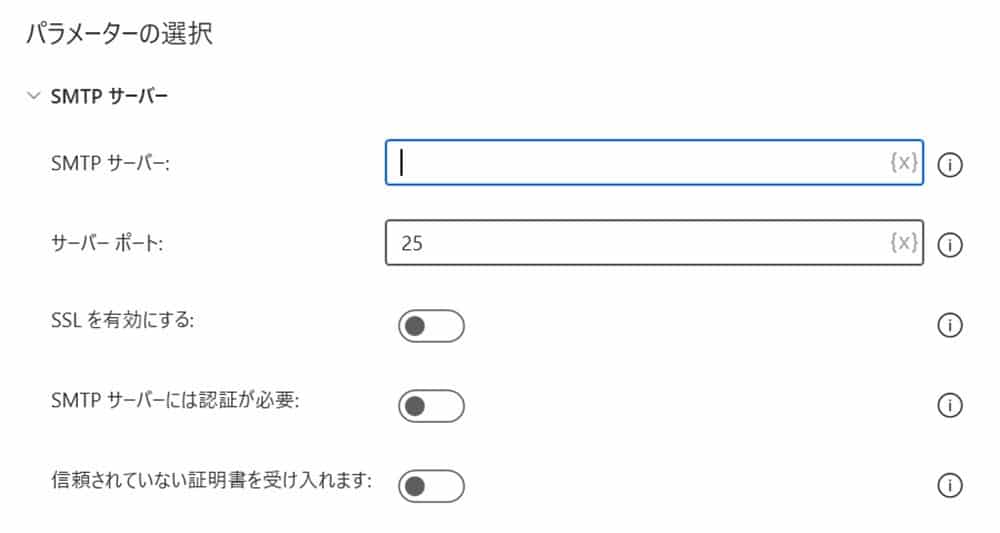
以下のように入力してください。
ユーザー名とパスワードはSMTPサーバーには認証が必要をオンにすると表示されます。
- SMTPサーバー:smtp.gmail.com
- サーバーポート:465
- SSLを有効にする:オン
- SMTPサーバーには認証が必要:オン
- ユーザー名:使用するメールアドレス
- パスワード:【前提】で取得したアプリパスワード
もし忘れてしまったら、Gmailのヘルプにも記載があるので安心してください。
【手順②】ToやCcなどの設定をする
全般をクリックすると、ToやCcなどが設定できます。

今回はサンプルのため、Toを自分のメールアドレスに設定し、件名や本文は好きなように設定してください。
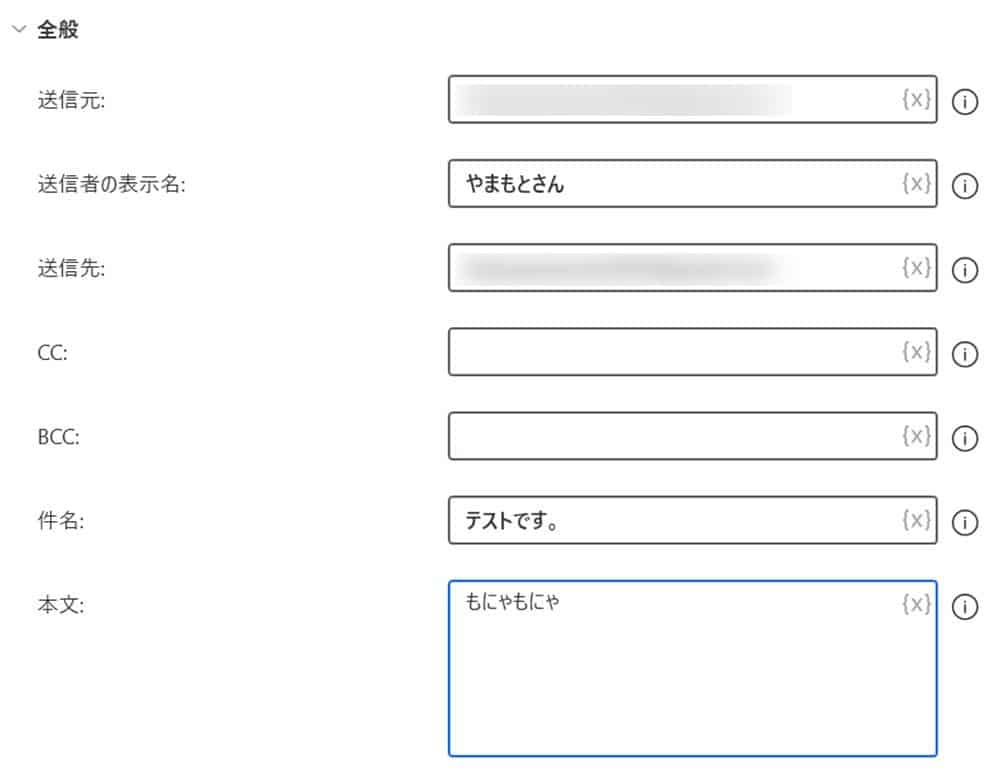
必要項目を入力したら、右下の保存をクリックして画面を閉じます。
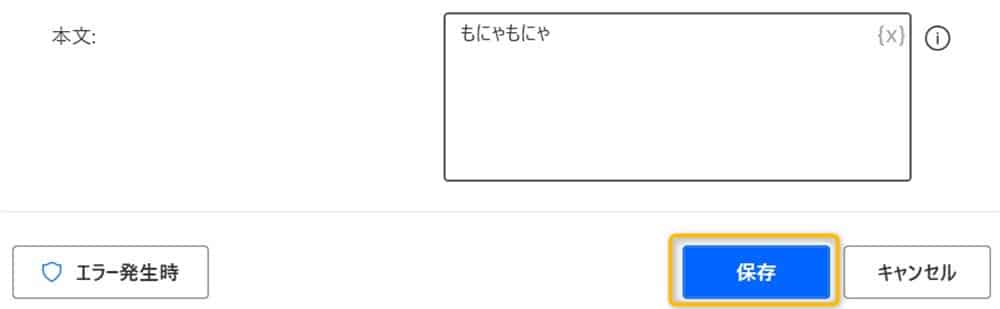
【手順③】メールを送信する
ここまで入力できたら、左上の実行ボタンをクリックします。
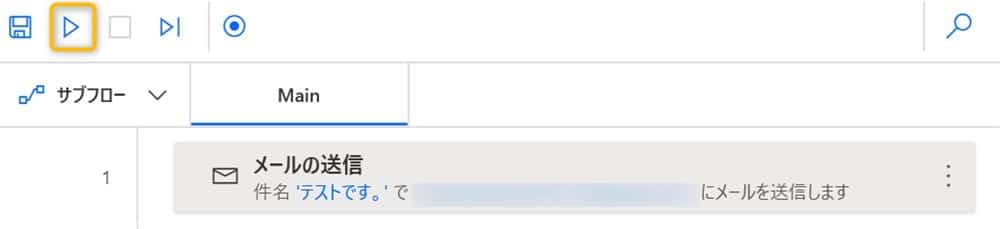
Gmailを開いてみましょう。
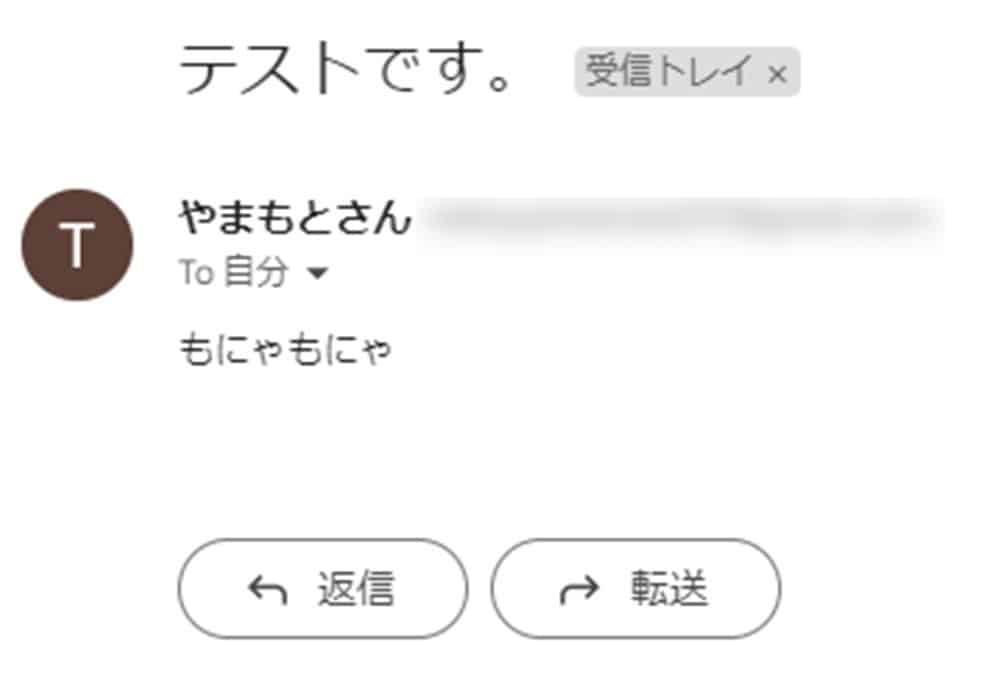
Gmailを送信できました!
【応用】Excelを使ってGmailで一斉送信する
ここまで、Gmailを自動送信する基本的な方法を解説しました。
では、今度はExcelを使って一斉送信する方法を解説してみます。
下記のような連絡先リストを用意してください。
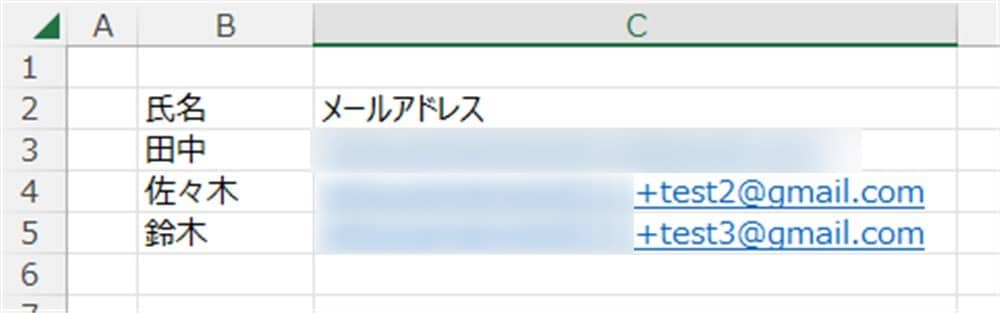
テストする際は自分のメールアドレスとエイリアスを使って実行環境を作成してください。
もちろん、別でGoogleアカウントを作成しても構いません。
エイリアスとは
【手順①】Excelデータを読み込む
まずはExcelデータを読み込みましょう。
具体的な方法は下記の記事で詳しく解説していますので、ご覧ください。
データを読み込んだら、右側のフロー変数にあるExcelDataをダブルクリックします。
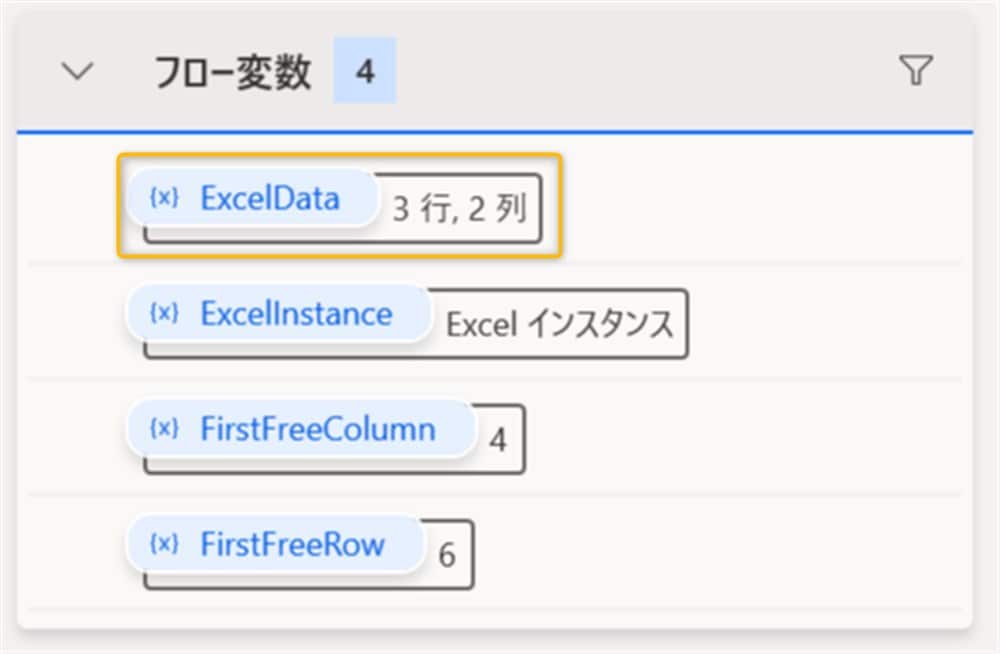
下記画像のように、データが表示されていればOKです。
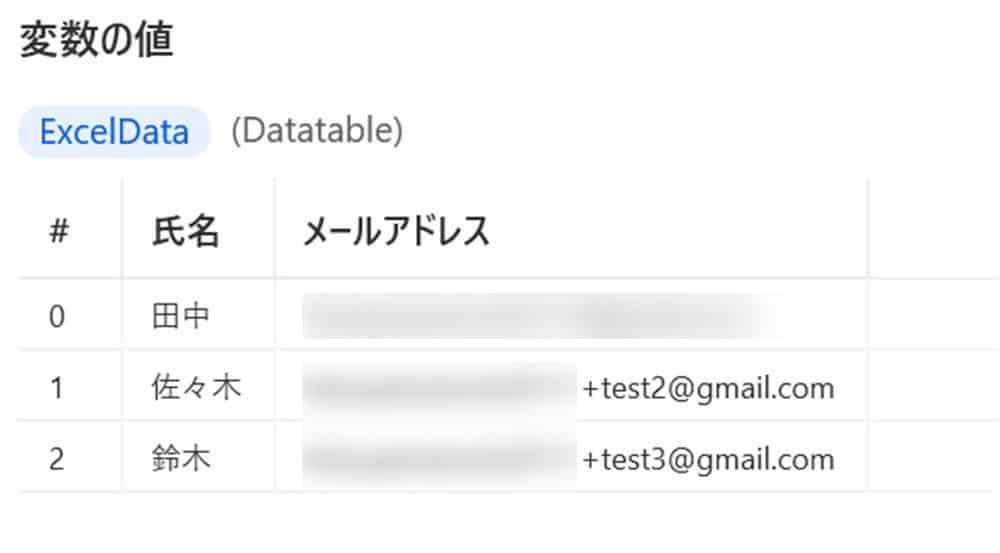
【手順②】For eachアクションを加える
読み込んだデータをもとにメールを一斉送信しましょう。
読み込んだデータを使って繰り返し処理をするには、ループアクションのFor eachを使います。
ループアクションからFor eachを一番下にドラッグ&ドロップしてください。
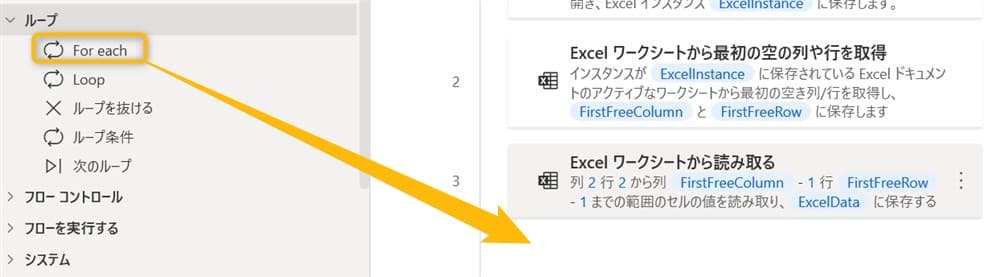
下記画像が表示されます。
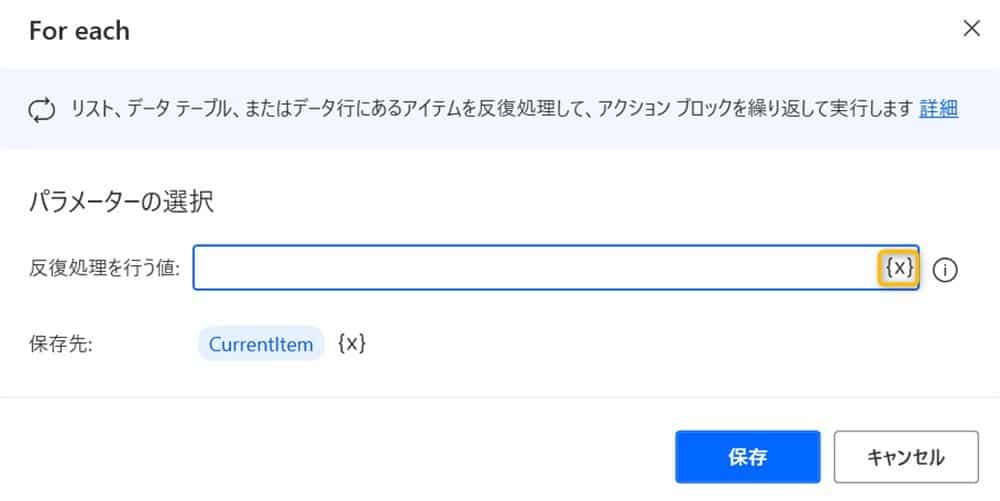
反復処理を行う値の{x}のアイコンをクリックして、ExcelDataをダブルクリックしてください。
反復処理を行う変数としてCurrentItemが設定されたのを確認して、保存します。
【手順③】メールを一斉送信する
いよいよ、メールを一斉送信します。
For eachとEndの間にメールアクションのメールの送信をドラッグアンドドロップしてください。

SMTPサーバーの設定は、先ほどと同じです。
全般設定は、以下のように入力してください。
- 送信元:自分のメールアドレス
- 送信先:%CurrentItem['メールアドレス']%
- 本文:%CurrentItem['氏名']%さんテストです。
- 件名と送信者の表示名は任意です。
まず送信先には、リストのメールアドレスを指定します。
For eachアクションで設定した変数のCurrentItemから任意の値を取り出すには、下記のように入力してください。
送信先に入れるのはメールアドレスなので、見出しをメールアドレスにすればリスト内全てのメールアドレスを取り出せます。
本文にはメールアドレスにひもづいた氏名を入れたいので、%CurrentItem['氏名']%さんと入力しました。
上記のように入力すると、データ内の氏名に置き換わります。
下記画像のように、入力できたら保存してください。
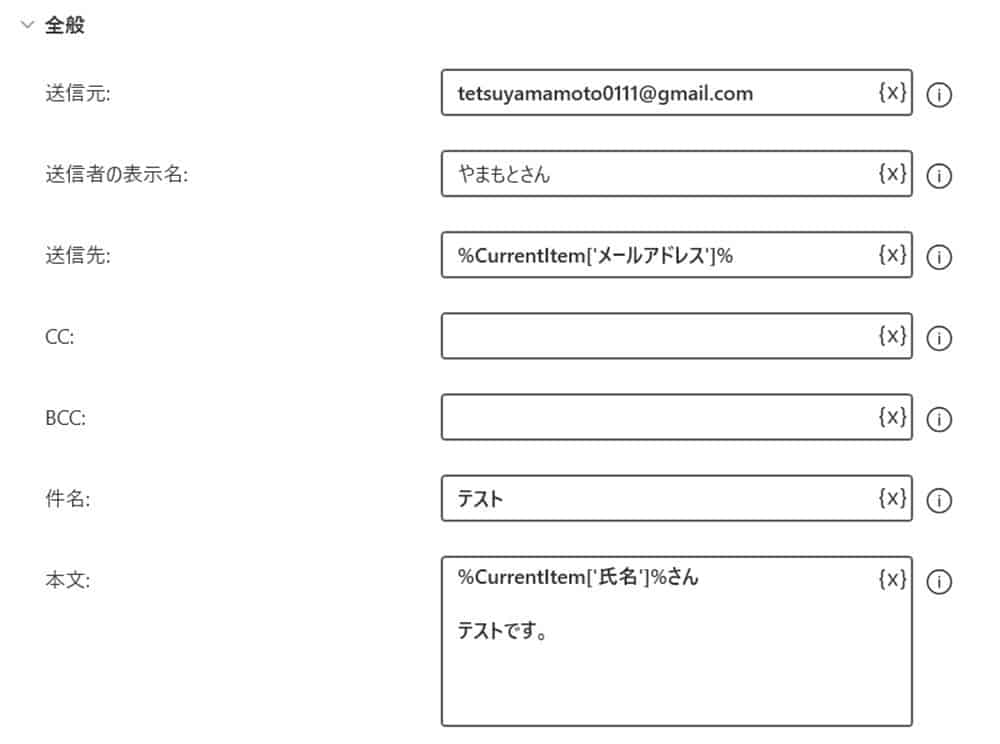
では実行ボタンを押して、送信してみましょう。
下記のようにメールが3通送られていればOKです。

メールを一斉送信できました!!
まとめ:Power Automate Desktopを使えばGmailも自動化できる
以上、Power Automate Desktopを使ったGmailの自動送信について解説しました。
思ったよりも、カンタンにできたのではないでしょうか。
事前にアプリパスワードを取得しておけば、あとは設定もほぼほぼデフォルトなので覚えてしまえば問題ありません。
一斉送信も同様で、Excel データの取り込みや取り出し方を覚えてしまえばカンタンです。
ただし、メールの誤送信だけは気をつけてください(筆者も経験済みです……)。
とはいえ、メール作業を自動化できるとかなり仕事が楽になります。
ぜひやってみてください。