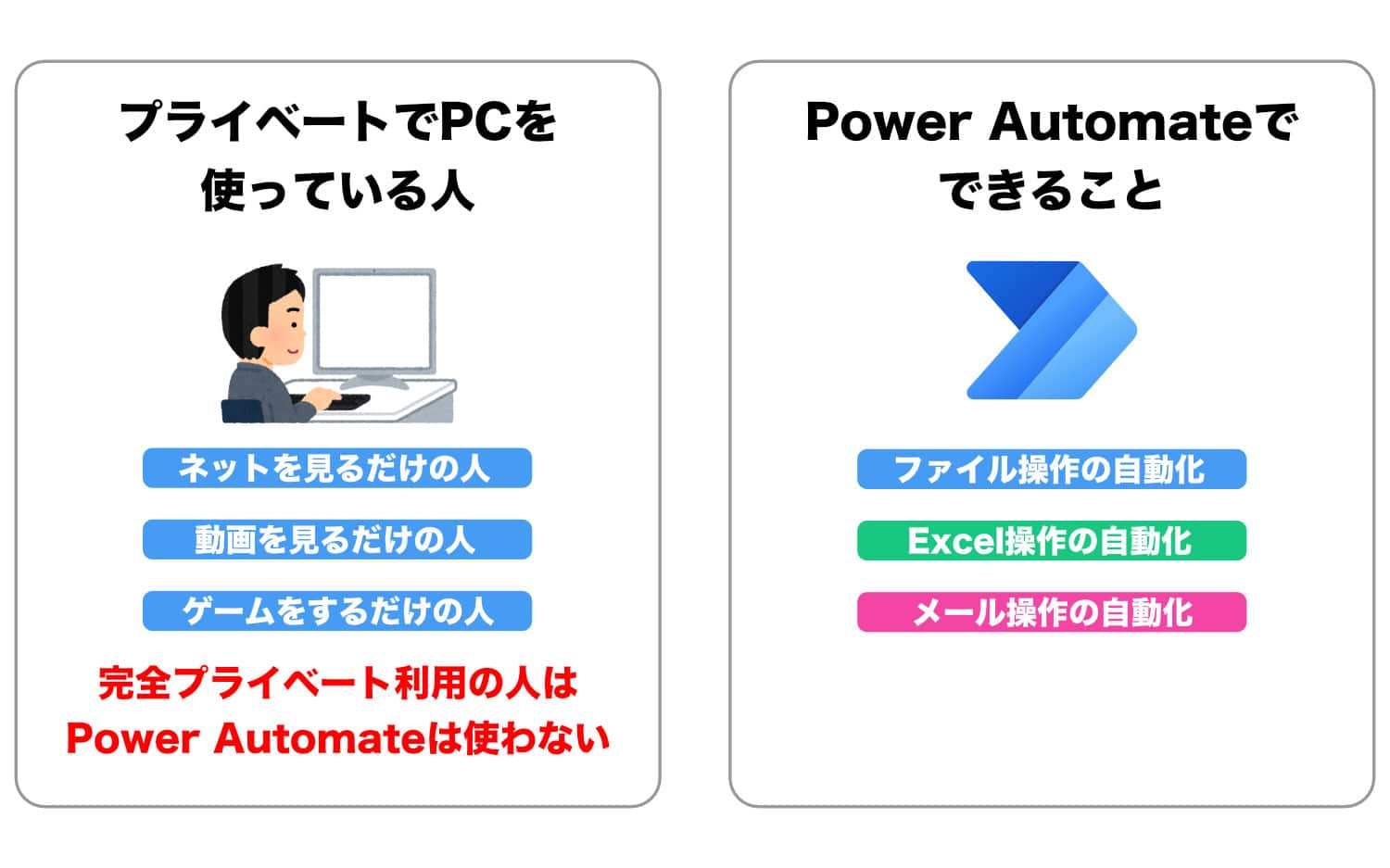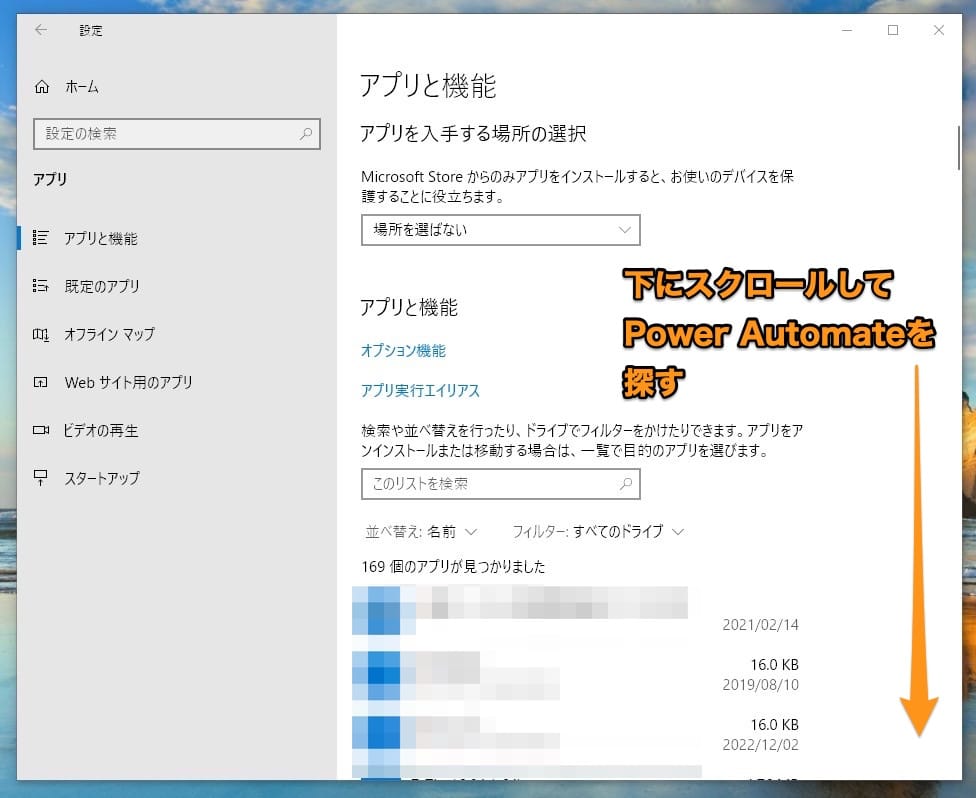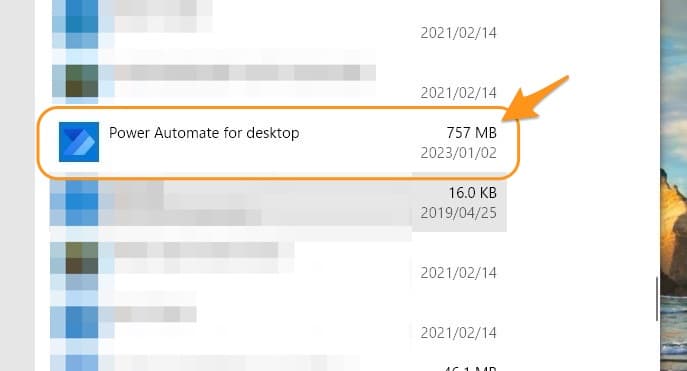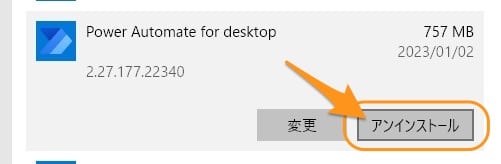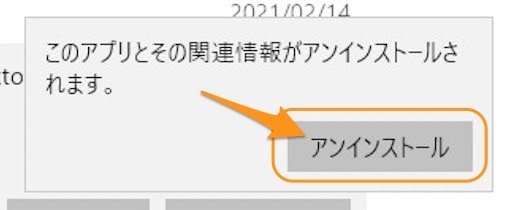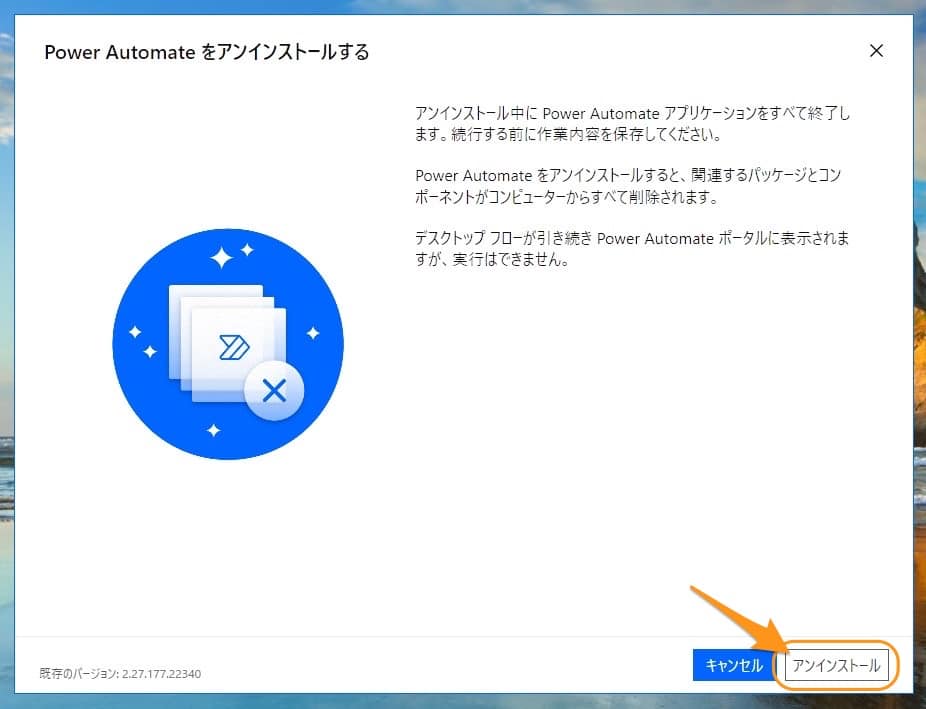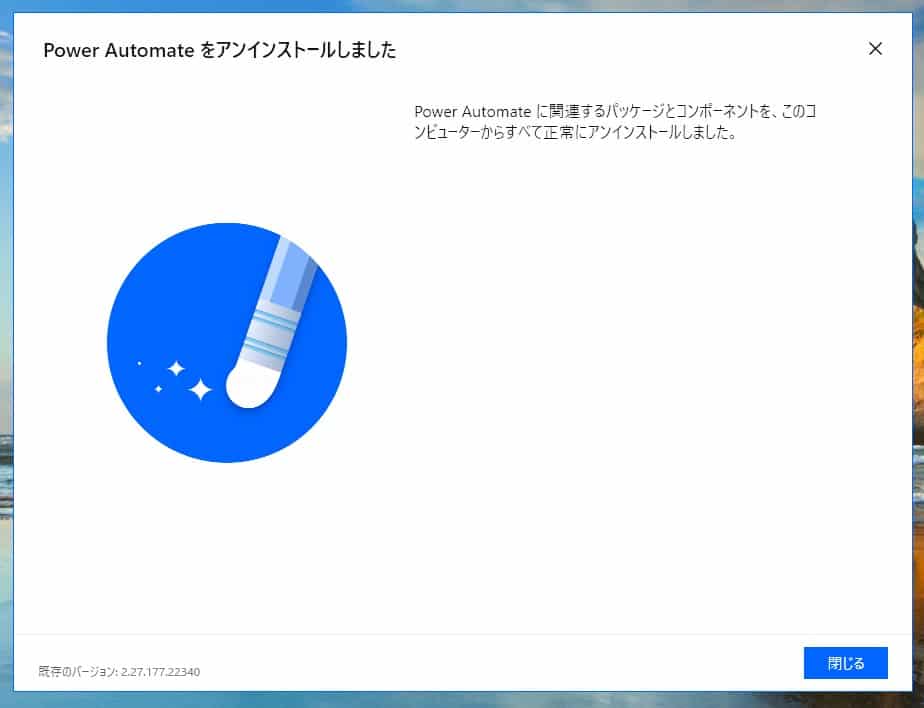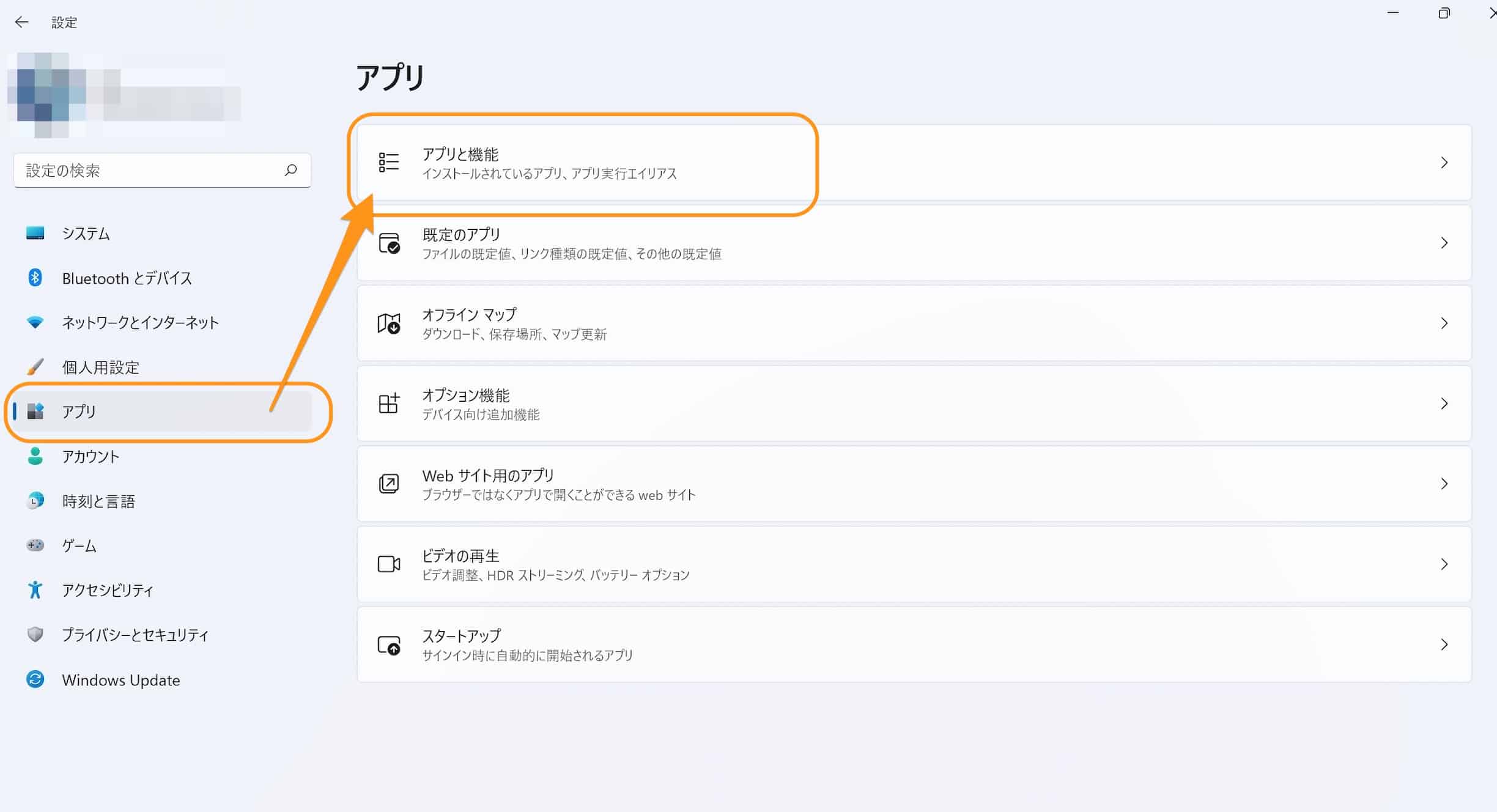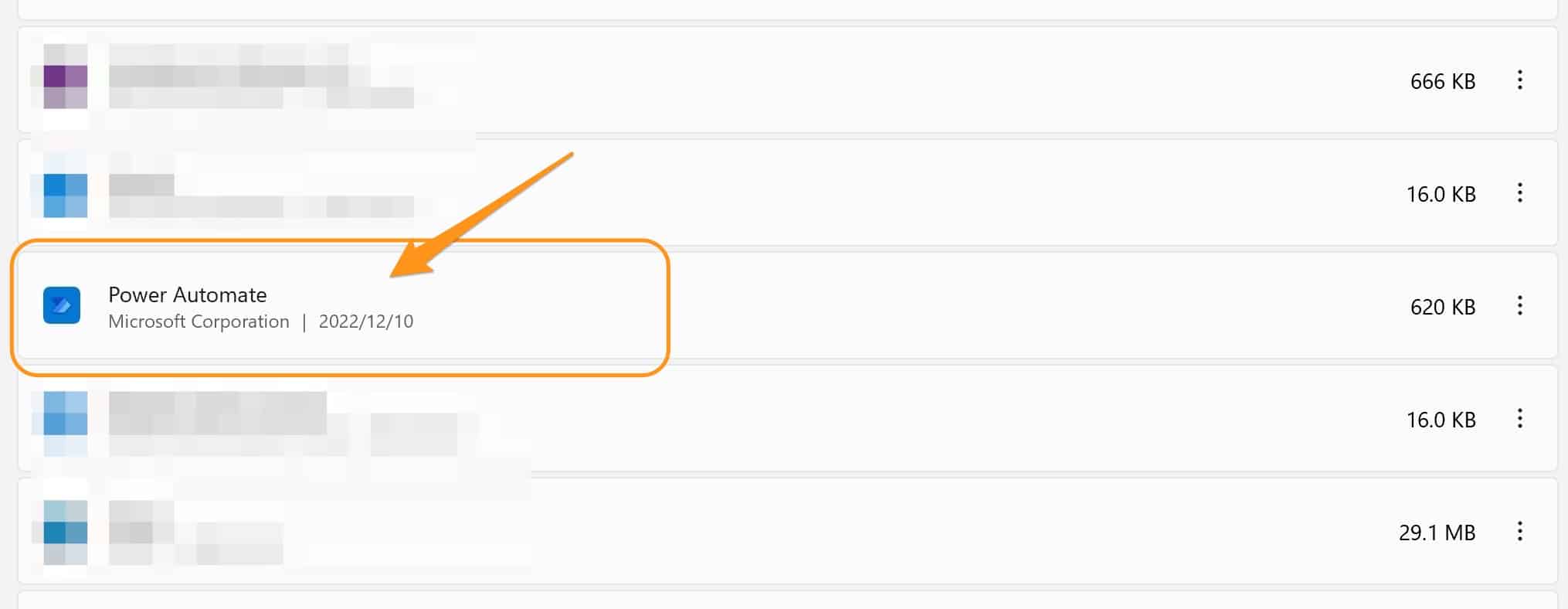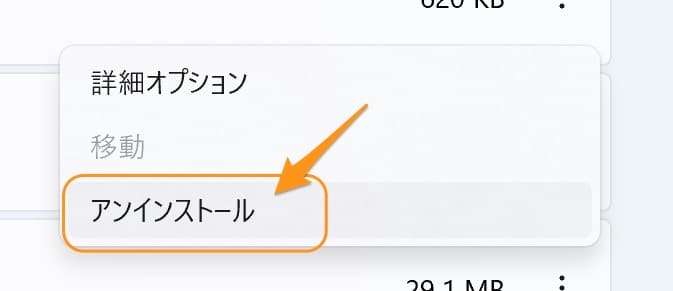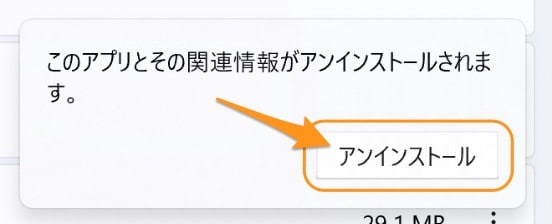Power Automate, Windowsについて詳しく解説します
- Power Automate Desktopをアンインストールしたい
- Power Automate Desktopを再インストールしたい
- というか、Power Automate Desktopってアンインストールしても大丈夫ですか?
- Windows10とWindows11のアンインストール方法を教えて欲しい
この記事では、以上の疑問にお答えします。
Windowsの最新自動化ツールであるPower Automate Desktop。
Windows10では標準アプリではなく、あとからインストールをすることで追加可能です。
逆にWindows11では初期状態からインストールされており、不要であればアンインストールをすることも可能です。
この記事では、Windows10・Windows11でのPower Automate Desktopのアンインストール方法をまとめました。
早速見ていきましょう!
目次
この記事のポイント!
- Power Automate DesktopはアンインストールしてもOK
- Windowsの設定メニューからPower Automate Desktopのアンインストールが可能
- 「アプリと機能」でPower Automate Desktopを検索し、アンインストールを選択
著:やまもとてつや

|
Tipstour初の電子書籍化! 37歳で初の正社員となりITヘルプデスクとして勤務中の著者が、Power Automate Desktopを使った8つのメール作業・自動化事例とその方法を本書でご紹介しています。 これを読めば、ヘルプデスクの担当者はもちろん、WindowsPCで作業するすべてのワーカーの面倒なメール作業を自動化可能です。 Kindle Unlimitedで読み放題対象! |
【そもそも】Power Automate Desktopはアンインストールしても大丈夫?
Power Automate Desktopのアンインストールは可能ですが、そもそもの話、アンインストールしてしまっても問題ないのでしょうか?
結論からいいますと、問題ないです。
Power Automate Desktopとは
これまで手動でやっていた、ソフト操作やファイル操作などを、画面上で設定しておけば、そのとおりに同じ操作をコンピュータが自動的にやってくれるというもの。
これにより、事務処理などの単純作業を省力化して、よりWindowsでの仕事が効率的になる。
例えば、
- ファイルの操作
- Excel
- メール
- Webブラウザ
などの操作を自動化することができる。
利用料金は無料なので、Windowsユーザなら自由に使うことができる。
Power Automate Desktop自体はPCで仕事をする際に、使いこなすととても便利なアプリです。
しかし、あくまでPower Automate Desktopをプライベートな個人利用でしか使わないよ、という場合は、Power Automate Desktopは、かならずしも必要ではありません。
とはいえWindows11には標準でインストールされてますので、どうしても気になる…という方は、アンインストールしてしまっても、何も問題はないです。
ただ、アプリの容量は微々たるものなので、わざわざ消す必要もあまりない、とは思います。
Power Automate Desktop自体のディスク容量は数MB程度ですので、これをアンインストールしたからといって、大きくディスク容量が空くというわけでもありません。
起動していなければPCの動作に影響を与えることもないので、正直なところ、不必要ならそのまま放置する…というだけでよいと思います。
【Windows10】Power Automate Desktopのアンインストール方法
とはいえ、ここではWindows10でのPower Automate Desktopのアンインストール方法をご紹介します。
まずは設定画面を開いて、一覧の中から「アプリ」を開きます。
インストールしているアプリの一覧が開くので、ここを下にスクロールしていって、Power Automate Desktopを探しましょう。
こちらがPower Automate Desktopです。
正式名称は「Power Automate Desktop for」といいます。
ここの部分をクリックしましょう。
すると、このようなメニューが表示されてくるので、「アンインストール」をクリックします。
再度、アンインストールしてもよいかどうかを確認されるので、ここでも「アンインストール」をクリック。
すると、アンインストーラー画面が表示されます。
これが最終確認になるので、問題なければ「アンインストール」をクリックしましょう。
アンインストールが開始されました。
1〜2分ほどで、完了しますので、ちょっと待ちましょう。
アンインストールが完了しました!
これで、お使いのWindows10から、Power Automate Desktopが消えているはずです。
【Windows11】Power Automate Desktopのアンインストール方法
続いて、Windows11でのアンインストール方法です。
設定画面を開き、右側のメニューから「アプリ」→「アプリと機能」の順に開いていきます。
次の画面でアプリ一覧が表示されるので、ここも下にスクロールしていき、Power Automate Desktopを探しましょう。
見つけたら、その項目をクリックします。
このようなメニューが表示されてくるので、「アンインストール」をクリックします。
再度、アンインストールしてよいかどうか確認されます。
これが最終確認となるので、問題なければ「アンインストール」をクリックして、アンインストールを開始しましょう。
このボタンを押すと、アンインストールが開始されます!
Windows11では、このボタンを押すと数秒でアンインストールが開始され、数秒で完了します。
アプリ一覧からPower Automate Desktopがなくなっていると思いますので、完了したら、一覧をチェックしてみてください。
まとめ
以上、Power Automate Desktopをアンインストールする方法でした。
アンインストールの方法自体は、それほど難しいものではありません。
いつでも自由にアンインストール可能だし、いつでも自由に再インストール可能です。
再インストールの方法は、以下のページにまとめていますので、こちらもあわせてどうぞ。
以上、ご参考までに!
それでは!