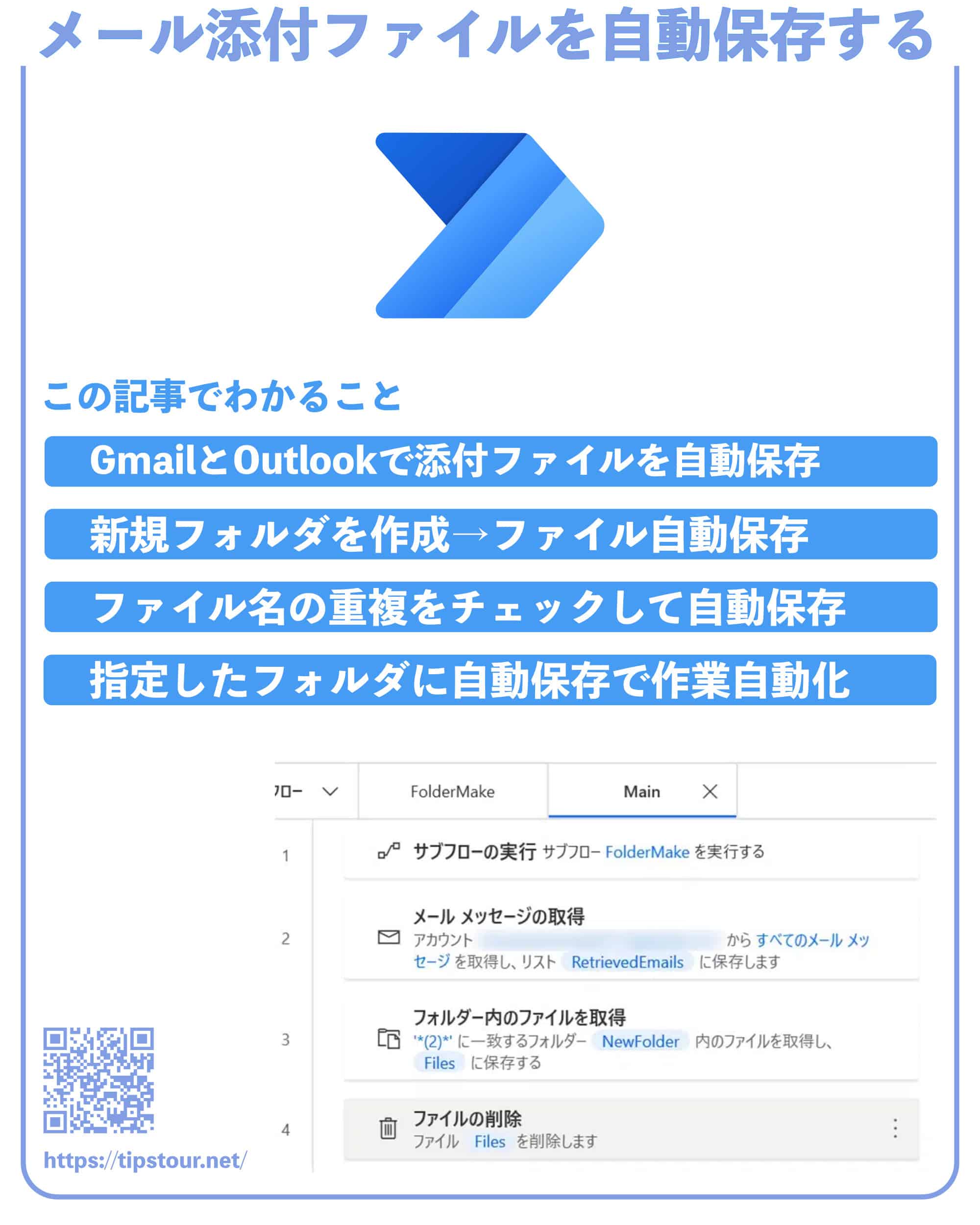Power Automateについて詳しく解説します
【完全版】Power Automate Desktopでメールを自動化する全方法
- 受信メールの添付ファイルを自動保存したい
- 新規にフォルダーを作りつつ保存したい
- もし同じファイル名なら保存しないようにしたい
当記事では、上記の疑問にお答えします。
日頃、いろんなメールが送られてくると添付ファイルの管理に悩みがちです。
添付ファイルを何となくダラダラとダウンロードし続けると、
いつ届いたのか?何のファイルだったのか?
が、わからなくなるケースが結構あるのではないでしょうか。
そこで当記事では、Power Automate Desktopを使って添付ファイルを決められたフォルダーに保存し、そのフォルダーも自動作成する方法を解説します。
また、大まかな処理ごとにフローを分けて管理するのに便利なサブフローの作り方も解説します。
この記事を読めば、添付ファイルを探したり整理したりする手間が省けるので、ぜひ読んでみてください。
なお、Power Automate Desktopの利用方法・起動方法は、以下の記事をご覧ください。
目次
著:やまもとてつや

|
Tipstour初の電子書籍化! 37歳で初の正社員となりITヘルプデスクとして勤務中の著者が、Power Automate Desktopを使った8つのメール作業・自動化事例とその方法を本書でご紹介しています。 これを読めば、ヘルプデスクの担当者はもちろん、WindowsPCで作業するすべてのワーカーの面倒なメール作業を自動化可能です。 Kindle Unlimitedで読み放題対象! |
【方法】添付ファイルを保存する方法
まずは添付ファイルを保存する方法を、GmailとOutlookとで解説します。
どちらも設定はカンタンです。
Gmail
まずは、メールアクション欄からメールメッセージの取得を中央にドラッグ&ドロップしましょう。
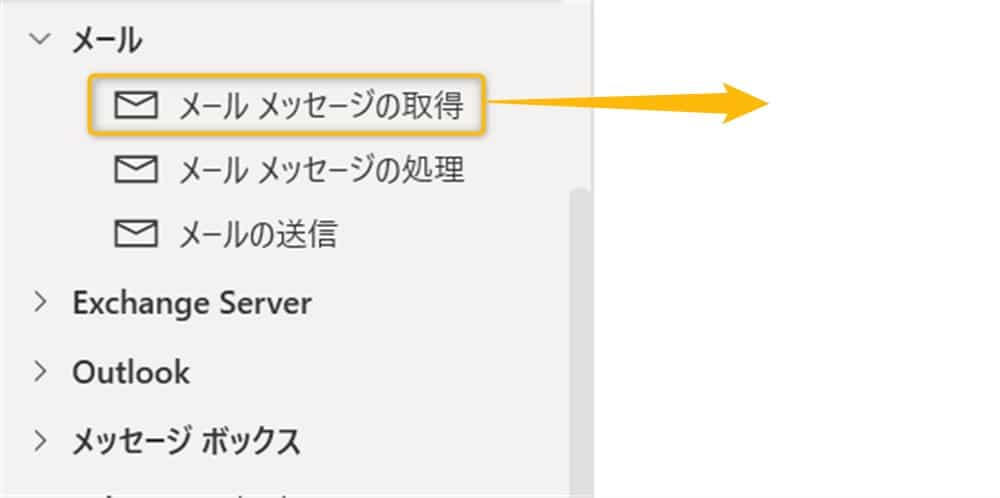
画面が変わったら、IMAPサーバーなどの設定を入力します。
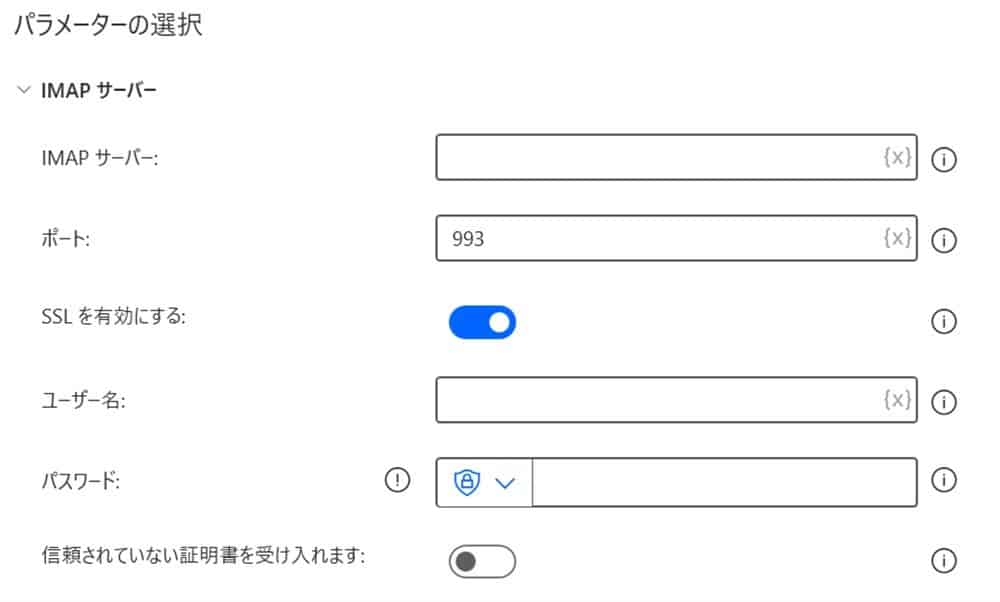
GmailのIMAPサーバーの設定については、下記の記事でも解説しています。
Thunderbirdなど他のメーラーを使っている場合は、メーラーごとのドキュメントなどを参考に設定してください。
次にメールフィルターの設定にある添付ファイルを保存します欄を添付ファイルを保存しますに切り替えます。
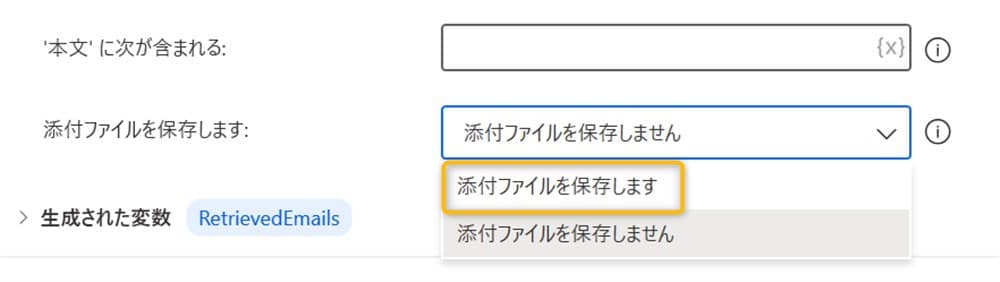
添付ファイルを次に保存欄が表示されるので、フォルダーパスを入力して保存をクリックします。

具体的にどのメールの添付ファイルを保存するかは他の設定を入力してください。
Outlook
Outlookアクション欄にあるOutlookからメールメッセージを取得を中央にドラッグ&ドロップします。
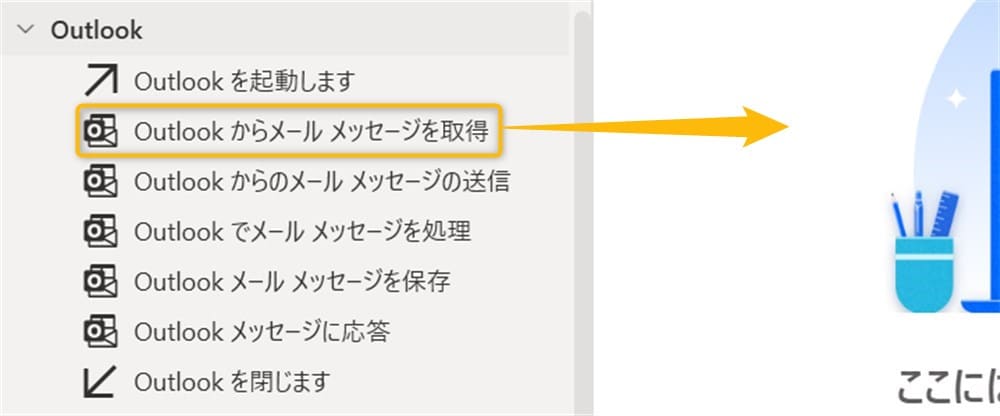
画面が変わるので、添付ファイル欄を添付ファイルを保存しますに切り替えます。

添付ファイルを次に保存します欄が表示されるので、フォルダーパスを指定してください。
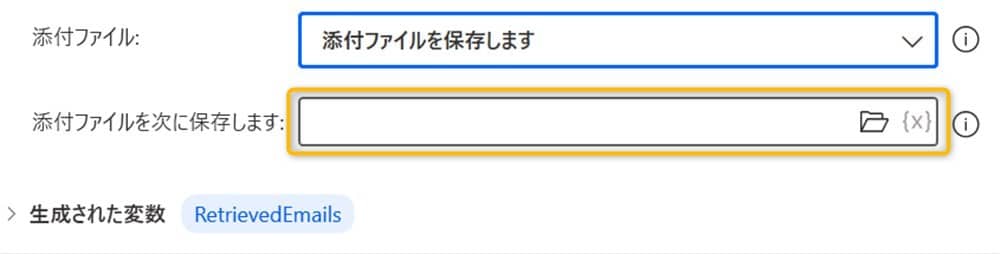
どのメールを指定するかもGmailと同じです。
上記の通り、添付ファイルの自動保存はカンタンに設定できます。
しかし、添付ファイルが多くなってくると自分で整理しない限りダウンロードフォルダーなどに溜まりがちです。
そこで応用として新規フォルダーを作成しつつ保存したり、ファイル名の重複をチェックしたりする方法を解説します。
【応用①】新規フォルダーを作成しつつ保存する方法
まずは新規フォルダーを作り添付ファイルを作成したフォルダーに保存してみましょう。
大まかな流れは、下記3ステップです。
- フォルダーを作成する
- 保存したい添付ファイルがあるメールを特定する
- 添付ファイルを作成したフォルダーに保存する
1つのフローで作るのもアリですが、今回は1と2以降でフローを分けてみます。
長いフローはサブフローに分けて作れば、管理が楽になるだけでなく大まかな流れも理解しやすくなります。
【ステップ①】サブフローを作成する
まずは左上のサブフローをクリックしましょう。
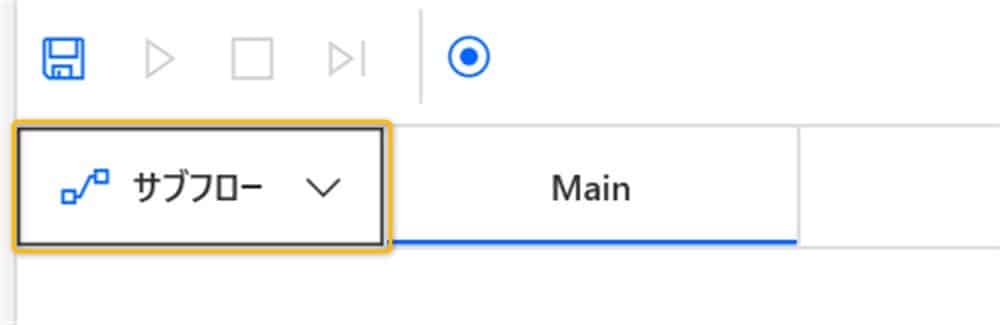
下記画像が表示されるので、新しいサブフローをクリックします。
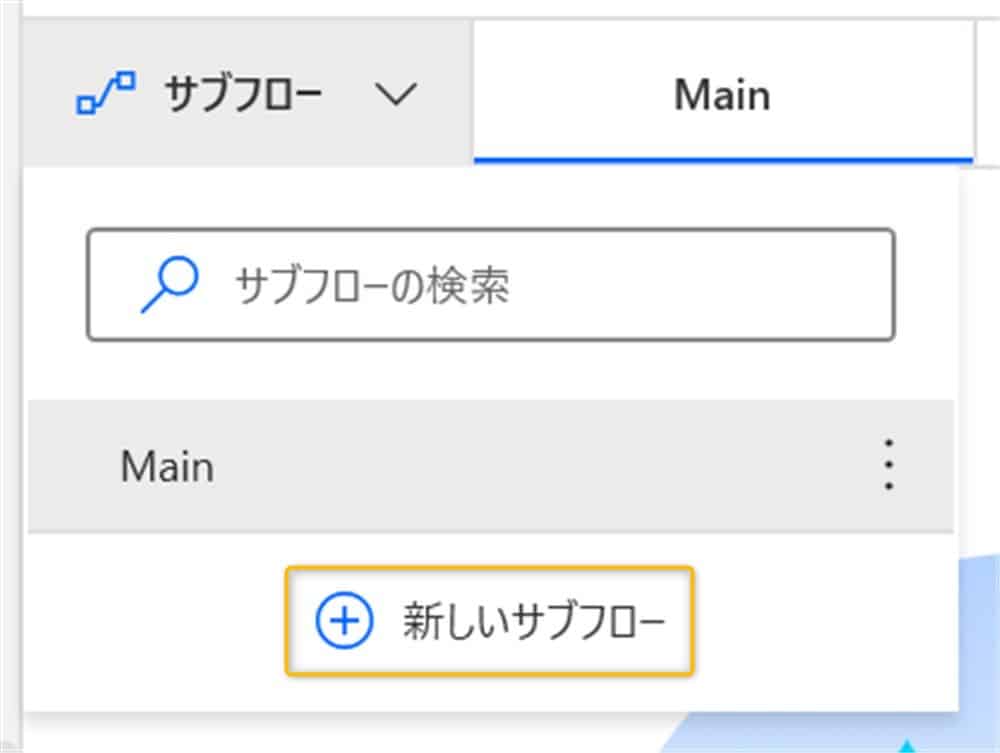
さらに画面が切り替わるので、好きなサブフロー名を入力して保存してください。
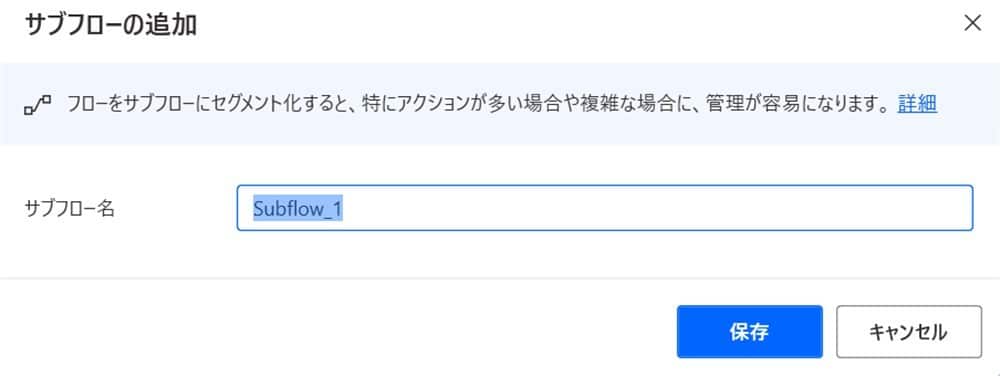
するとMainの右隣に入力したサブフロー名のタグができます。
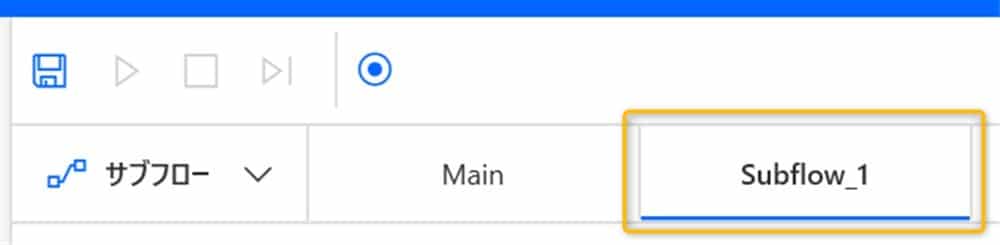
ちなみに、タグは左側にドラッグすればMainフローよりも左側に置けます。
【ステップ②】フォルダーを作成する
サブフローに当日の日付をファイル名にしたフォルダーを作成するフローを作ってみましょう。
日時アクション欄の現在の日時を取得を中央にドラッグ&ドロップしてください。
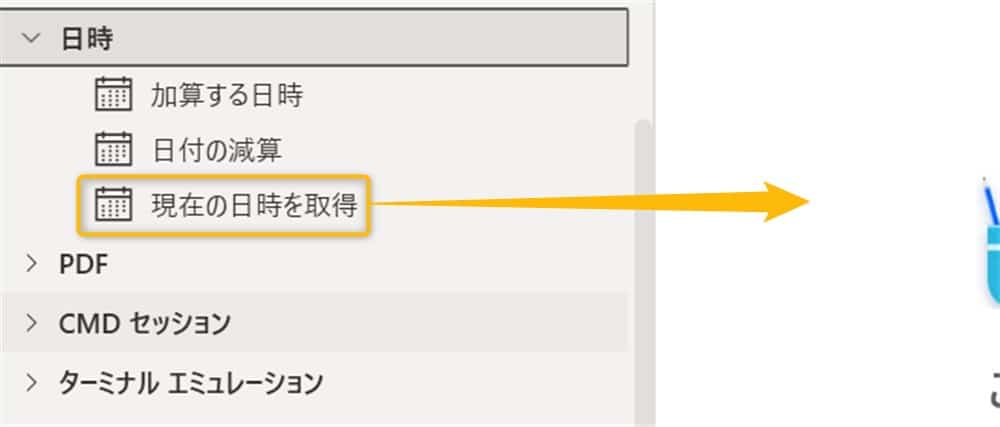
画面が変わったら、取得欄を現在の日付のみにして保存しましょう。
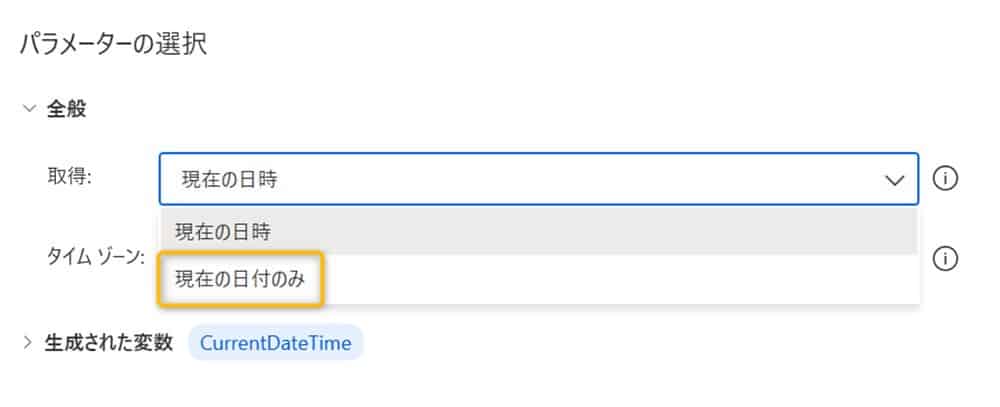
生成された変数としてCurrentDateTimeができたのを確認します。
実際に取得した日付が下記になります。

ただこのままだと、時間も入ったままフォルダー名が作成されてしまうので少し加工しましょう。
テキストアクション欄にあるdatetimeをテキストに変換をドラッグアッドドロップしてください。
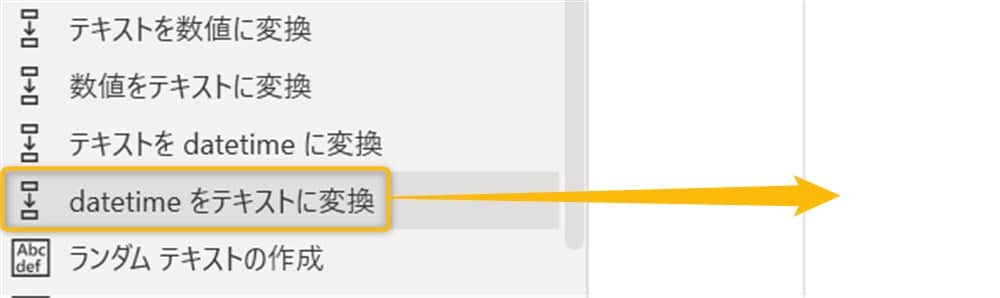
画面が変わります。
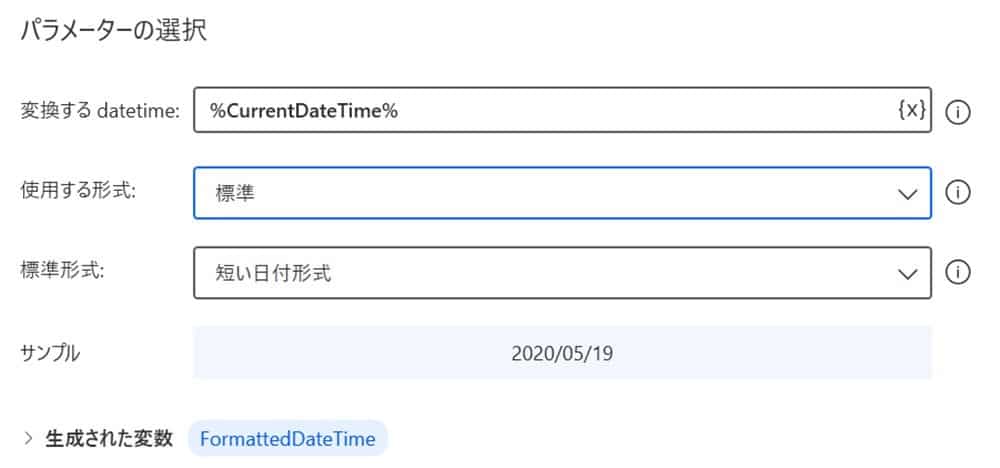
通常は使用する形式欄が標準で、標準形式も短い日付形式となっています。
もし、編集したい場合は使用する形式欄をカスタムに切り替えてください。
今回はフォルダー名を20230312にしたいので、カスタム形式欄にはyyyyMMddと入力します。
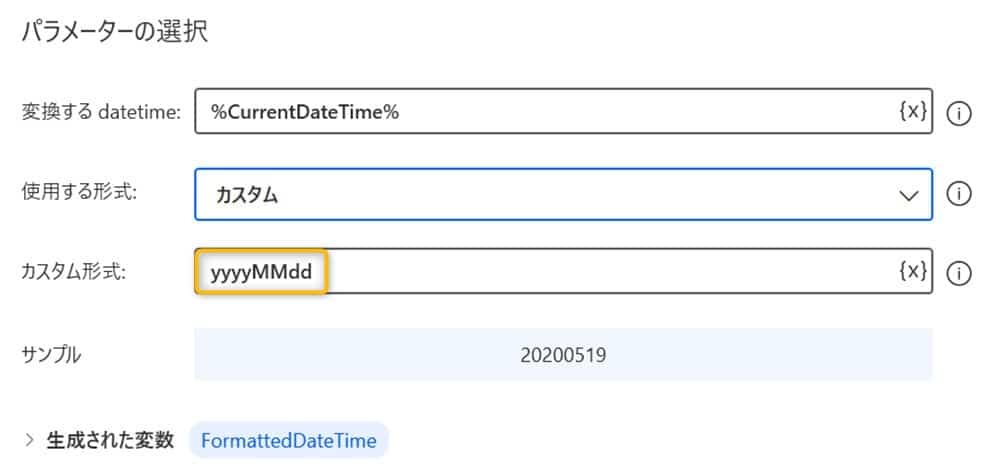
M(月)だけ大文字で入力する点に注意しましょう。
生成された変数としてFormattedDateTimeが設定されたのを確認します。
最後にフォルダーアクション欄にあるフォルダーの作成を中央にドラッグ&ドロップしてください。
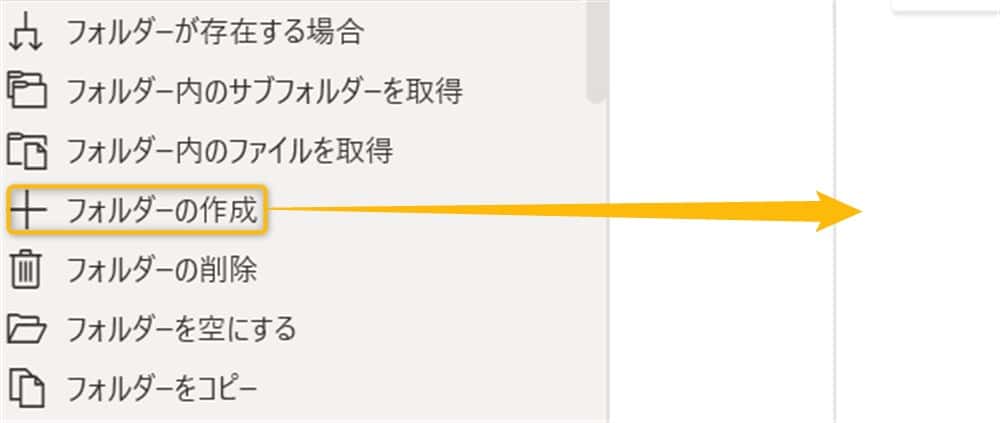
新しいフォルダーを次の場所に作成欄に保存したいフォルダーパスを入力します(今回はデスクトップにしています)。
新しいフォルダー名には、変数FormattedDateTimeを入力してください。
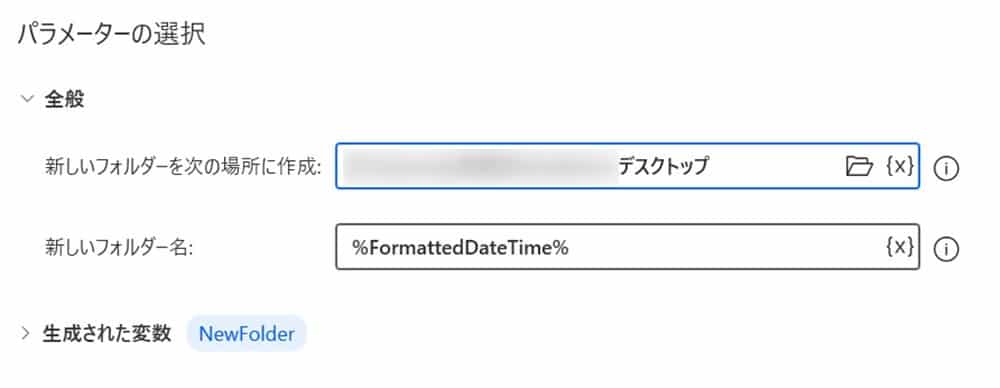
生成された変数として、NewFolderができたのを確認して保存します。
ここまでを作成すると、フローは以下画像のようになります。
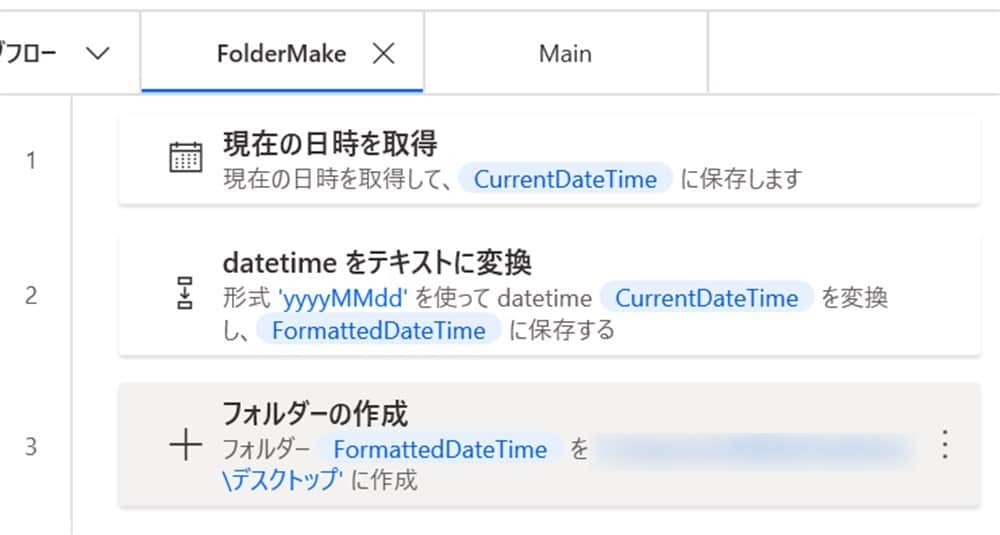
【ステップ③】作成したフォルダーに添付ファイルを保存する
ここまでできたらあとはカンタンです。
Mainフローに戻ったら、フローコントロールアクション欄にあるサブフローの実行を中央にドラッグ&ドロップしましょう。
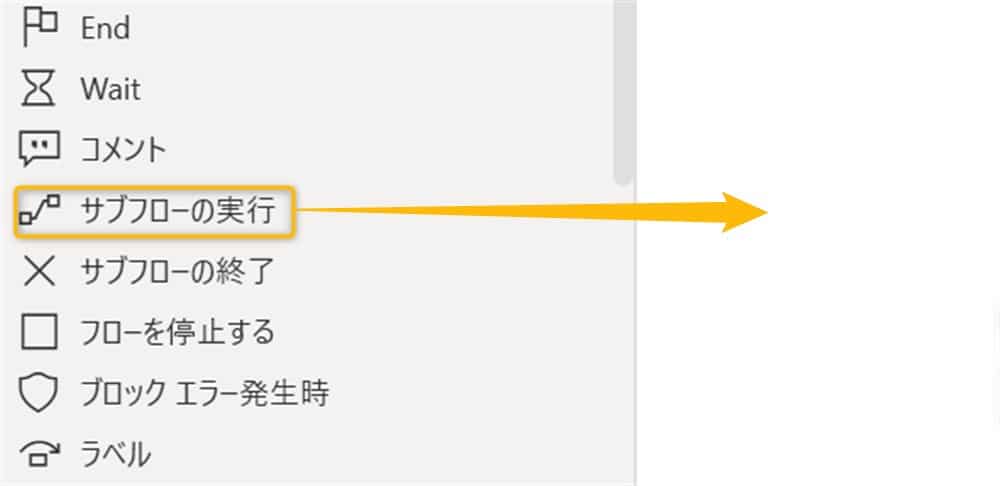
画面が変わったら、サブフローの実行欄に作成したサブフローをプルダウンから選択します(先ほど作ったサブフロー名をFolderMakeに変更しています)。
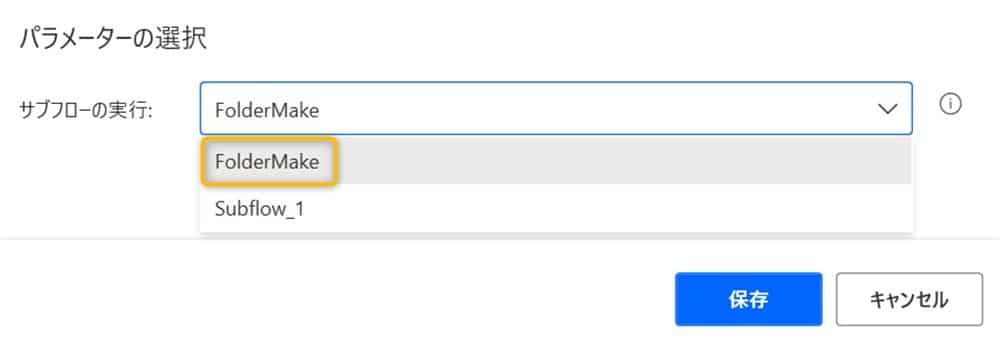
次にメールアクション欄にあるメールメッセージの取得をサブフローを実行よりも下にドラッグ&ドロップします。
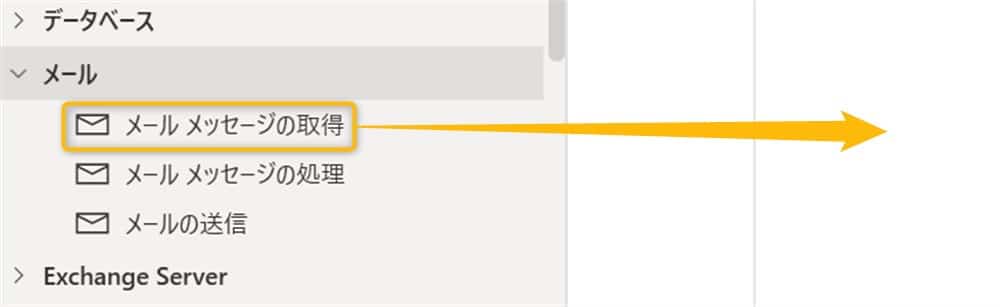
画面が変わるので、IMAPサーバーの設定後メールフィルターにある添付ファイルを保存します欄を添付ファイルを保存しますに変更してください。

表示された添付ファイルを次に保存欄に変数NewFolderを入力します。
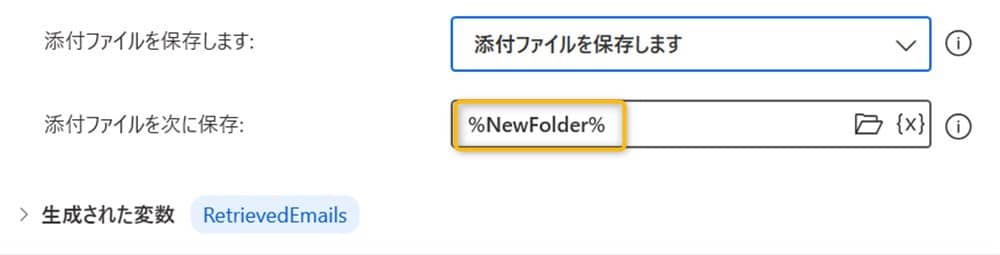
これで添付ファイルを作成したフォルダーに保存できるようになりました。
実際に実行してみましょう。
下記のようなメールが送られたとします。

フローを実行すると、デスクトップに下記フォルダーが作成されました。
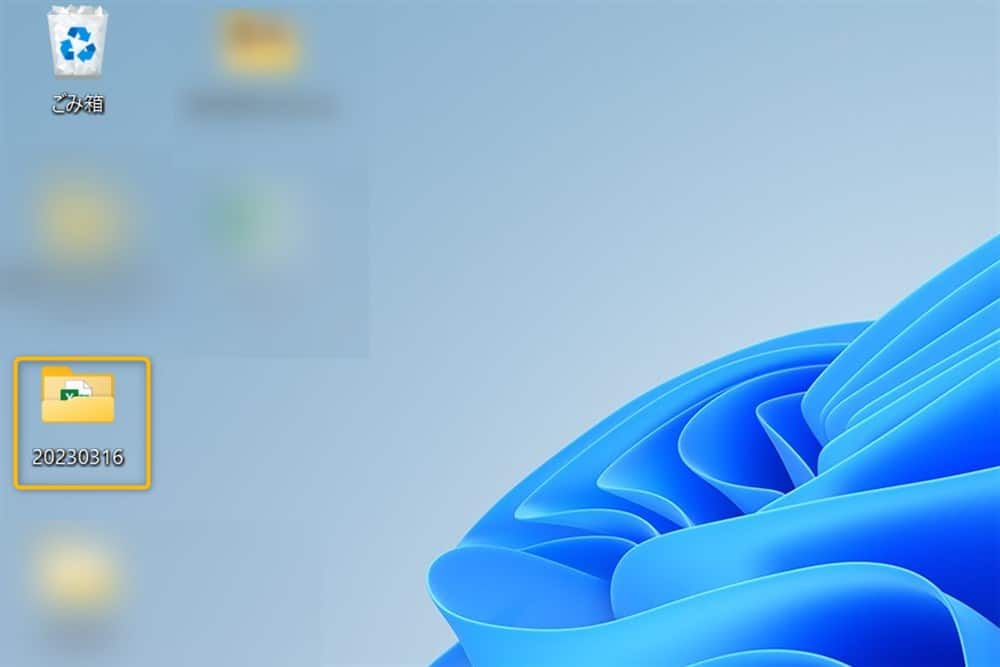
フォルダーを見るとファイルがあります。
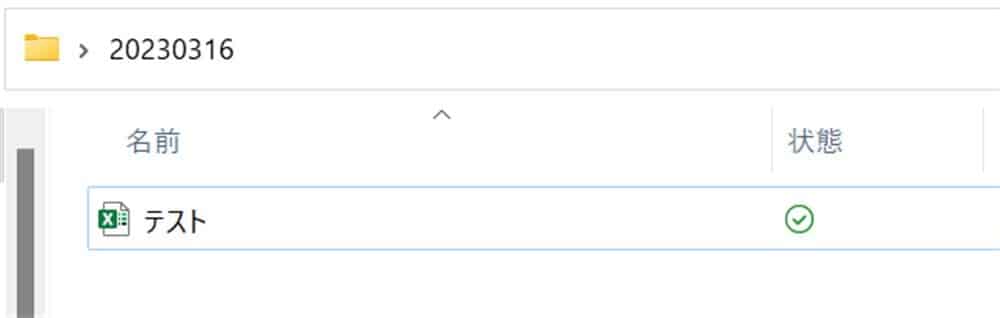
添付ファイルを保存できました!
【応用②】ファイル名の重複をチェックしながら保存する方法
上記のフローだと、もし同じファイル名があった場合、◯◯ (2)とファイル名が変更されて保存されてしまいます。
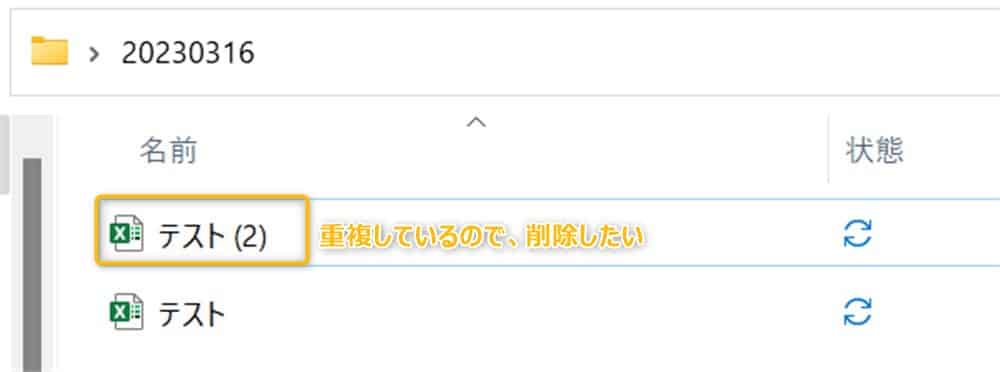
そこで同じファイルであれば削除するように、フローを少し追加してみましょう。
フォルダーアクションにあるフォルダー内のファイルを取得を中央にドラッグ&ドロップします。
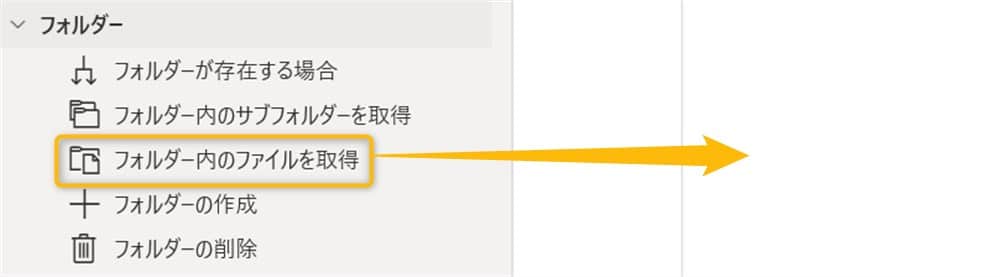
画面が変わります。
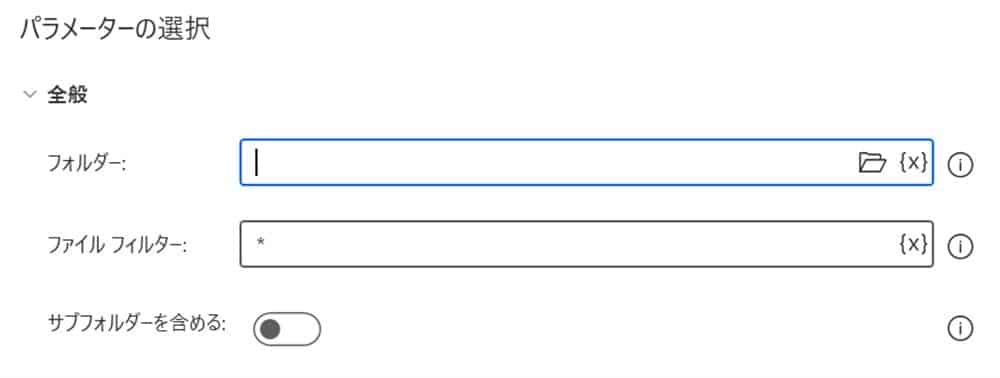
以下のように入力してください。
- フォルダー:%NewFolder%
- ファイルフィルター:*(2)*
同じファイル名であれば◯◯(2)と保存されるので、(2)に該当するファイル名を取得するようにしています。
変数にFilesが設定されました。
最後にファイルアクションからファイルの削除をドラッグ&ドロップします。
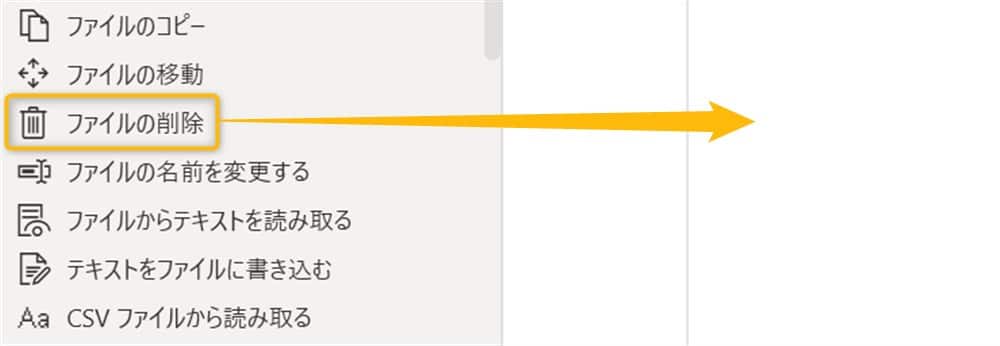
画面が切り替わったら、さきほどの変数Filesを設定して保存してください。
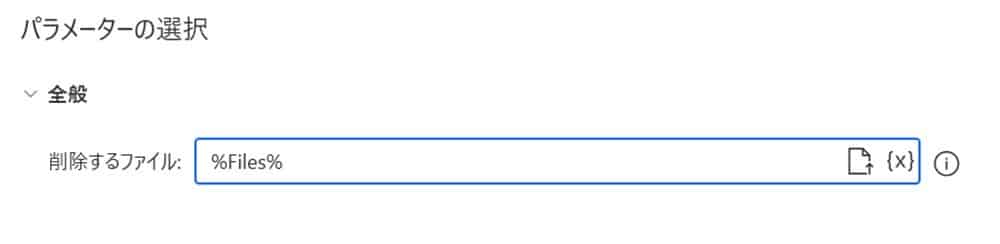
ここまでのフローは以下のようになります。
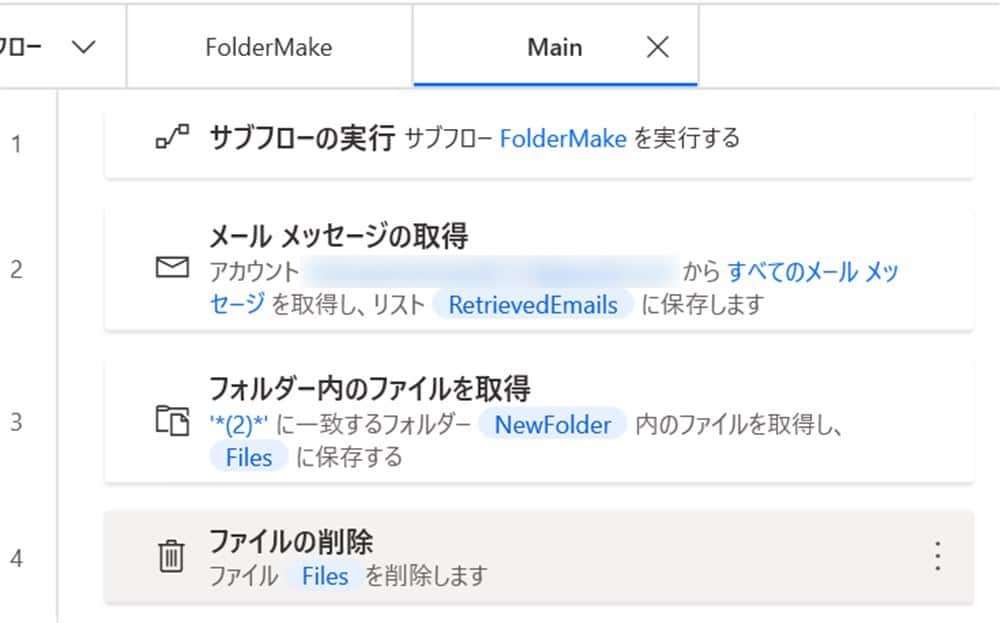
実行してみましょう。
同じ添付ファイルがついた、テストメールを2つ用意しました。
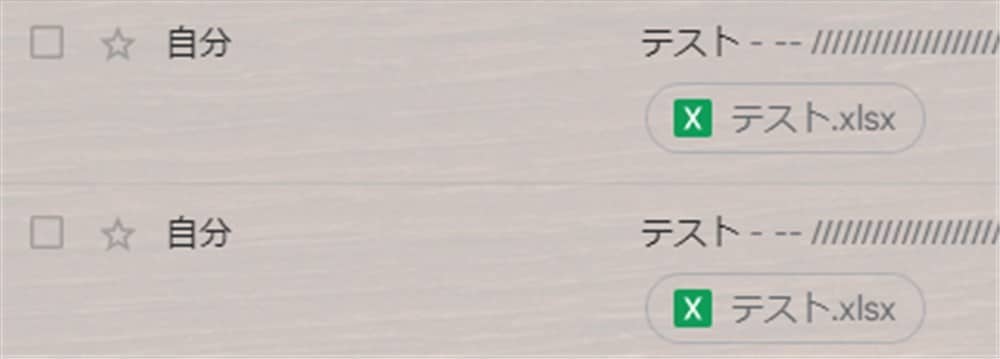
終わったら、フォルダーを見てみます。
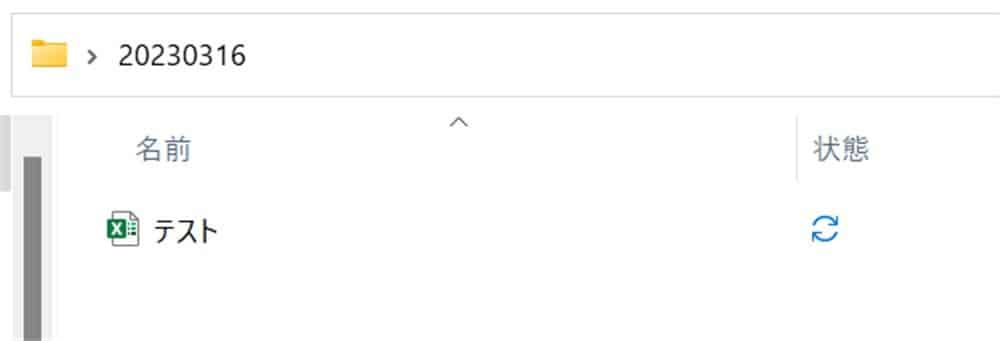
重複ファイルが削除されました!
まとめ
以上、受信メールの添付ファイルを自動的に保存する方法について解説しました。
GmailとOutlook両方とも、添付ファイルを取得し保存するのはカンタンです。
ただ、1つのフォルダーに保存し続けると管理しづらいため、応用として、新規フォルダーを作成しながら保存する方法とファイル名の重複をチェックしながら保存する方法も解説しました。
一度設定してしまえば、添付ファイルの整理が楽になるのでぜひ試してみてください。