Windows11について詳しく解説します
Windows11で、夜間モードをスケジュール化したい!
……という方向けに、この記事を書きました。
仕事から帰ってきた後のパソコン作業は、正直目が疲れますよね。
Windowsには、「夜間モード」というディスプレイからのブルーライトを軽減する機能がありますが、それを毎回設定するのは面倒です。
この記事では、夜間モードをスケジュール化する方法について解説します。
こちらの画面は、Windows11 Homeエディションの2022年1月の最新バージョン(ビルド:22000.613)での動作となります。
【手順】夜間モードをスケジュール化する方法
まずは、Windowsキーを押して、「設定」を出しましょう。
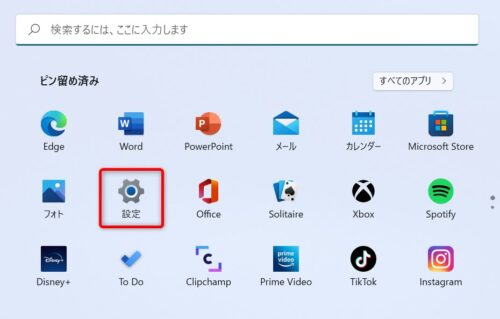
その後、左側の「システム」をクリックしたら、「ディスプレイ」をクリックします。
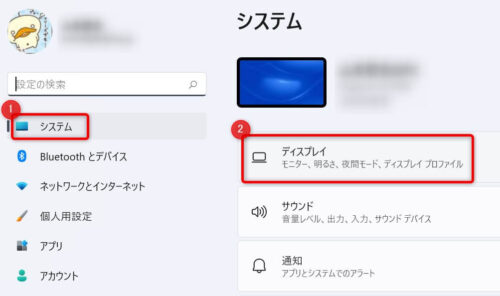
すると、「夜間モード」という項目があるので、スイッチ以外の箇所をクリックします。
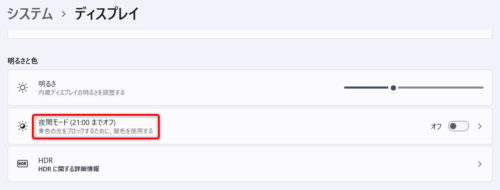
下記画像が表示されるので、「夜間モードのスケジュール」にある右側のスイッチをオンにしましょう。
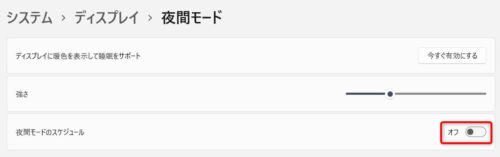
すると、下記画像の設定項目が表示されます。
「オンにする」で設定した時間で夜間モードに入り、「オフにする」で設定した時間で夜間モードが解除されます。
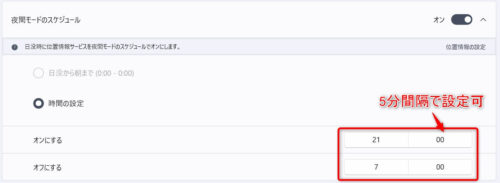
時間が来れば、夜間モードに自動的に切り替わります!
まとめ
以上、Windows11で夜間モードをスケジュール化する方法について解説しました。
当ブログ「Tipstour」では、Windows11関係の操作方法やトラブル対処方法など、詳しくまとめています!
こちらの記事もぜひ、あわせてご覧ください。
Windows11の関連記事








































