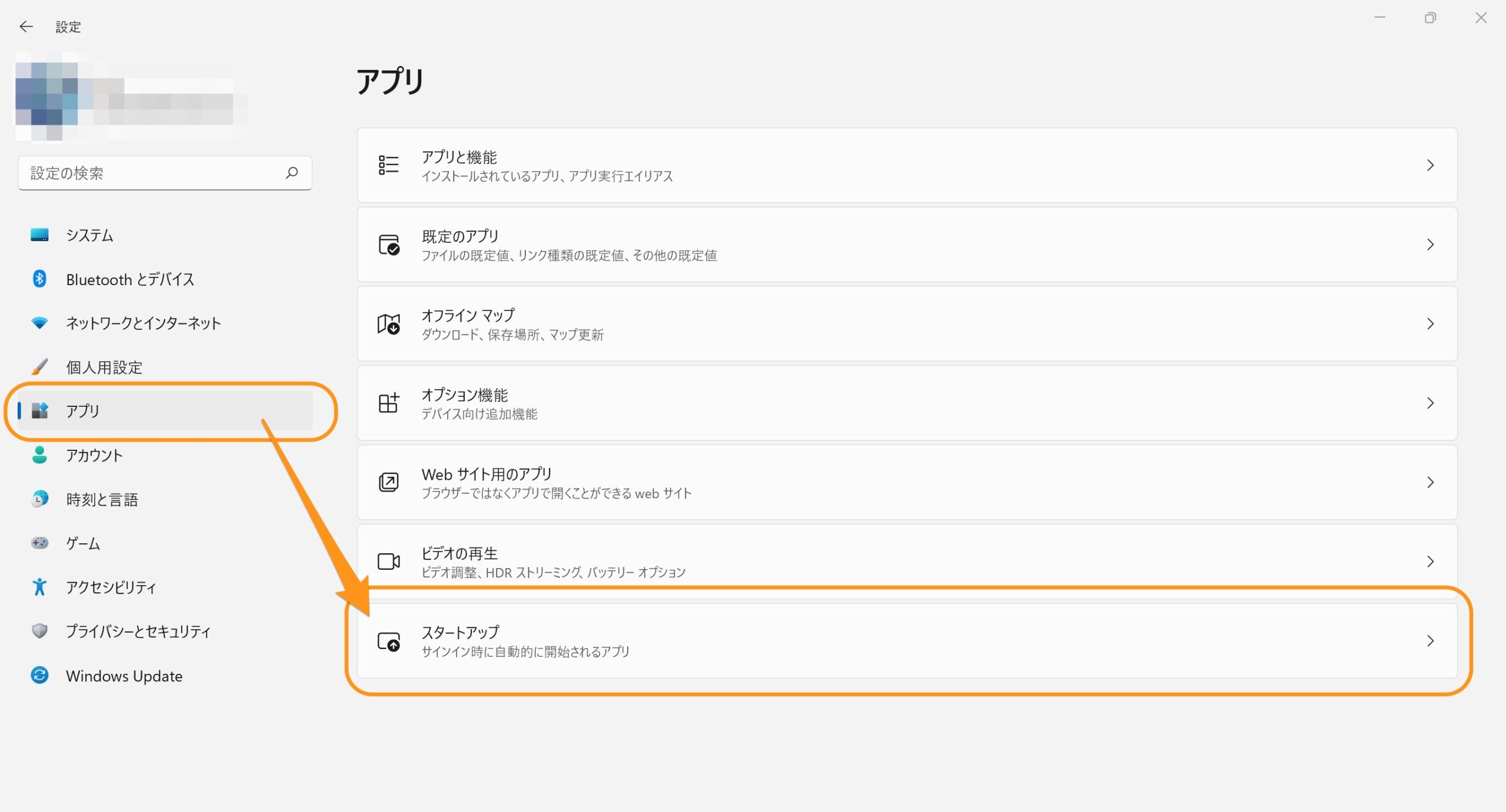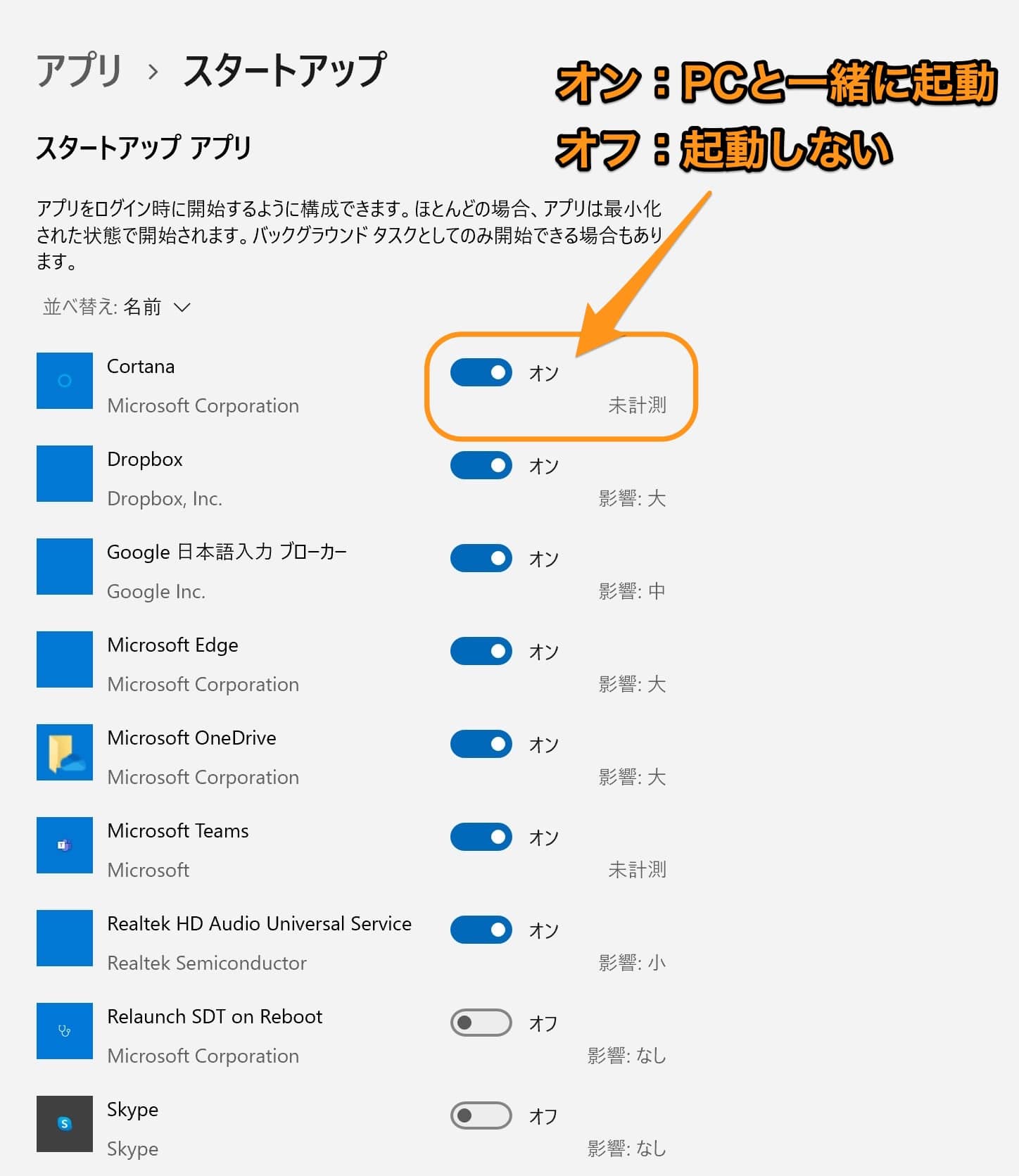Windows11について詳しく解説します
Windows11のスタートアップアプリを削除したいんですけど!
起動時に立ち上がるアプリの設定変更画面はどこですか!?
…という方に向けて、この記事にその手順をまとめました。
この記事を読んでいただけば、スタートアップアプリの設定変更画面がすぐ見つかりますよ。
早速行きましょう!
こちらの画面は、Windows11 Homeの2021年10月の最新バージョン(ビルド:22000.258)での動作となります。
【手順】Windows11でPC起動時に自動的に立ち上がるアプリを変更・削除する方法
それでは、その方法を見ていきましょう。
まずは、設定ウィンドウを開きます。
Windows11の設定ボタンですが、Windows10以前のスタートメニューの位置から移動しており、少しわかりづらくなっています。
以下の記事に、設定ウィンドウの開き方をまとめていますので、あわせてご覧ください!
【Windows11】「設定ボタン」はどこ? デスクトップから設定ウィンドウを開く方法まとめ | Tipstour
設定ウィンドウを開いたら、左メニューから「アプリ」→「スタートアップ」へと移動しましょう。
この画面で、スタートアップ設定を変更できます。
スタートアップ候補のアプリ一覧が表示されるので、ここで設定を変更したいアプリを探して、オン・オフを切り替えればOKです。
- オン:PC起動時にアプリを一緒に起動する
- オフ:PC起動時にアプリを一緒に起動しない
まとめ
以上、Windows11でPC起動時に自動的に立ち上がるアプリを変更・削除する方法でした。
当ブログ「Tipstour」では、Windows11関係の操作方法やトラブル対処方法など、詳しくまとめています!
こちらの記事もぜひ、あわせてご覧ください。
Windows11の関連記事
以上、ご参考までに!
それでは!