Windows11について詳しく解説します

インストールされているアプリのディスク容量を調べたい!
という方向けに、この記事を書きました。
PCを使用していると、段々と処理が重くなっていきますよね。処理が重くなってくると、空き容量が気になってくると思います。
この記事では、インストールされているアプリのディスク容量を調べる方法について解説しています。
こちらの画面は、Windows11 Homeエディションの2022年1月の最新バージョン(ビルド:22000.493)での動作となります。
【手順】アプリのディスク容量を調べる方法
まず、「Windowsキー」を押して、「設定」をクリックしましょう。
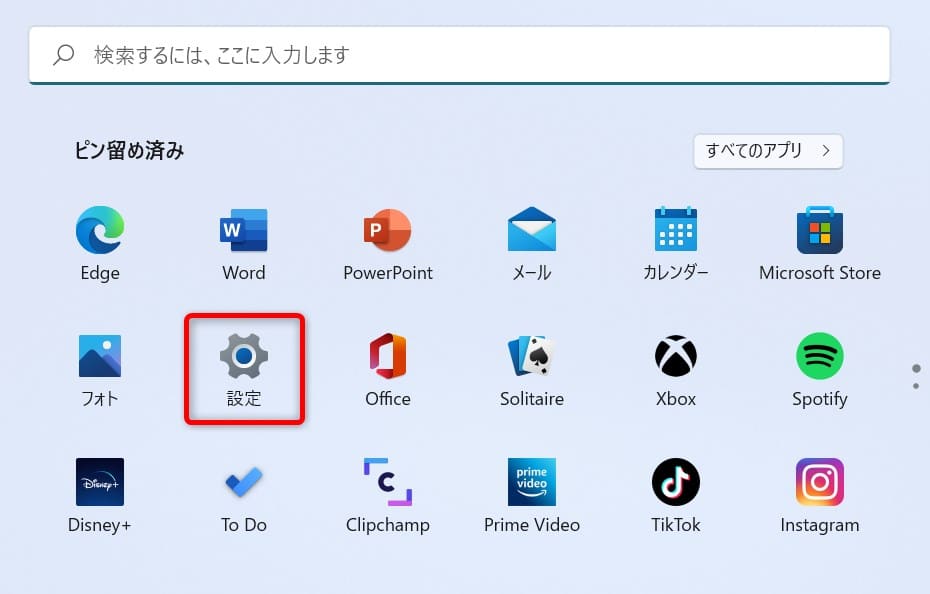
次に、「システム」内にある「記憶域」をクリックします。
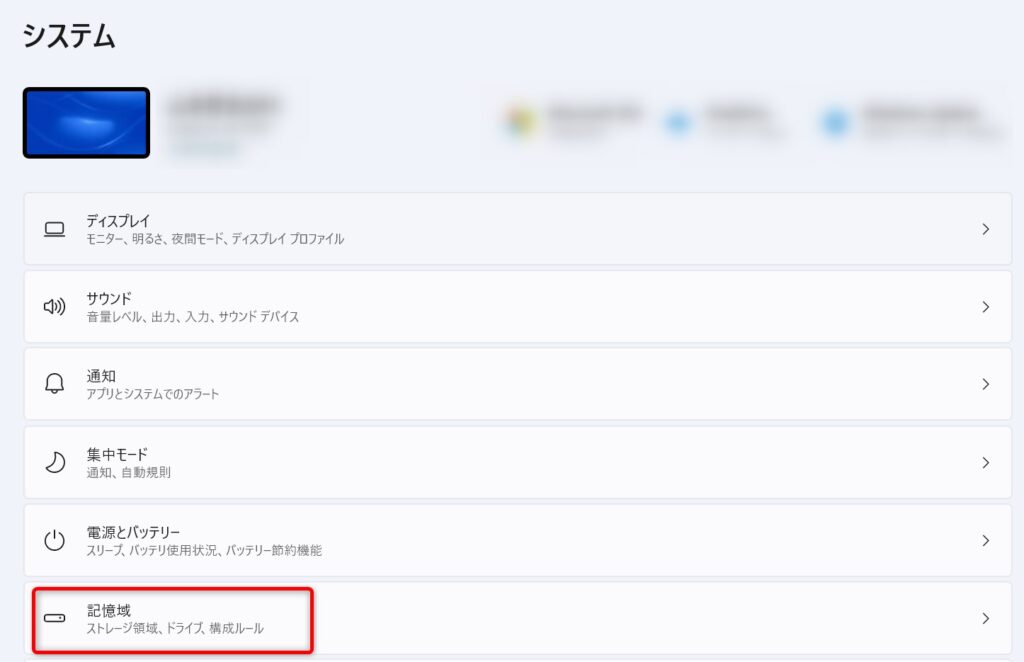
すると、下記画面になりますので「アプリと機能」をクリックします。
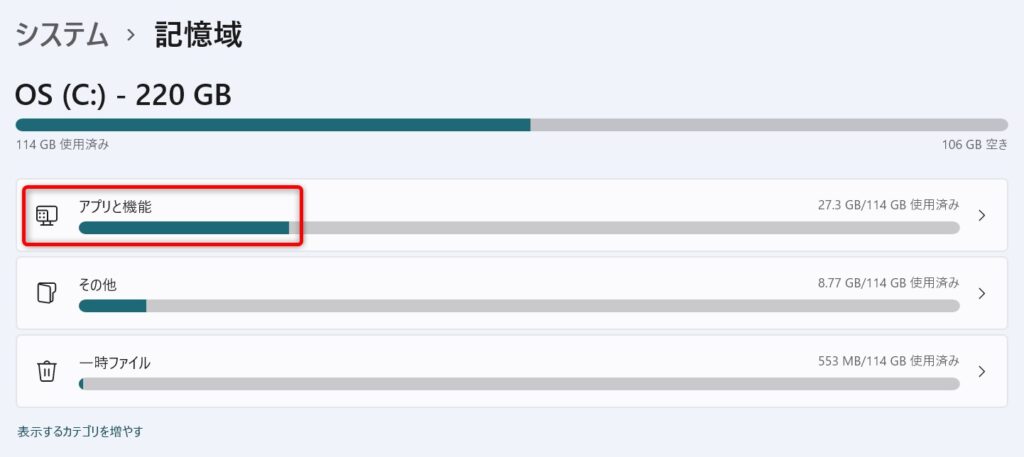
そして、下記画面になります。
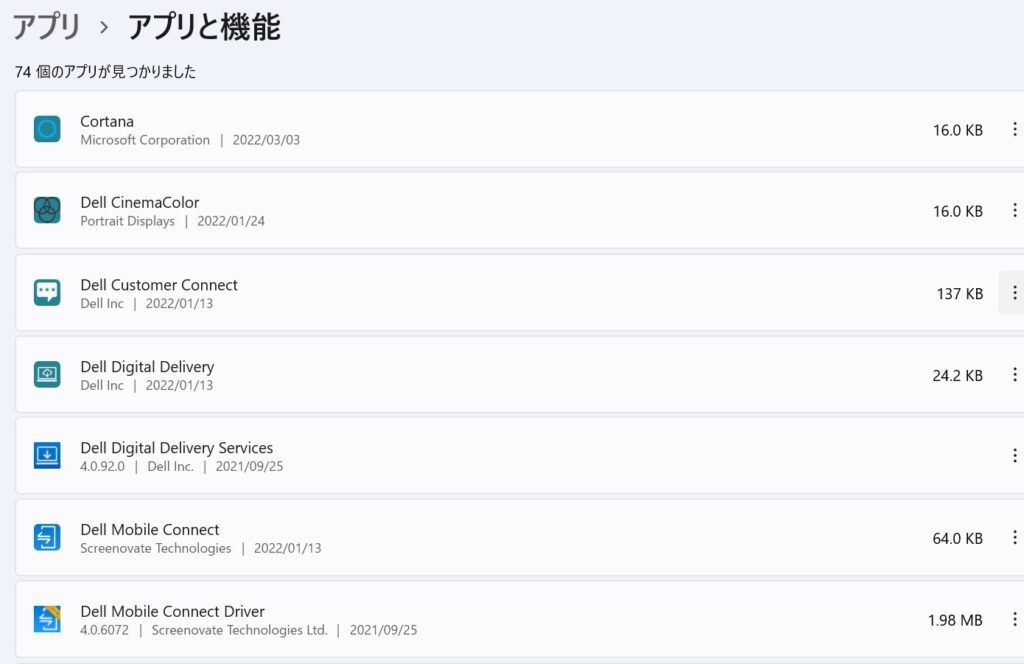
上記画面では、該当のアプリがどれだけ容量を占めているのかが見られます。
ちなみに、右側の︙マークをクリックすれば「アンインストール」を選べます。
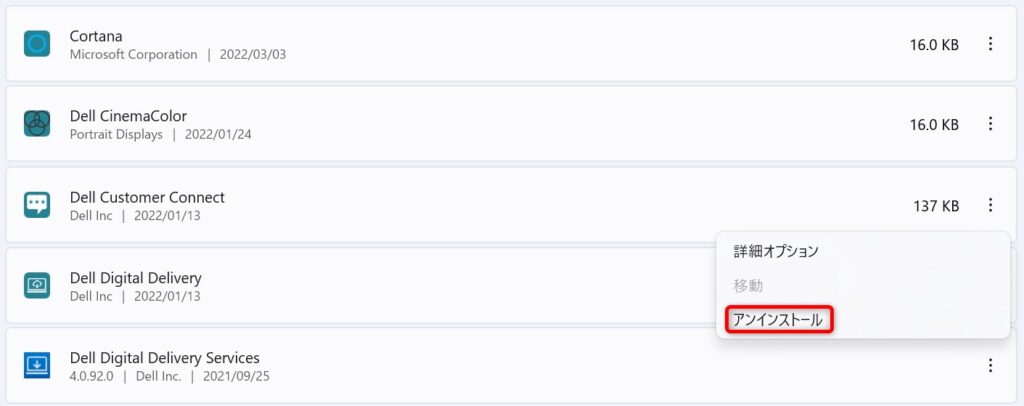
使っていないアプリがあればアンインストールして、ドライブの空き容量を増やしましょう!
まとめ
以上、インストールされているアプリのディスク容量を調べる方法について解説しました。
当ブログ「Tipstour」では、Windows11関係の操作方法やトラブル対処方法など、詳しくまとめています!
こちらの記事もぜひ、あわせてご覧ください。
Windows11の関連記事




























