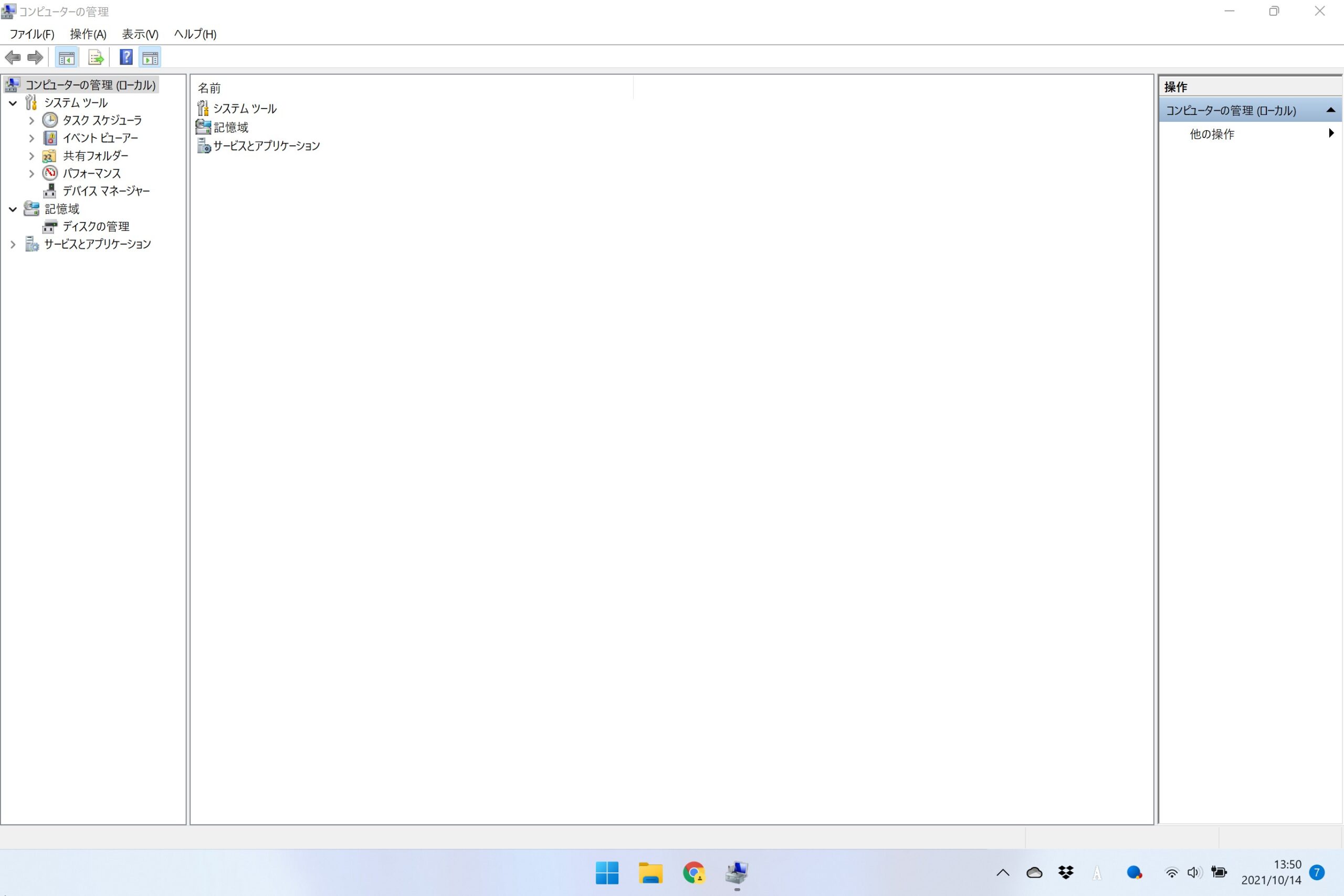Windows11について詳しく解説します
Windows11でコンピュータの管理を開く方法を教えて下さい!
…という方のために、一瞬で起動できる簡単な方法をご紹介します。
ということで、こんにちは!
Windows11でも従来通り「コンピュータの管理」の機能は残っており、ここからデバイスマネージャーやイベントビューアなど、管理機能を利用することが可能です。
この記事では、このコンピュータの管理を開く方法をまとめています。
早速いきましょう!
こちらの画面は、Windows11 Homeの2021年10月の最新バージョンでの動作となります。
fa-exclamation-circle
あわせて読みたい
【手順】Windows11で「コンピュータの管理」ウィンドウを開く方法
その方法は簡単です。
まずはスタートメニューのアイコンを右クリックします。
すると、このようなメニューが表示されるので、「コンピュータの管理」をクリックするだけ!
これで、コンピュータの管理ウィンドウが開きました!
メニューの位置さえ覚えれば、超簡単ですね。
まとめ
以上、Windows11にてコンピュータの管理ウィンドウを開く方法でした。
スタートボタンから右クリックで起動できる管理機能は結構あるので、「場所がわからなかったらスタートボタンをク右クリック」することを、まずは覚えておけばOKだと思います!
当ブログ「Tipstour」では、Windows11関係の操作方法やトラブル対処方法など、詳しくまとめています!
こちらの記事もぜひ、あわせてご覧ください。
Windows11の関連記事
以上、ご参考までに!
それでは!