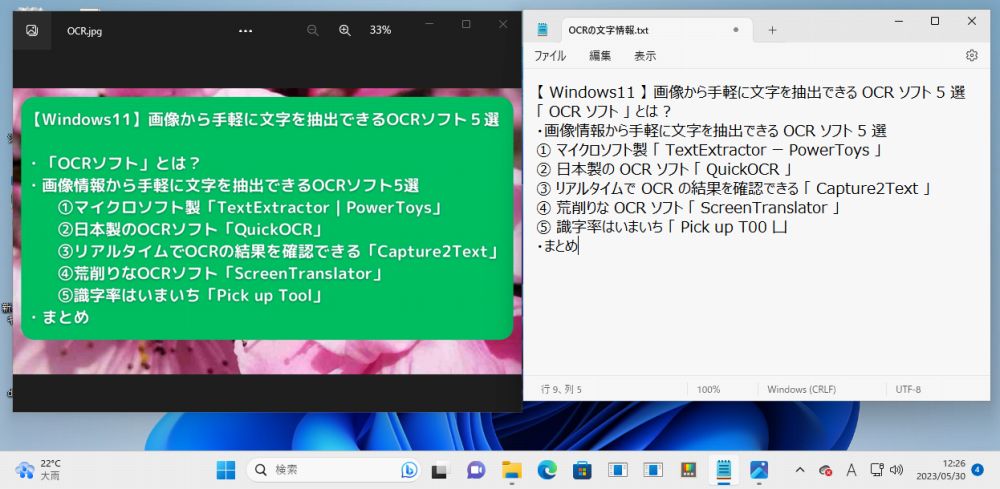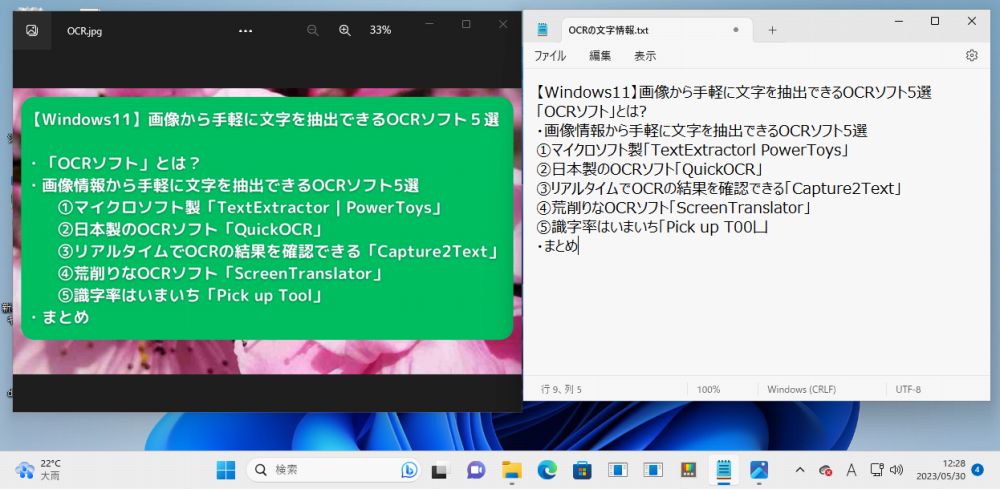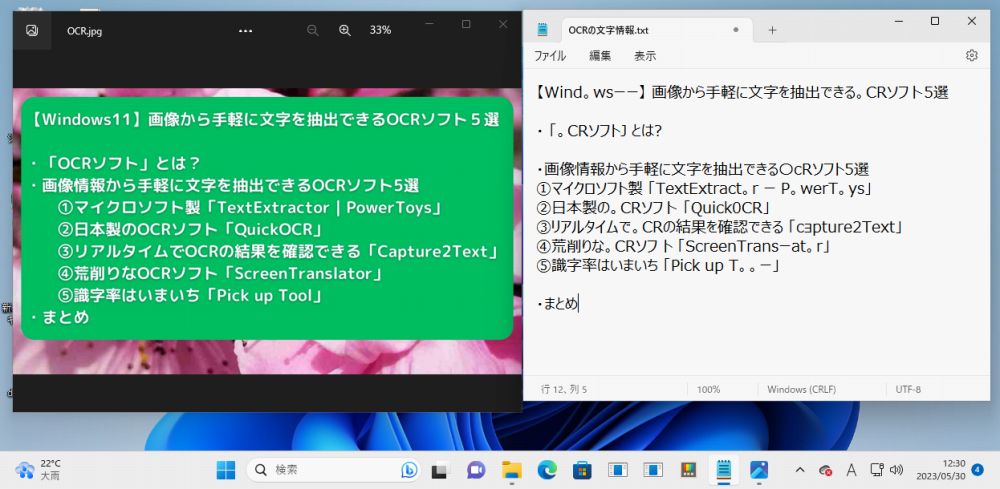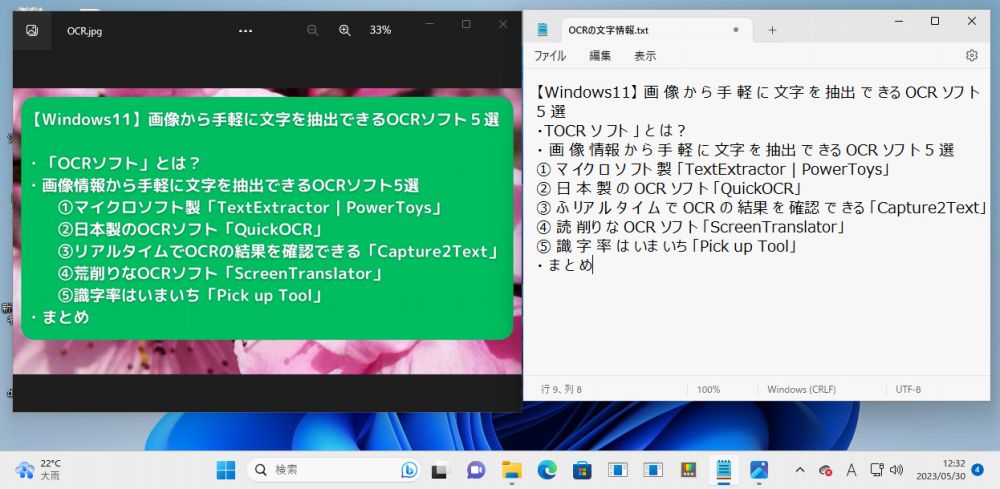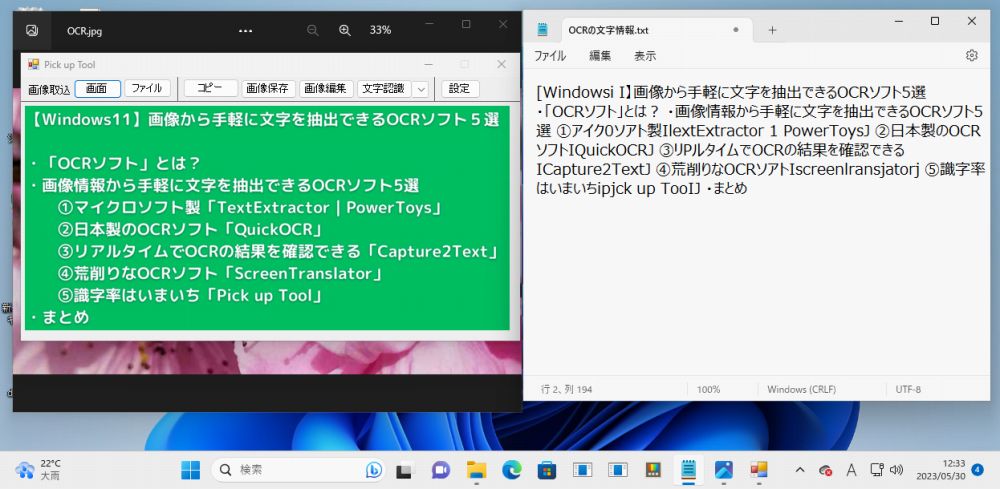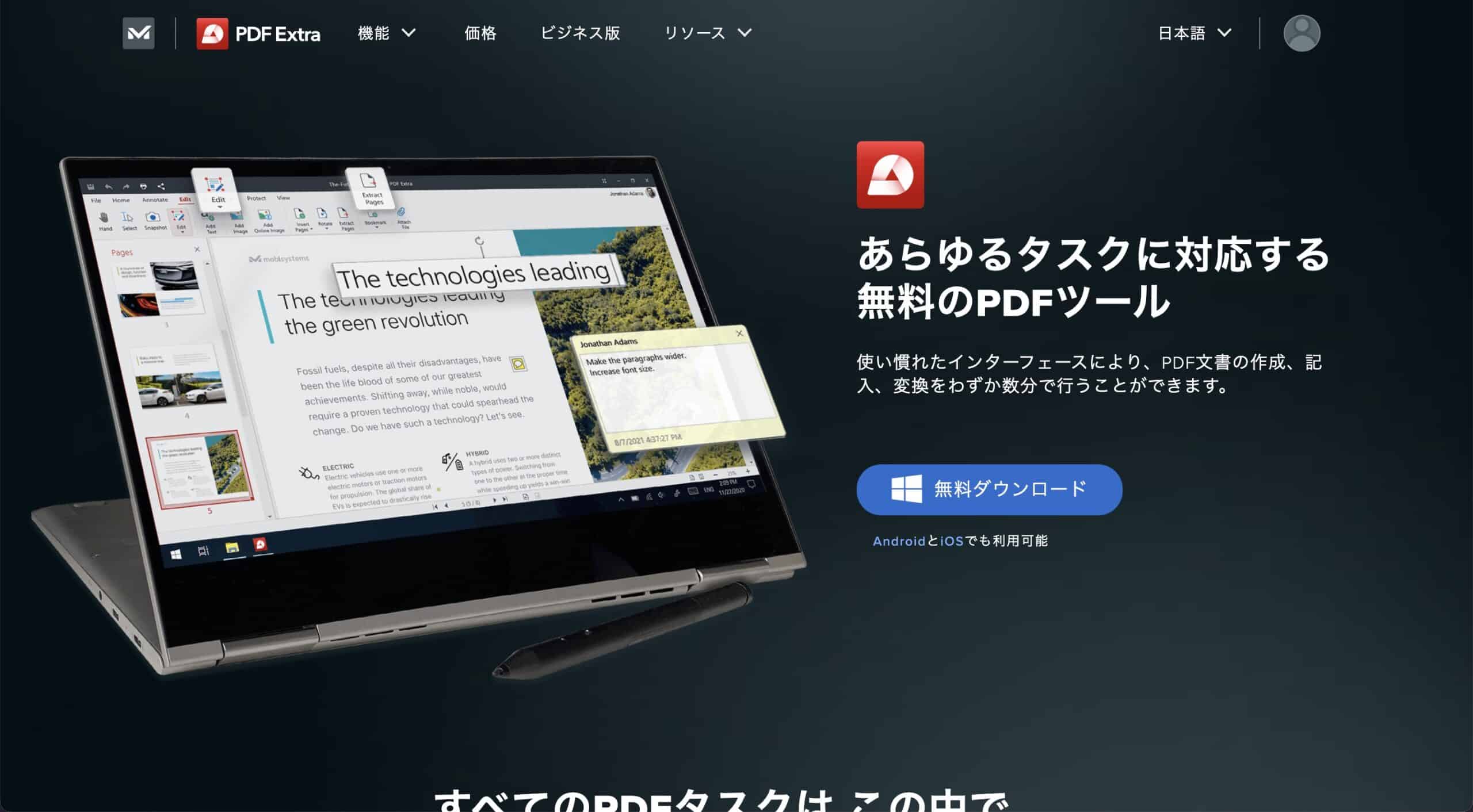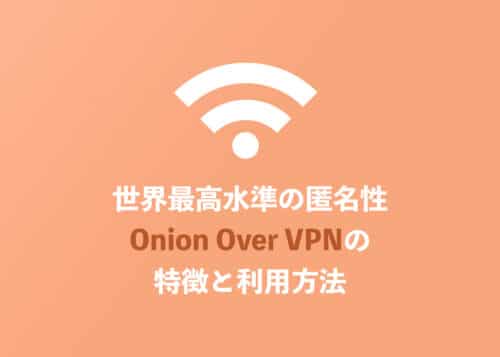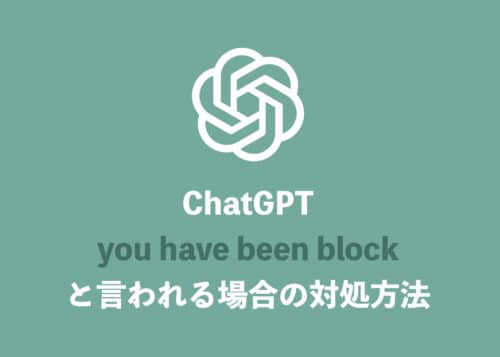Windows11について詳しく解説します
- Webで見つけた画像内に書かれている文章を、コピペして利用したい
- 画像データとしてスキャナで取り込んだ資料を、文字データとして活用したい
- メモ代わりにスマホの写真で撮った文章を文字データに起こしたい
この記事では、以上の疑問にお答えします。
文字を画像として利用することで、見栄えがよくなったり、ビジュアル的にまとまって分かりやすくなったりします。
そのため、Webなどでは、画像内でキャッチーでわかりやすくまとめられた文章を目にする機会も多く、そのような文章を文字データとして、気軽にコピペして私的に利用したいときもあるでしょう。
また、スキャナを利用して、ペーパーレス化を推進したり、資料を画像情報として取り込んだりする機会も多くなっています。
さらに、記録しておきたい文章をメモ代わりにスマホの写真で撮影しておくと、後々便利なこともあります。
このように、画像化された文字を扱う機会が増えています。Windows11上で、画像から必要な文字だけを抽出して、コピペして再利用できれば、とても便利ですね。
今回は、上述のように、Windows11上で、画像中の文字を認識して、クリップボードに文字データとしてコピーして貼り付けることで、手軽に文字として活用できる無料のOCRソフトの説明と、おすすめ5選を紹介します。
気になる文字の認識精度も、実際に使用して確かめていますので、無料OCRソフト選びの参考にしてください。
目次
「OCRソフト」とは?
「OCRソフト」とは、画像内に表示されている文字を認識して、文字に起こしてくれる便利なツールです。
画像内に書かれている文字は通常、Wordやメモ帳に書かれた文字のように選択してクリップボードにコピーすることはできません。
それは、文字が画像データとして保存されているので、文字データとして簡単に選択したりコピーすることができないのです。
「OCRソフト」は画像内に書かれている文字を認識して、文字データとしてクリップボードに保存してくれるので、容量がかさばる画像データをコンパクトな文字データとして保存できる利点もあります。
画像情報から手軽に文字を抽出できるOCRソフト5選
今回紹介するWindows11用で無料のOCRソフトはどれも、マウスで選択した範囲内の文字を認識して、文字に起こしてくれる便利なツールです。
特に、下記の2つは文字の認識精度も良く、実用性があるので、おすすめです。
- マイクロソフト製「TextExtractor|PowerToys」
- 日本製のOCRソフト「QuickOCR」
①マイクロソフト製「TextExtractor|PowerToys」
TextExtractor|PowerToysの特徴
- 「Windowsキー」+「Shift」+「T」のショートカットキーで起動し、文字認識をさせたい画像の範囲をマウスで簡単に選択できます
- 上図のように、無料OCRソフトの中では文字の認識精度がよく、実用性のあるOCRソフトです
- マイクロソフト社製なので、Windows11との相性も良く、シンプルで使いやすく、識字率にも優れています
Windows11の開発元のマイクロソフト社製ということで、安定感と安心感がありますね。
Windows11標準の「Snipping Tool」と同じようにシンプルで使いやすい上に、文字の認識精度も他の無料OCRソフトより優れているので、イチオシです。
②日本製のOCRソフト「QuickOCR」
QuickOCRの特徴
- 文字認識をさせたい画像の範囲をマウスで簡単に選択できます
- 上図のように、無料OCRソフトの中では識字率がよく、「TextExtractor|PowerToys」と同程度の文字の認識精度で、実用性のあるOCRソフトです
- 安心の日本製
Windows10でのみ動作可能となっていますが、実際はWindows11でも使用できました。
安心の日本製で、実用性に耐えうる文字の認識精度なので、おすすめです。
③リアルタイムでOCRの結果を確認できる「Capture2Text」
Capture2Textの特徴
- 「Windowsキー」+「Q」で起動し、文字認識をさせたい画像の範囲をマウスで簡単に選択できます
- 選択範囲をリアルタイムで認識して上部にプレビュー表示してくれるので便利です
- 海外製のためか、認識精度が若干悪いですね
上図のように、アルファベットの認識精度が悪いようです。
④荒削りなOCRソフト「ScreenTranslator」
ScreenTranslatorの特徴
- 文字認識をさせたい画像の範囲をマウスで簡単に選択できます
- 選択範囲をプレビュー表示してくれるので便利です
- 使用前に「設定」から認識用の「Japanese」をインストールしてアップデートする必要があります
- 識字率は良好ですが、文字と文字の間に空白が挿入されるようなので、実用性に難ありですね
空白の挿入がなければ、使えなくもないのですが、今後のバージョンアップに期待しましょう。
⑤識字率はいまいち「Pick up Tool」
Pick up Toolの特徴
- 文字認識をさせたい画像の範囲をマウスで簡単に選択できます
- 文字認識はWebサービスOnline OCR(https://www.onlineocr.net/)利用しているようなので、ネット環境が必要で、文字を認識するまで他のOCRソフトより時間がかかります
- 上図のように、文字の認識精度はあまり良くないようで、改行なども再現されないようです
日本製のOCRソフトのようですが、Webを介した文字認識なので、結果がでるまで時間がかかります。
まとめ
ちょっとした気になる文章などを、スマホで撮ったり、レシートなどをスマホで撮って後から見返したりと、文章を画像として保存しておくと後々、便利なことがあります。
さらに、それらの画像から、文字に起こすことができれば、さらに利用価値が高まります。
このように、無料のOCRソフトは、あればとても便利なツールなので利用しない手はありません。
使い方も簡単で、文字データとして欲しい部分をマウスで選択するだけで一瞬で文字に起こしてくれます。
より高いOCR精度を求めるなら
例えばAdobe社のAcrobat Proなどでは、高精度なOCR機能を備えています。
ただ、Adobe製品は近年はサブスク制に完全に移行しており、Acrobat Proは単体で月額1980円ほどかかってしまいます。
そこまでコストをかけられないという方は、中級クラスの有料ソフトを使うのが良いと思います。
PDF Extraは、OCR機能を含めた、PDFの作成・編集・結合・署名・変換などの一通りの機能がオールインワンで揃っています。
月額530円からのサブスクプランと、単体9980円の買い切りプランの2つがあります。
購入後30日間まで無条件で返金可能ですので、まずは無料ダウンロードしてみて、OCR機能を試してみても良いと思います。