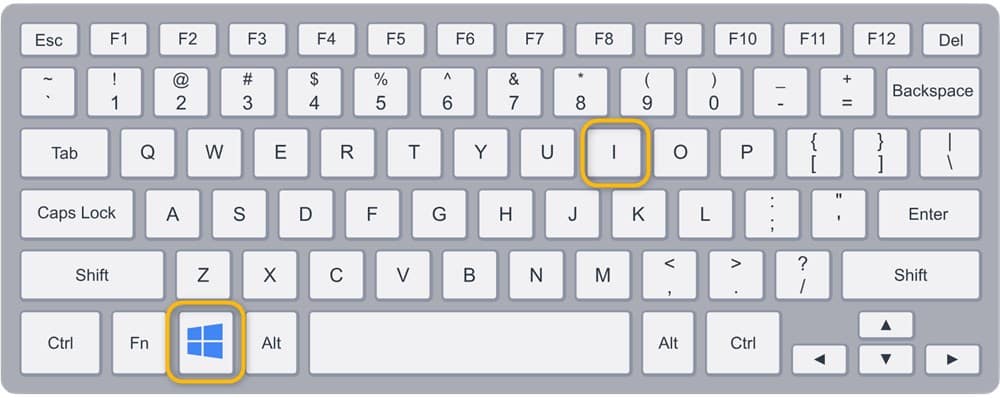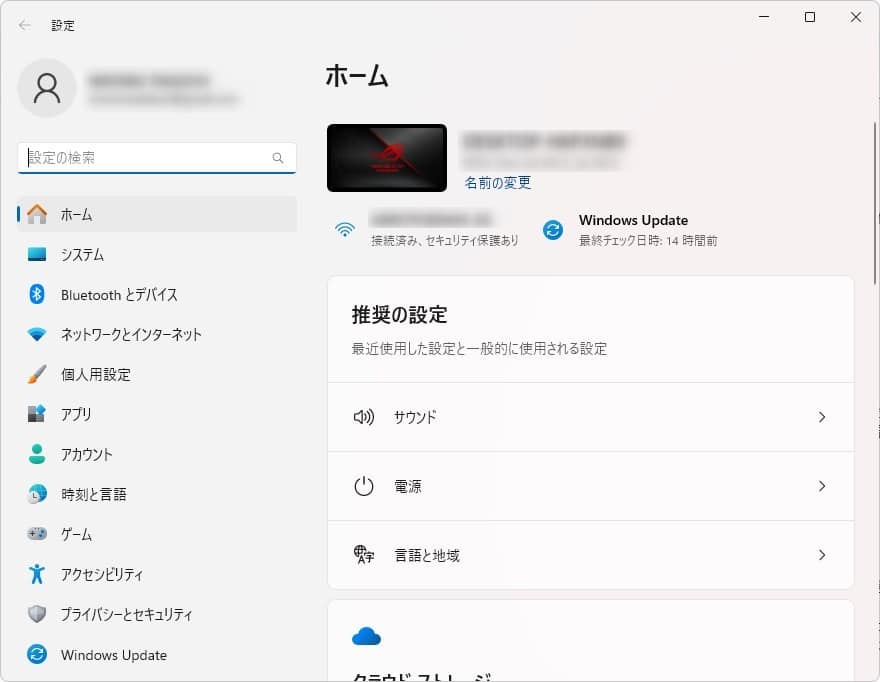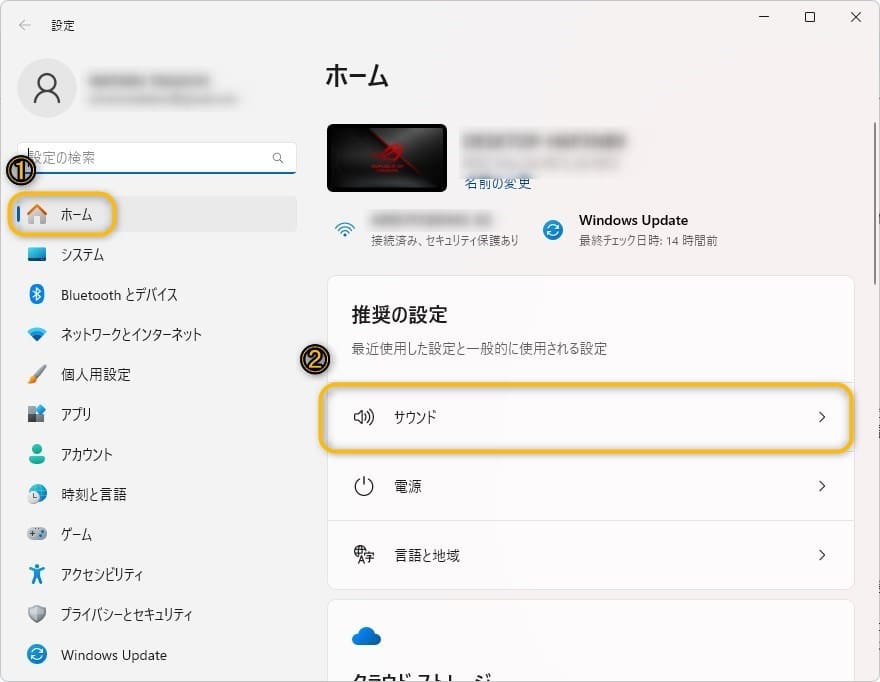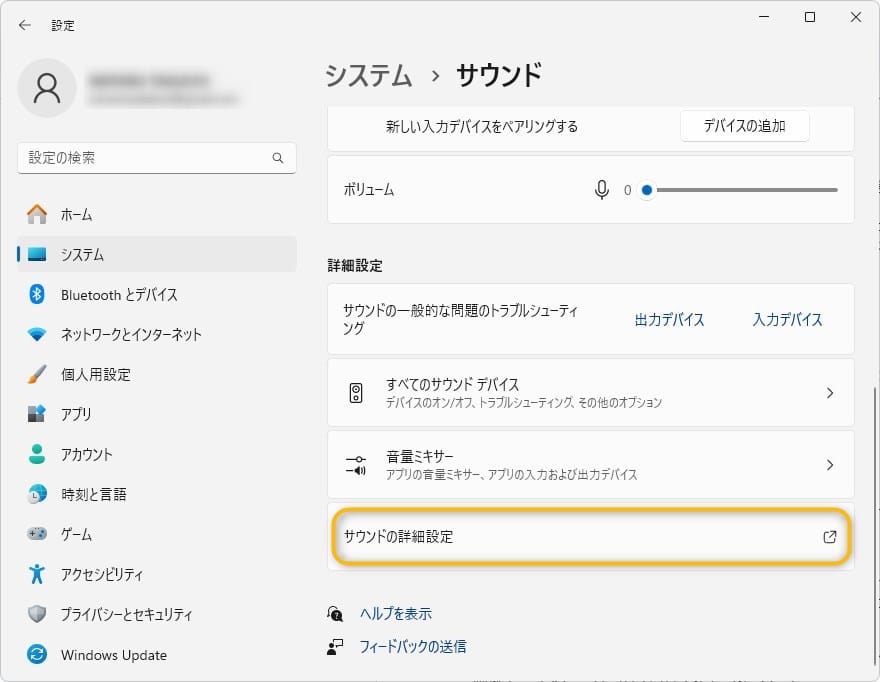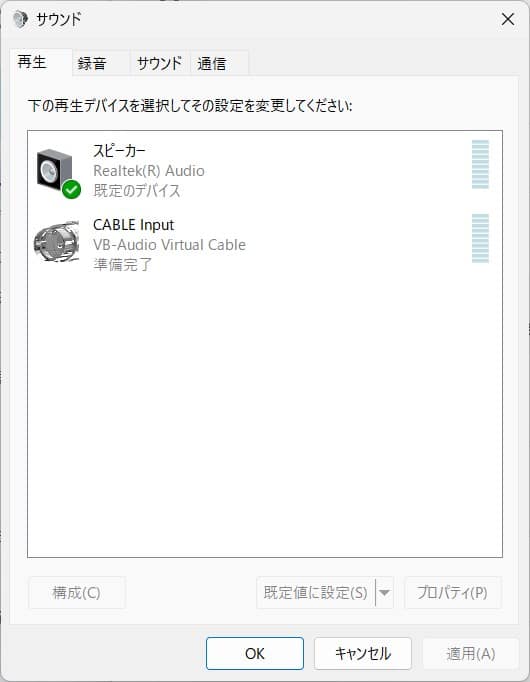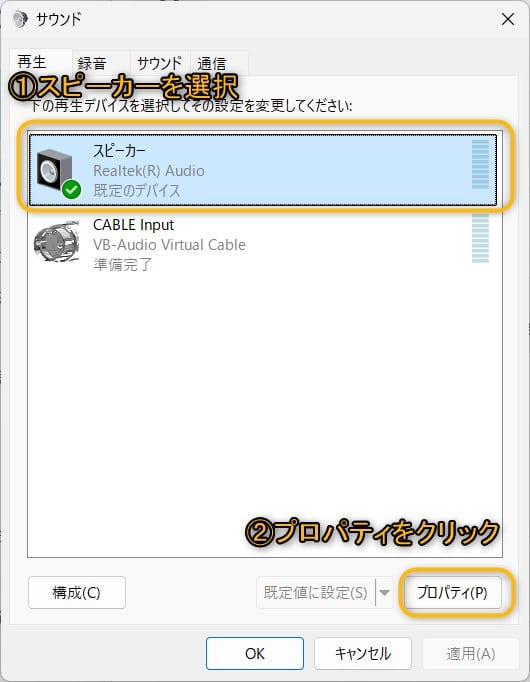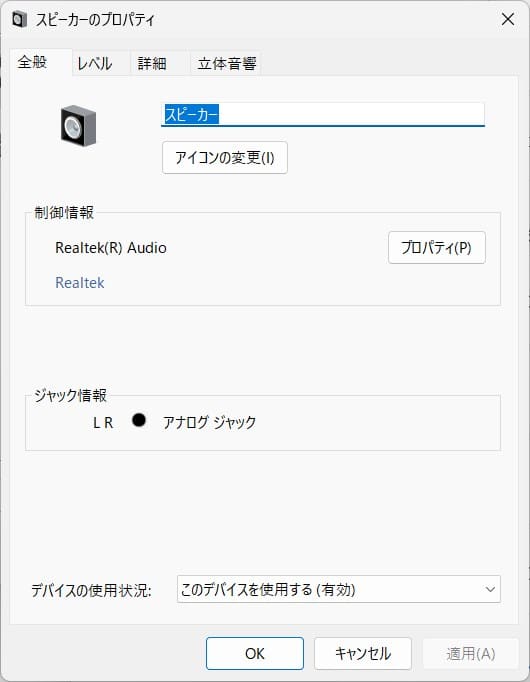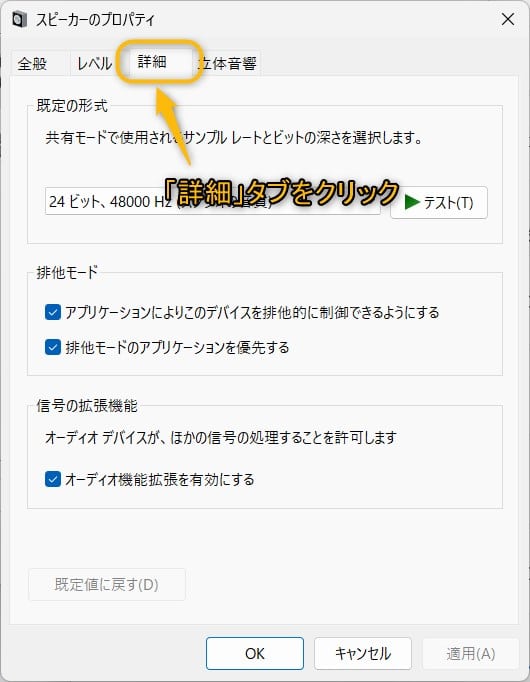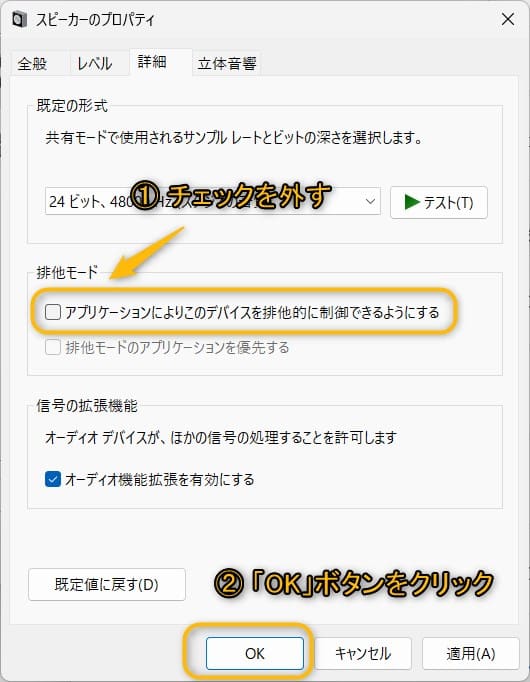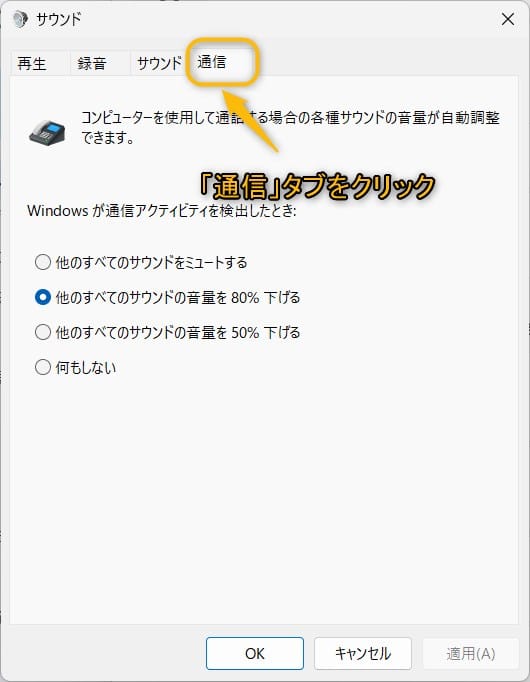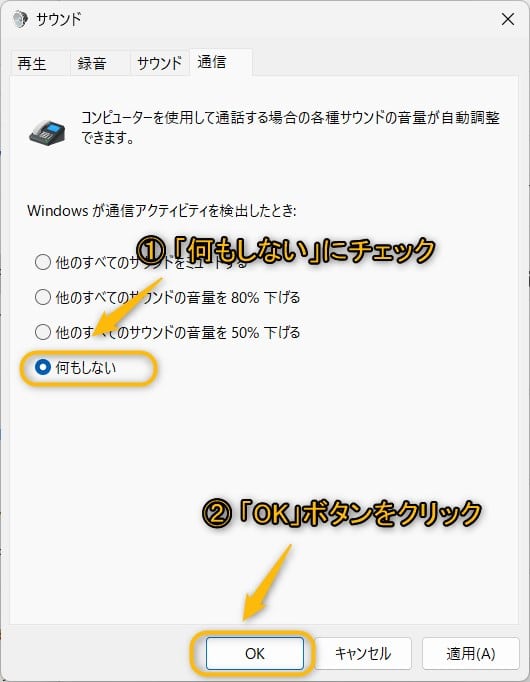Windows11について詳しく解説します
- 音楽を聞いていると、音量ボリュームが勝手に小さくなる怪現象を解決したい
- 何もしていないのに、音量ボリュームが勝手に変化する時に確認すべき設定項目とは
この記事では、以上の疑問にお答えします。
何も設定変更していないにも関わらず、音楽を聞いていると音量ボリュームが勝手に小さくなる現象が発生してしまい、最初は原因が分かりませんでした。
色々と試行錯誤を行い、この記事に記載している2つの設定項目を確認することで音量ボリュームが勝手に小さくなる現象が解決しました。
もし同じ状況に陥っており、音量が勝手に小さくなる現象に困っている方は今回の内容を試してみてください。
この記事はWindows11で動作を確認したものですが、Windows10や以前のバージョンでも、同様の操作方法で利用可能です。
Windows10以前のバージョンをお使いの方も、この記事の手順をご参考くださいませ。
目次
この記事のポイント!
- 音量が勝手に変わる現象を解消する方法
- 【方法①】スピーカーのプロパティ内「排他モード」をオフ
- 【方法②】サウンドプロパティ「通信」タブで「何もしない」にチェック
【方法①】スピーカーのプロパティ内「排他モード」の設定
手順1.「Win + I(アイ)」キーを押して、設定画面を表示
「Windows」キーを押しながら「I(アイ)」キーを押して、設定画面を表示します。
手順2.「サウンド」> 「サウンドの詳細設定」の順に選択
設定のホーム画面から「サウンド」>「サウンドの詳細設定」の順に選択(クリック)して、「サウンド」ウィンドウを開きます。
手順3.スピーカーのプロパティを表示
「再生」タブ内に表示されている「スピーカー」を選択して、「プロパティ」をクリックすることで、「スピーカーのプロパティ」ウィンドウが表示されます。
手順4.「詳細」タブより「排他モード」のチェックを外す
「スピーカーのプロパティ」ウィンドウの「詳細」タブをクリックしてタブを切り替えます。
排他モードと記載されている箇所の「アプリケーションによりこのデバイスを排他的に制御できるようにする」のチェックを外し「OK」ボタンをクリックします。
※「排他モードのアプリケーションを優先する」のチェックボックスは自動的にチェックが外れます。
これは、他のアプリケーションからボリュームコントロールなどの制御を勝手に受けないようにする設定です。他のアプリケーションによる影響を受けている場合は、この設定変更で回避できるようになるかもしれません。
【方法②】サウンドプロパティ「通信」タブの設定
手順1.「Win + I(アイ)」キーを押して、設定画面を表示
「Windows」キーを押しながら「I(アイ)」キーを押して、設定画面を表示します。
手順2.「サウンド」> 「サウンドの詳細設定」の順に選択
設定のホーム画面から「サウンド」>「サウンドの詳細設定」の順に選択(クリック)して、「サウンド」ウィンドウを開きます。
手順3.「通信」タブ」より通信アクティビティを検出した際の挙動を設定
「サウンド」ウィンドウの「通信」タブをクリックしてタブを切り替えます。
「Windowsが通信アクティビティを検出したとき:」の挙動として、「何もしない」にチェックを入れて「OK」ボタンをクリックします。
この設定はSkypeなどのネット会話ツールなどのために通話中は音量を下げて聞き取りやすくするための機能というもののようです。これが誤作動すると再生している音量に応じて、勝手に音量を下げる動きをするということのようです。
もしすでに「何もしない」にチェックが入っている場合は、一旦別の項目にチェックを入れてから再度「何もしない」に設定しなおしてみましょう。再設定することで、現象が解決する場合もあります。
まとめ
最後に簡単にWindows11で音量が勝手に変わる現象を解消する方法をまとめます。
この記事のポイント!
- 音量が勝手に変わる現象を解消する方法
- 【方法①】スピーカーのプロパティ内「排他モード」をオフ
- 【方法②】サウンドプロパティ「通信」タブで「何もしない」にチェック