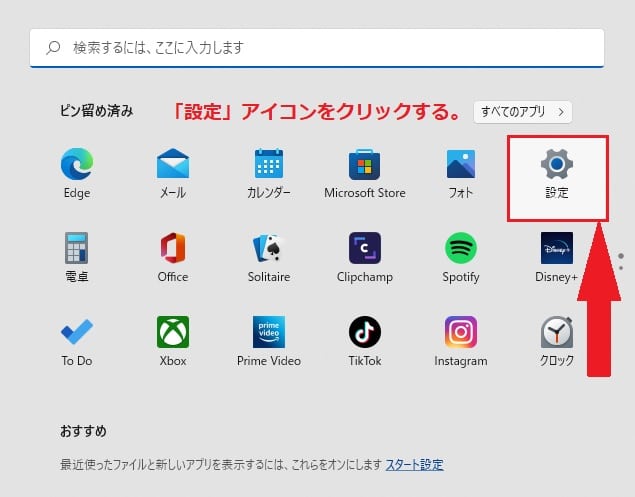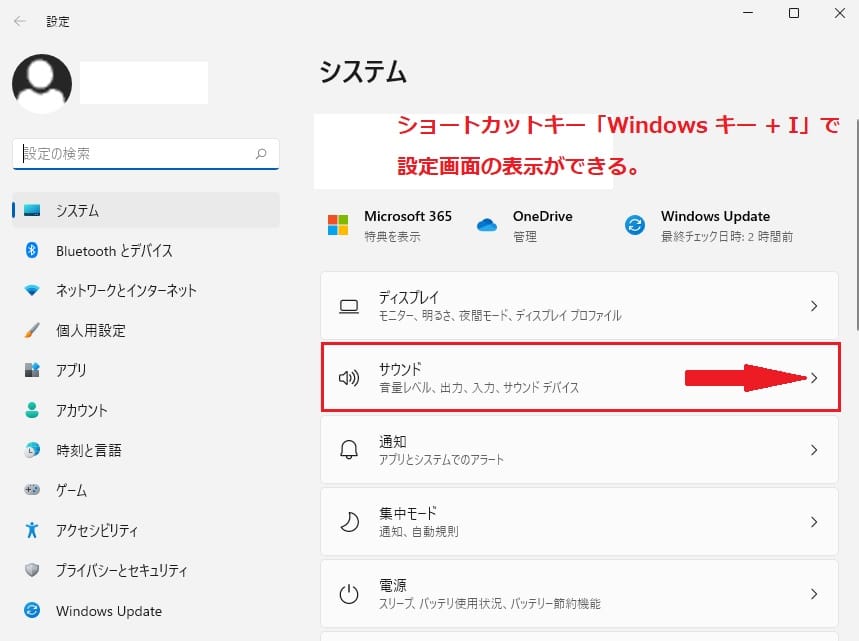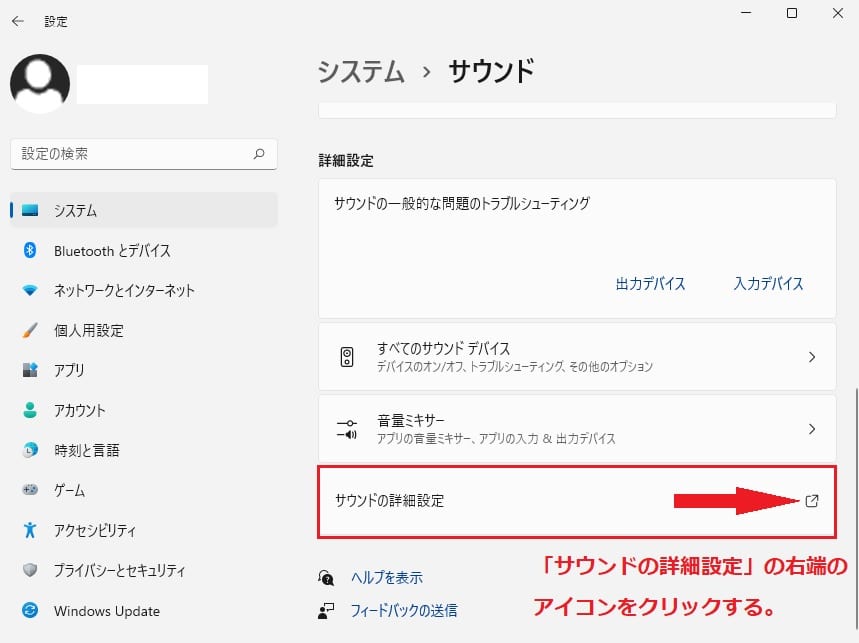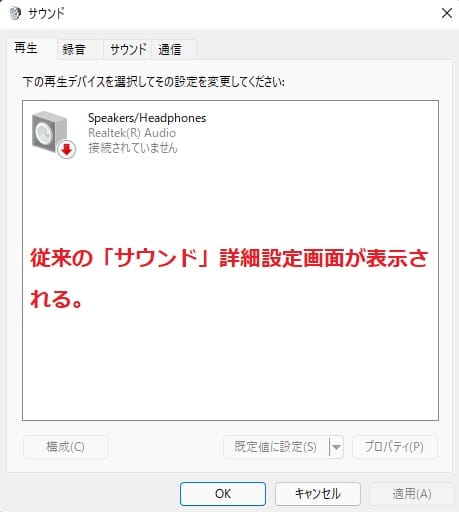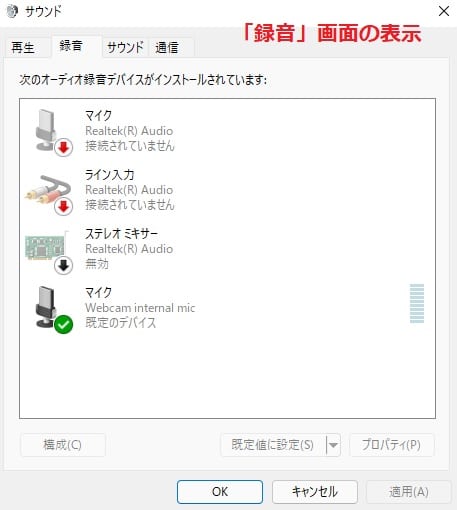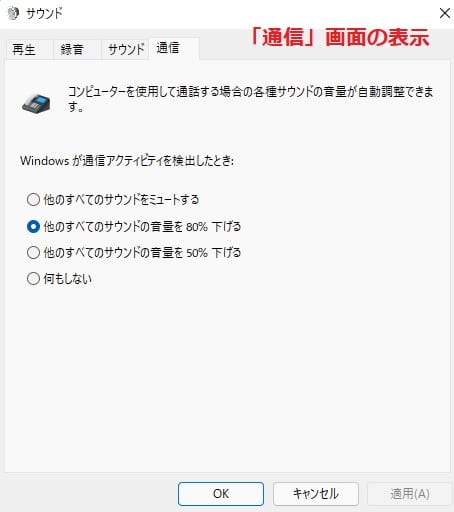Windows11について詳しく解説します
Windows11でももちろんサウンドの設定画面がありますが、設定内容によってはWindows7時代の従来の「サウンド」設定画面が必要になる場合も、ありますよね。
この記事では従来の「サウンド」詳細設定画面を開く方法について解説しています。
目次
【手順①】スタートボタンから「サウンド」画面を開く方法
- スタートボタンをクリックして設定画面を開く方法
- スタートボタンを右クリックして設定画面を開く方法
- ショートカットキー操作で設定画面を開く方法
箇条書き1:デスクトップ画面のタスクバーに配置された「スタートボタン」アイコンをクリックしてスタート画面を表示させます。
スタート画面が表示されたら、ピン留めされた「設定」アイコンをクリックしましょう。
箇条書き2:デスクトップ画面のタスクバーに配置された「スタートボタン」アイコンを右クリックして設定項目をクリックします。
箇条書き3: ショートカットキー「Windows キー + I」操作で設定画面を表示させてみましょう。
「設定」画面が表示されたら、「サウンド」タブを見つけて右端にある矢印をクリックします。
「サウンド」画面が表示されたら、下部に配置された「サウンドの詳細設定」の右端にあるアイコンをクリックしサウンドの詳細設定画面を開きましょう。
【手順②】従来の「サウンド」詳細設定画面を開く方法
サウンドの詳細設定画面が表示されたら、幾つかの項目タブをクリックすることで確認ができます。
サウンドの詳細設定画面上でトップに表示されるのは「再生タブ」です。
続いて「録音タブ」をクリックしてみましょう。
幾つかの項目とアイコンが表示されます。
必要に応じて設定を行ってみましょう。
「サウンドタブ」をクリックするとサウンドに関した設定を行うことができます。
最後に「通信タブ」をクリックしてみるとパソコンの通信時の音量を設定することが可能です。
【手順③】コントロールパネルから従来の「サウンド」詳細設定画面を開く方法
従来の「サウンド」詳細設定画面を開くにはコントロールパネルからでも操作が可能です。
コントロールパネルを表示させるにはショートカットキー操作がおすすめになります。
コントロールパネルを表示させるショートカットキーは「Windows キー + R」です。
「ファイル名を指定して実行」画面が表示されますので、名前の枠に「control」と入力して「OK」ボタンを押下します。
コントロールパネルが表示されたら、表示方法を「大きいアイコン」にして「サウンド」アイコンをクリックしましょう。
「サウンドの詳細設定」画面が表示されたら、【手順②】の操作方法に従って「サウンド」の詳細を設定することができます。
まとめ
以上、Windows11で従来の「サウンド」詳細設定画面を開く方法でした。
当ブログでは、Windows11関係の操作方法などを詳しくまとめています。
当ブログ「Tipstour」では、Windows11関係の操作方法やトラブル対処方法など、詳しくまとめています!
こちらの記事もぜひ、あわせてご覧ください。