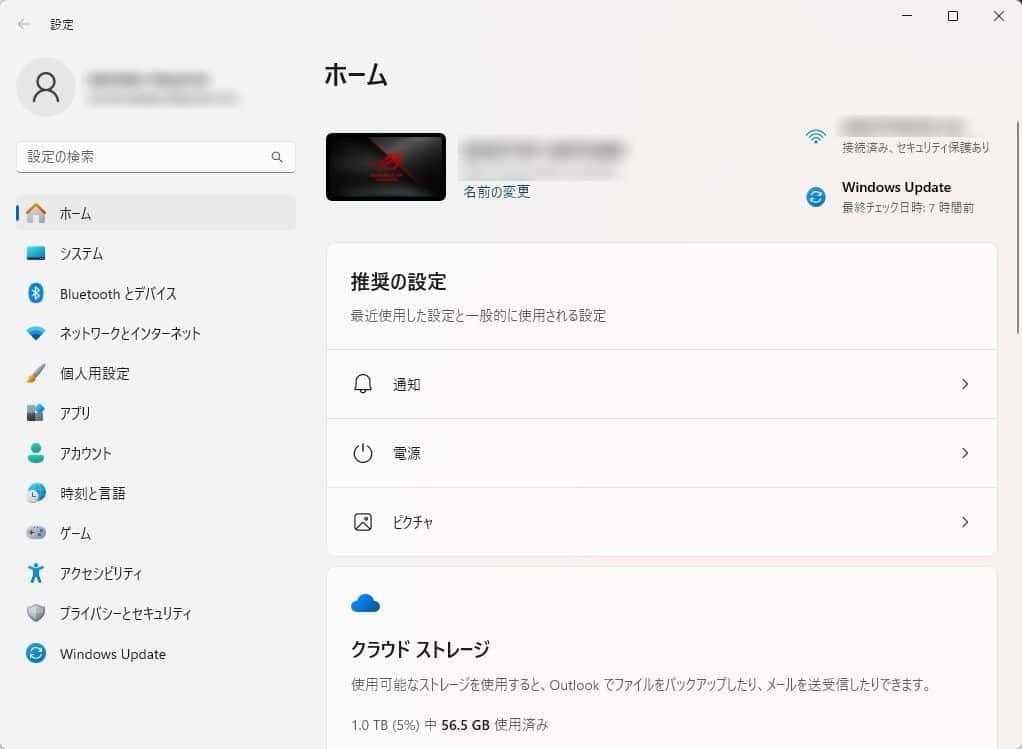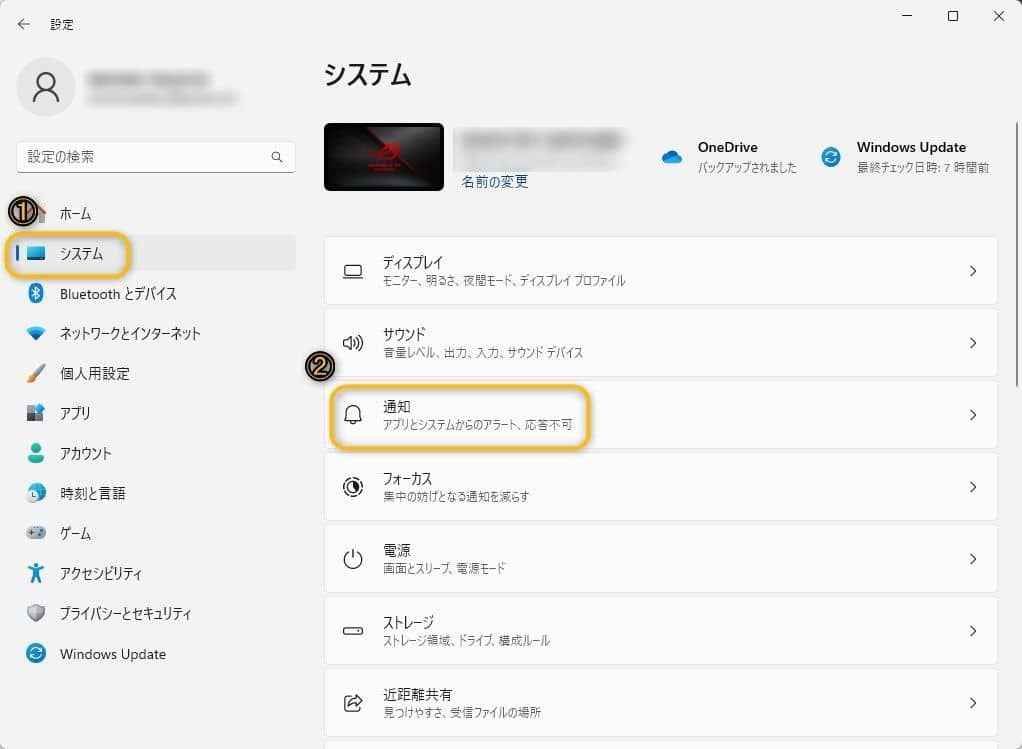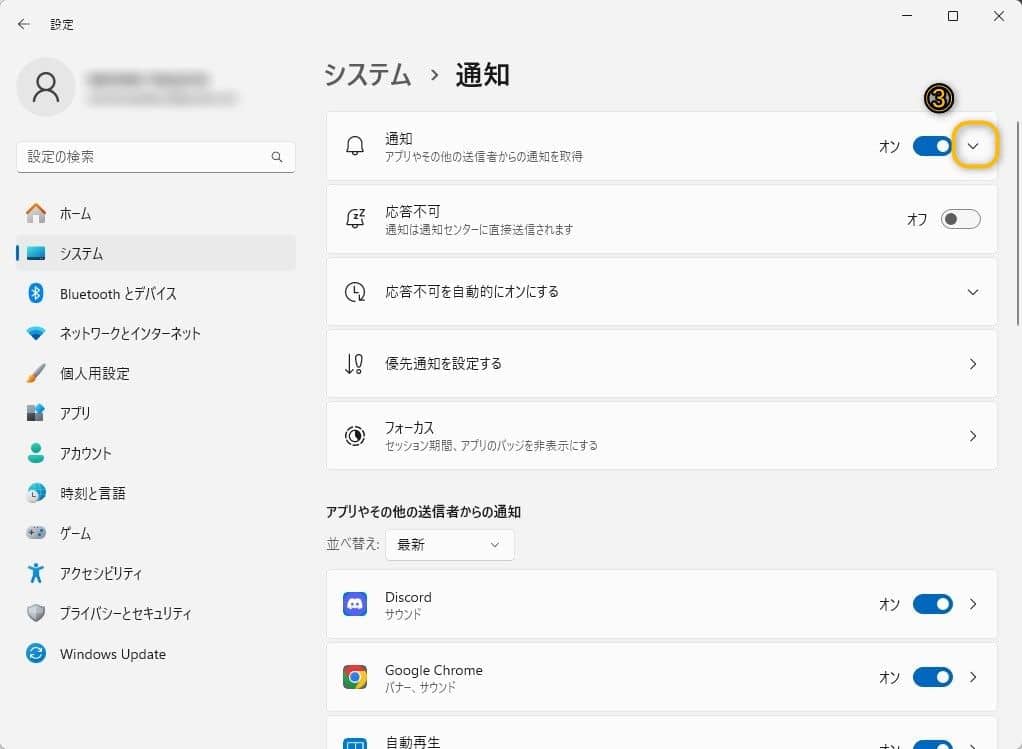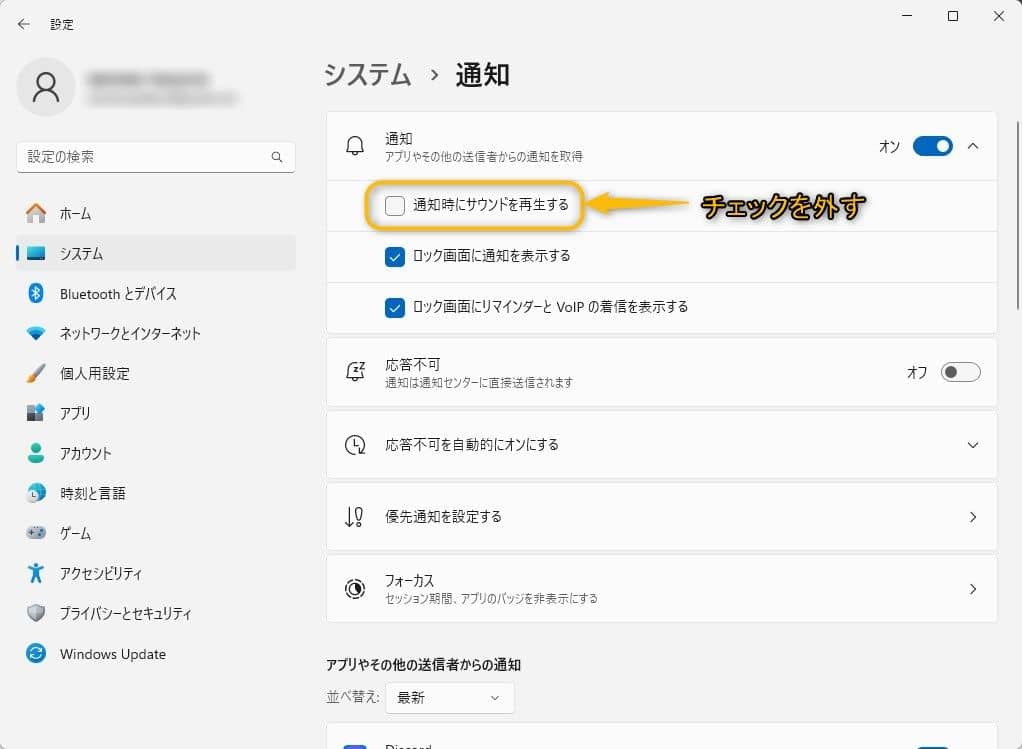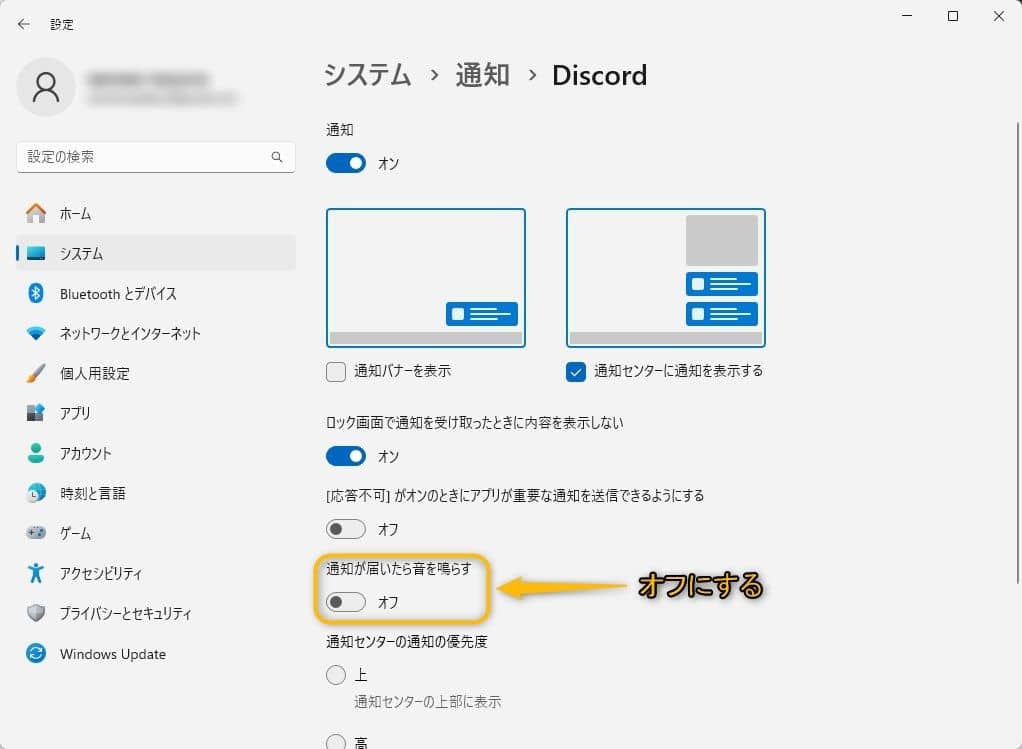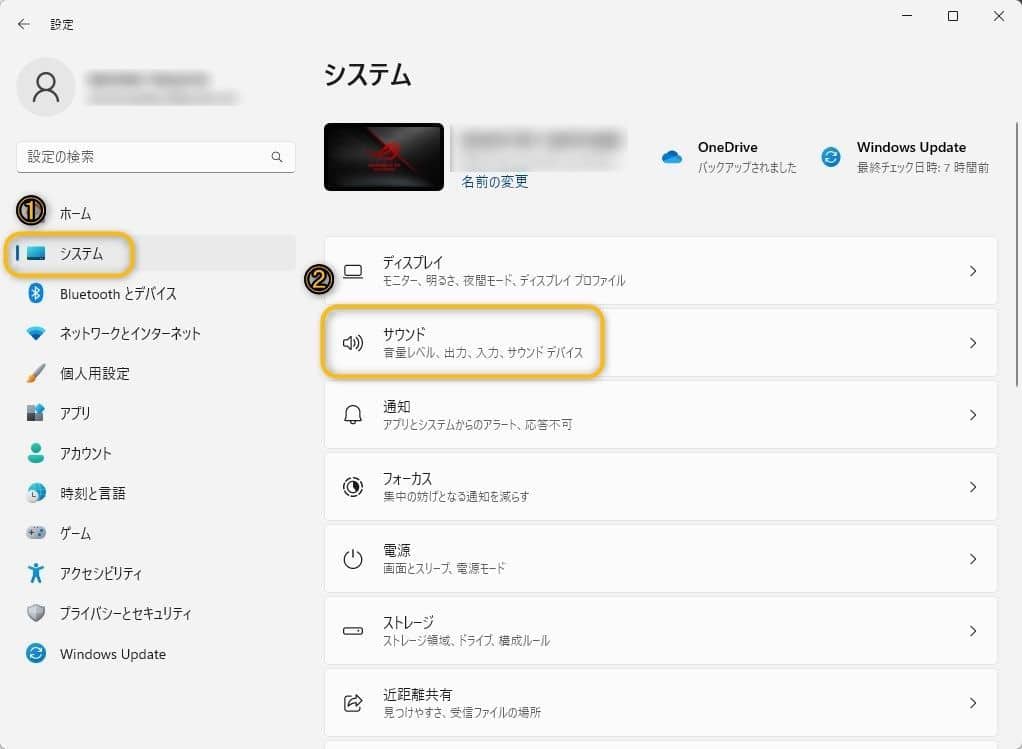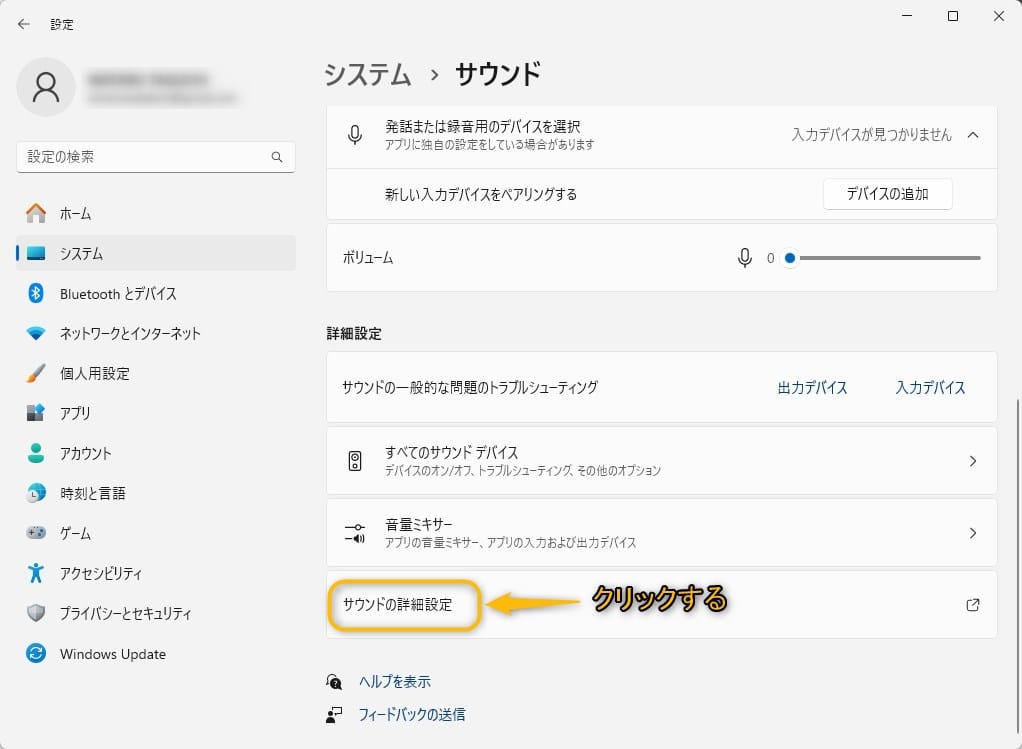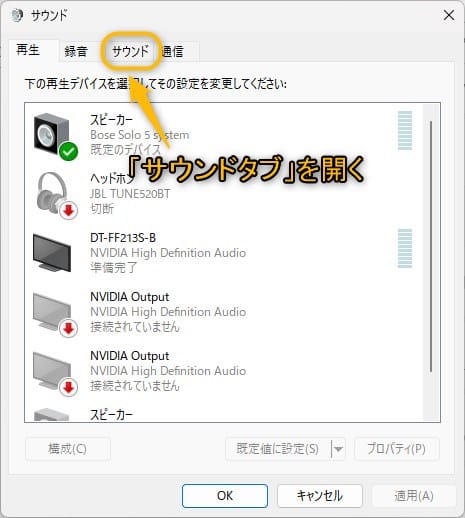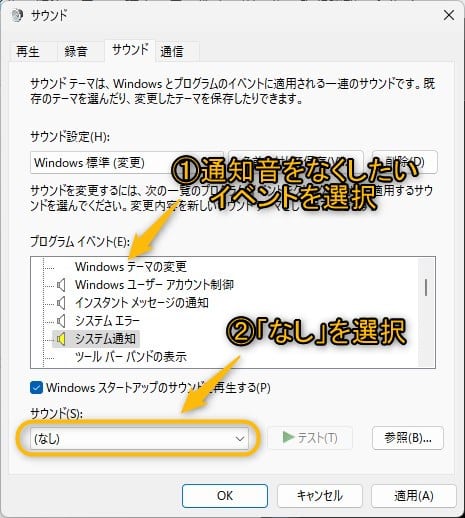Windows11について詳しく解説します
- Windows11の通知音を鳴らさないようにする方法を知りたい!!
- スクショ付きでわかりやすく解説して欲しい
この記事では、以上の疑問にお答えします。
Windows11を使用していると、インストールしているアプリやWindowsシステムの通知音って結構うるさいですよね。
Discordなどのアプリによっては頻繁に通知音が鳴るものもあり、集中力が途切れたりする原因にもなったりします。
また、会議中や静かな場所でパソコンを使用する場合に、このような通知音を鳴らしたくない場合もあります。
この記事では、アプリやシステムの通知音を消す方法を分かりやすくまとめています。
目次
この記事のポイント!
- 通知音を鳴らなくする方法について解説
- ①「Win+I」→「システム」→「通知」からアプリの通知音をオフ
- ②「Win+I」→「システム」→「サウンド」からシステムの通知音をオフ
【その①】アプリの通知音を消す方法
Windows11でアプリの通知音を消すためには、次の手順で操作を行います。
手順1.「Windows + I」キーで設定画面を表示
「Windows」キーを押しながら、「I(アイ)」キーを押します。すると、「設定画面」が表示されます。
手順2.「システム」→「通知」の順にクリック
設定画面が表示されたら、「システム」、「通知」の順にクリックしていきます。
手順3ー1.すべてのアプリの通知音をオフにする。
すべてのアプリの通知音を鳴らさないようにする場合は、「通知」のメニューを開き「通知時にサウンドを再生する」のチェックを外すことで、アプリの通知音がならなくなります。
これで、すべてのアプリの通知音が鳴らなくすることが出来ました。次に、アプリ毎の通知音を鳴らないようにする方法を説明します。
手順3ー2.アプリ毎に通知音をオフにする。
すべてのアプリの通知音をまとめて鳴らなくするのではなく、特定のアプリだけの通知を鳴らなくすることも可能です。
先ほどの「手順2」で表示させたシステムの「通知」画面をスクロールすると「アプリやその他の送信者からの通知」という欄より、通知音を鳴らなくさせたいアプリのメニューを開き「通知が届いたら音を鳴らす」を「オフ」にします。
これで、特定のアプリからの通知音が鳴らなくすることができます。
【その②】Windowsシステムの通知音を消す方法
Windows11のシステム通知音を消すためには、次の手順で操作を行います。
手順1.「Windows + I」キーで設定画面を表示
「Windows」キーを押しながら、「I(アイ)」キーを押します。すると、「設定画面」が表示されます。
手順2.「システム」→「サウンド」の順にクリック
設定画面が表示されたら、「システム」、「サウンド」の順にクリックしていきます。
手順3.サウンドの詳細設定を開く
設定画面のサウンドのページを開き、画面を下の方にスクロールすると詳細設定のグループの下部に「サウンドの詳細設定」という項目があるので、これをクリックして開きます。
手順4.「サウンド」タブを開く
サウンドウィンドウの「サウンド」タブをクリックして、タブを切り替えます。
手順5.通知音のサウンドを「なし」にする
プログラムイベント内に記載されている項目※から、通知音を鳴らしたくない項目を選択して、サウンド選択メニューから「なし」を選択します。
すべての項目の設定が終わったら、「OK」ボタンを押します。
※スピーカーアイコン「🔈」が表示されている項目がサウンドが設定されている項目になります。
以上の手順で、Windows11のシステムの通知音を鳴らなくすることができます。
まとめ
最後に簡単にWindows11で通知音を鳴らなくする方法をまとめておきます。
この記事のポイント!
- 通知音をならなくする方法
- ①「Win+I」→「システム」→「通知」からアプリの通知音をオフ
- ②「Win+I」→「システム」→「サウンド」からシステムの通知音をオフ