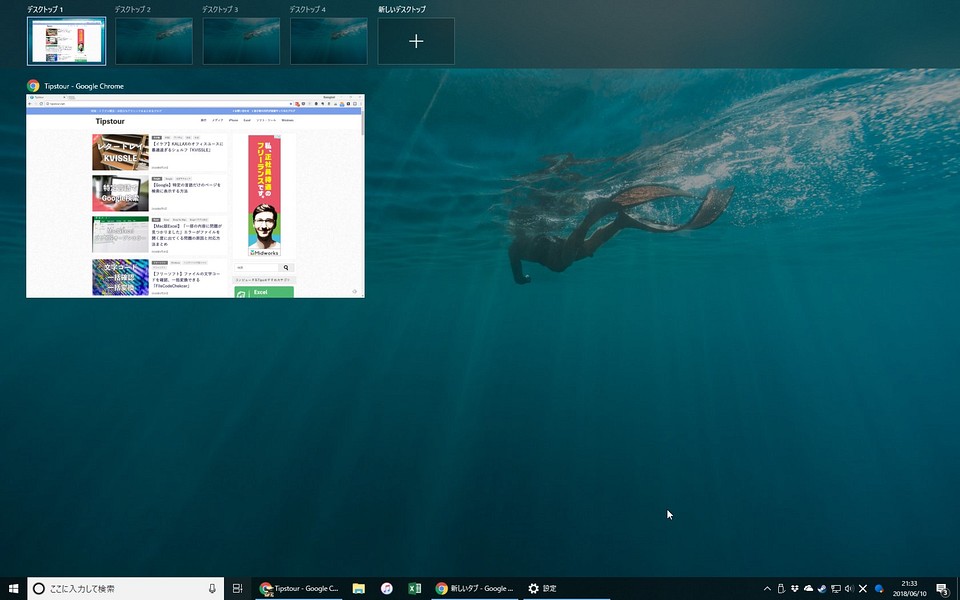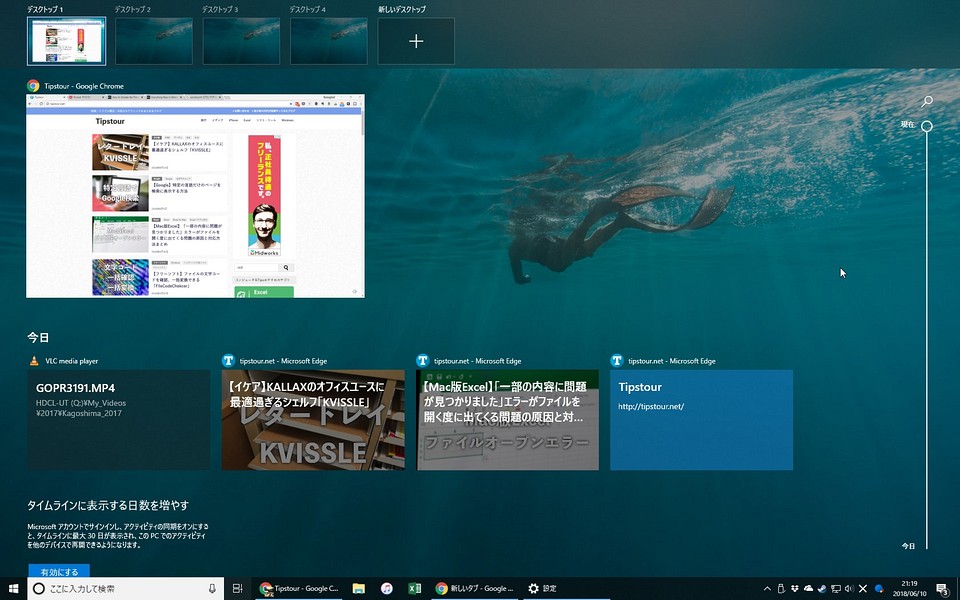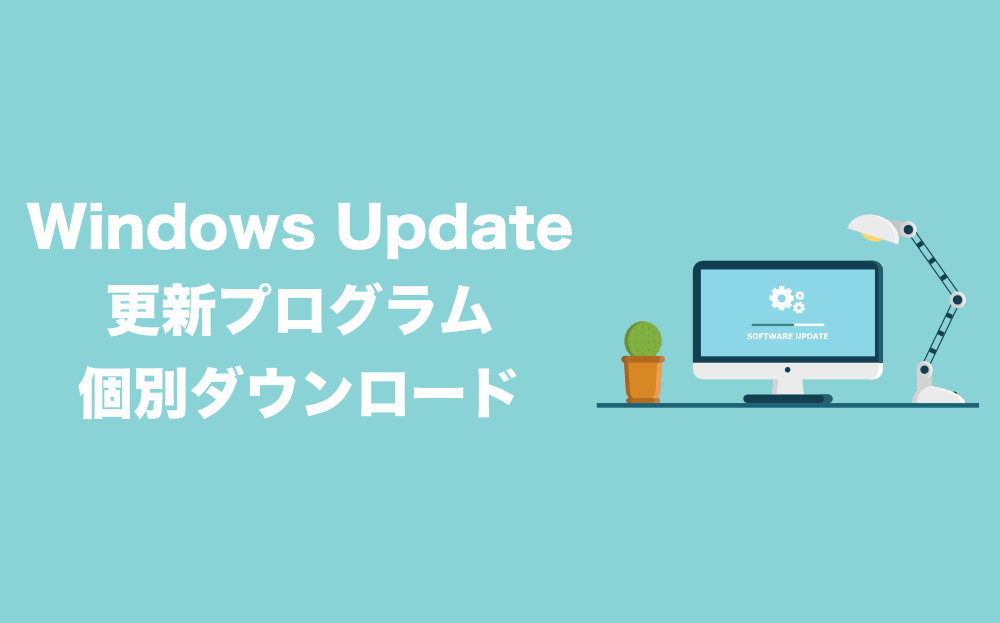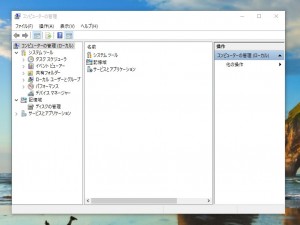Windows10について詳しく解説します
まーた余計な改悪しやがって!
Windows10にて2018年4月に行われた大型アップデート「スプリング・クリエイター・アップデート」(Spring Creators Update)が配信されました。
しかし今回のアップデートによって、Windows10のタスクビュー機能が大幅に改悪されてしまいました。
このタスクビュー機能、ぼくが特に好んで活用していた機能なので、今回の改悪で非常に怒りを覚えております。
今回は、ちょっとその怒りのほどを殴り書きさせていただきます。
目次
- 2018年4月の大型アップデート「スプリング・クリエイター・アップデート」でタスクビュー機能が大きく変更された
- 強制的な仕様変更で、もとに戻すのは現時点では困難
- 新しく追加されたタイムライン機能はビジネス上非常に迷惑!
Windows10の便利な機能「タスクビュー」
タスクビュー機能とは、複数デスクトップを切り替えることで色んなテーマごとの作業を並行して行えるというものです。
例えば、これらの作業ウィンドウを同時に開いたまま操作する場合、ありますよね。
- メールソフト
- Excelソフト
- Webブラウザ
- テキストエディタ
- エクスプローラー
ひとつのデスクトップ上でこれらのウィンドウを一斉に開いていると、どれがどのウィンドウだったのか、どんどん複雑になって操作が煩雑になってきてしまいます。
タスクビュー機能を使うと、デスクトップを複数同時に並べることができるので、作業のテーマごとにウィンドウを別々に配置しておくことができるようになり、非常に便利です。
- デスクトップ1: 文章を書くところ (テキストエディタ)
- デスクトップ2: 調べ物をするところ (Webブラウザ)
- デスクトップ3: 計算するところ (Excel)
- デスクトップ4: 音楽や動画を流すところ (iTunesやWebブラウザ)
それぞれのデスクトップはショートカットキーひとつで一瞬で切り替えられるので、どのデスクトップにどんなテーマのウィンドウを置いているかを覚えておけば、一発で切り替えていろんな作業を同時進行することが可能です。
もし使ったことがない人は、ぜひ使ってみてください。
アップデートでタスクビューが改悪された2つのポイント
…さて。
その便利なタスクビュー機能ですが、上でも触れたとおり2018年春のアップデートで大きく変更となり、使い勝手が悪くなってしまいました。
改悪ポイントその1: デスクトップのバーが下から上に強制移動
従来は、仮想デスクトップのバーはこのように画面下部に配置されていました。
しかし、今回のアップデート後はデスクトップバーが画面上部に移動してしまっています。
基本、タスクバーは下に置いている人がほとんどのはず。
そうなると大抵の人は「画面下部のタスクビューのボタンを押す」→「画面上部のウィンドウを選択する」という操作をする際のマウスの移動距離が大きく増えることになってしまうわけで。
こうした作業は何度も繰り返すことなので、小さな変更が積もり積もって大きなストレスになっていきます。
おそらく、このあたりは次の改悪ポイント2の変更の兼ね合いによるものだと思われますが…。
改悪ポイントその2: タイムライン機能が追加された
今回のもうひとつの改悪ポイントは、タイムライン機能という新しい機能がタスクビュー画面に追加されたこと。
タイムライン機能とはその名前が示すとおり、タイムラインの形で上から下へと、過去に見たWebページの履歴や再生した動画・画像などを履歴として表示する機能です。
この機能によって、下の画像のような形で過去の履歴が大きく表示されるようになりました。 それも、強制的に。
(ただすべてのソフトで履歴が残るわけではなく、特定のソフトに限定されているようです)
一体マイクロソフトは何を考えているんでしょうか!?
閲覧したWebサイトをサムネイル付きでデカデカと表示するということは、他の人に見られて困る、恥ずかしい、などの情報を大きく表示することになるわけです。
離席時に誰かがタスクビューを開けば、一瞬でどんなページを見ていたのか、その人の過去の行動が一発で明らかになります。
もしこのWindowsのPCの画面を表示してプレゼンテーションするとしたら、プレゼンに関係のないプライバシーの情報が大画面で表示される可能性もあるわけです。
表示された内容やその場の環境次第では、ビジネス上の信頼を大きく損ねることにもなりかねません。
そもそも、セキュリティの向上を理由にアップデートを強制しておいて、こんな別方向で新しいセキュリティ上のリスクを発生させていては、本末転倒すぎます。
そもそも、今までの閲覧履歴を見たいときは自分から閲覧履歴を見るわけで、一方的にデスクトップ上に表示してまで強制的に過去の履歴を見せて何の意味があるのかと。
まったく勝手な仕様変更です。 マイクロソフトの開発チームは、Windowsがビジネスで多く使われているという視点がゴッソリと抜け落ちているんじゃないでしょうか。
8以降のWindowsは、ユーザがWindowsに求めていない要素ばかりを強制的に盛り込んでいるフシすら感じてしまいますね。
簡単に元に戻せるなら良いものの…
とはいえこうした仕様変更、もちろん長年同じOSをつかっていく以上はどこかしらでありえるもの。
すべてに目くじら立てて怒っていてもしょうがないのは、もちろんわかります。
しかし変更を加えるなら、すぐ元の状態には戻せるようにするべきですよね。
今回のアップデート後、2つの変更をもとに戻せるかどうかを調べてみたところ、このような状況でした。 (2018年6月時点)
- バーを元の場所に戻す: 戻せません
- タイムライン機能: レジストリをいじらないと完全に無効化できない
結局の所、元の使用感に戻すことは現時点では不可能です。
「今度からこの新機能をデフォルトで使ってもらうから!」と言われたようなものですね。
まったくもって、迷惑な限り。 押し付けがましいやり方です。
まとめ
- 2018年4月の大型アップデート「スプリング・クリエイター・アップデート」でタスクビュー機能が大きく変更された
- 強制的な仕様変更で、もとに戻すのは現時点では困難
- 新しく追加されたタイムライン機能はビジネス上非常に迷惑!
今回のアップデートで今まで使っていた機能が改悪されてしまったこと、そして元に戻せないという二重苦。
気に入っていた機能でこんな変更をされたことで、久しぶりにMSに対する怒りがふつふつと湧いてきてしまいました。
ということで、当面ぼくはWindows Updateの自動アップデートを無効化しようと思います。
あくまでWindowsはビジネスとして使うので、こう勝手に色々な仕様変更(プラス不具合)を定期的に持ち込まれたのでは、たまったもんじゃないですよ。
今回のタスクビュー機能の変更は人によっては些細な変更だったかもしれないけれど、こうした細かいことを積み重ねてOSの信頼度はどんどん下がっていくことなのだと、もうちょっと考えてほしいものです。
この改悪のうち、タイムライン機能については実質・無効化する方法がいくつかありますので、近日中にはその方法を紹介したいと思います。
ということで、今回は完全に文句を言いたかっただけの記事でした!
それでは!