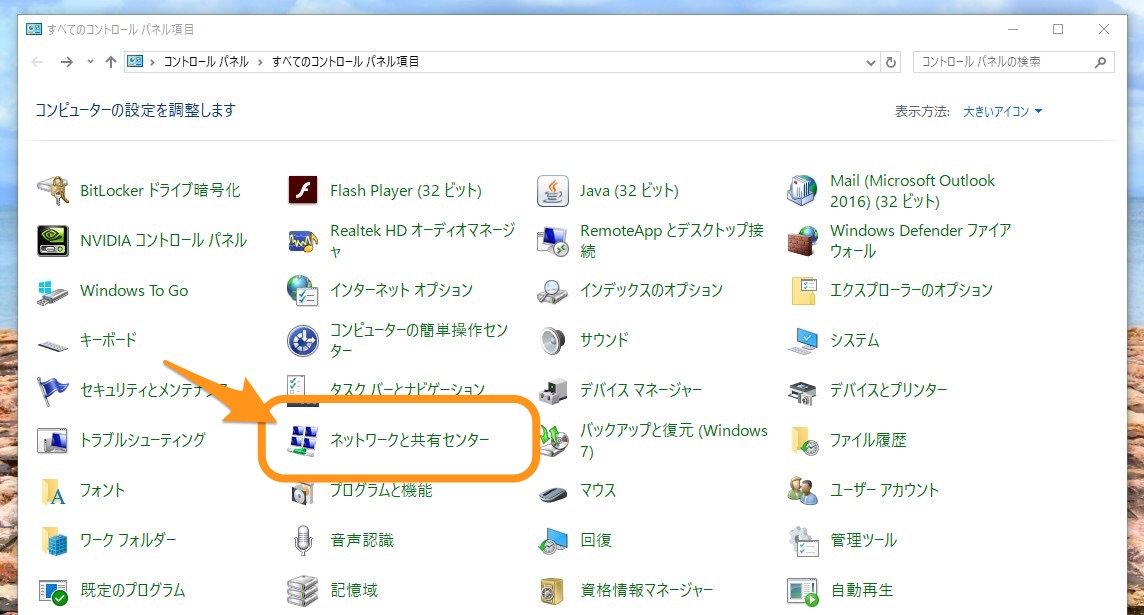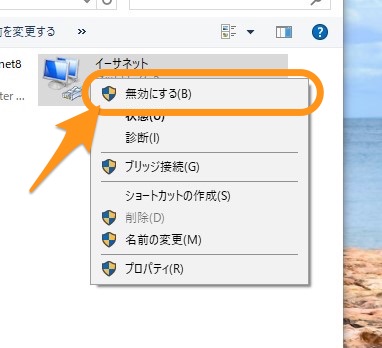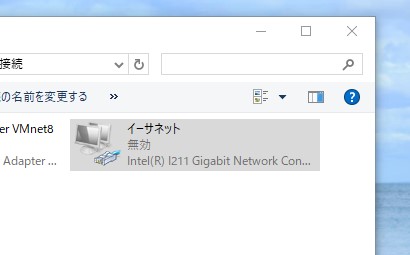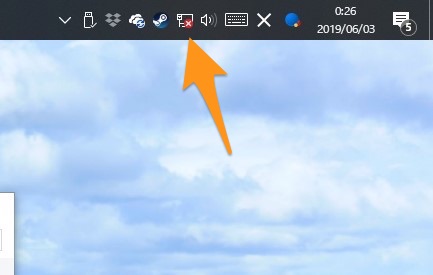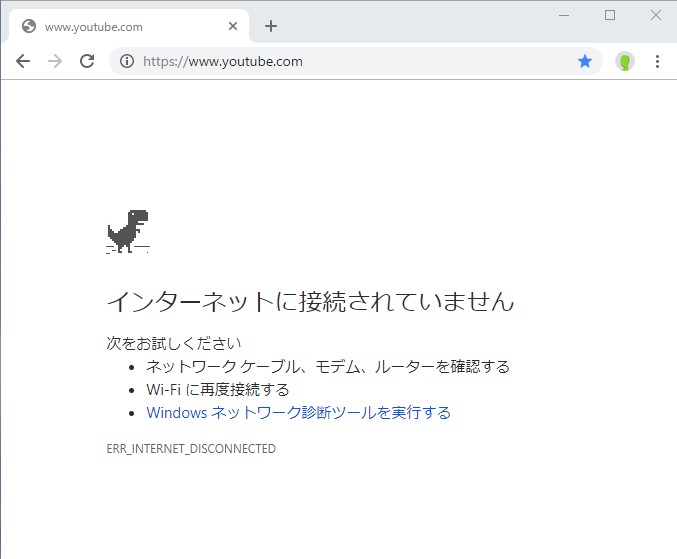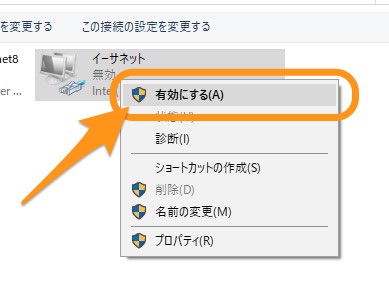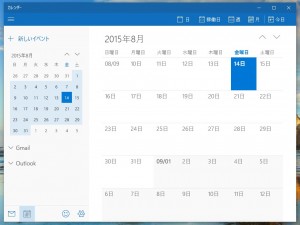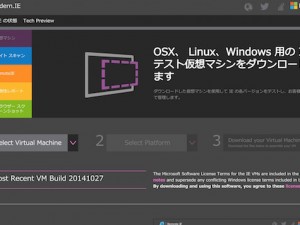Windows10について詳しく解説します
Windows11での手順はこちらの記事をご参考ください。
パソコンのネットワーク接続を一時的に停止したい!
…そんな状況、ありますよね。
この記事では、ネットワーク接続を一時的に無効化(切断)する簡単な方法についてまとめました。
この方法は、Windowsでのあらゆる場面で使えます。
早速、見ていきましょう!
- Windows 8.1
- Windows 7
- Windows Vista
- Windows XP
【概要】この記事でまとめている無効化の方法
この記事で行う操作は、以下の通りです。
- コントロールパネルから「ネットワークと共有センター」を開く
- ネットワークアダプターの設定を開く
- ネットワークに接続しているアダプターを無効化する
【方法①】ネットワークの接続アダプターを表示する
さて、ネットワーク接続を一時的に無効にする方法は「コントロールパネル」の「ネットワークと共有センター」から行います。
まずは以下の通りコントロールパネルを開いて、「ネットワークと共有センター」をクリックしましょう。
「ネットワークと共有センター」が開きました。
続いて、左側のメニューから「アダプタの設定の変更」を開きます。
すると、このような画面に。
この画面には、このWindows10に設定されているネットワークへの接続アダプター(ポート)が一覧表示されています。
上記画面では複数表示されていますが、一般的にはこの「イーサネット」という接続アダプターが、自宅や会社のネットワークに接続しているアダプターです。
どのアダプターがネットワークに接続しているポートなのか、確認しておきましょう。
【方法②】ネットワークを一時的に無効化する方法
ネットワークに接続しているアダプターがどれなのかを確認できたら、アダプターを右クリックします。
そして、右クリックメニューの一番上の「無効にする」をクリック。
この時点で、ネットワークが無効になります。
「無効化しますか?」といった確認メッセージは一切ありませんので、注意が必要です。
今設定をしたアダプターを見てみると、このように灰色になって「無効」と表示されているはずです。
この時点で、ネットワークに接続できない状態となっているはずです。
スポンサードリンク
タスクバーのネットワークアイコンも、このように「×マーク」が付いており、ネットワーク接続が切断されていることがわかります!
当然、この状態だとネットワークおよび、インターネットには接続できません。
試しにホームページを開いてみようとすると…こんな感じでエラーになります。
実は、どの画面からでもキーボード操作だけでこの画面を開くショートカット操作が可能です。 その方法を以下の記事にまとめていますので、こちらも合わせてどうぞ。
【Windows10】ネットワーク接続ウィンドウを簡単に表示する方法【キーボード操作のみでOK!】 | Tipstour
【方法③】ネットワークを有効状態に戻す方法
当然、最終的にはネットワークを有効の状態に戻す必要がありますよね。
その方法は簡単です。 先ほどと同じ要領で、アダプターを右クリックして「有効にする」をクリック。 これだけです。
先ほどと同じように、クリックした時点でアダプターが有効化されます。
有効化が完了したら、ネットワークやインターネットにつながるかどうか、確認しましょう。
以上、ご参考までに!
それでは!