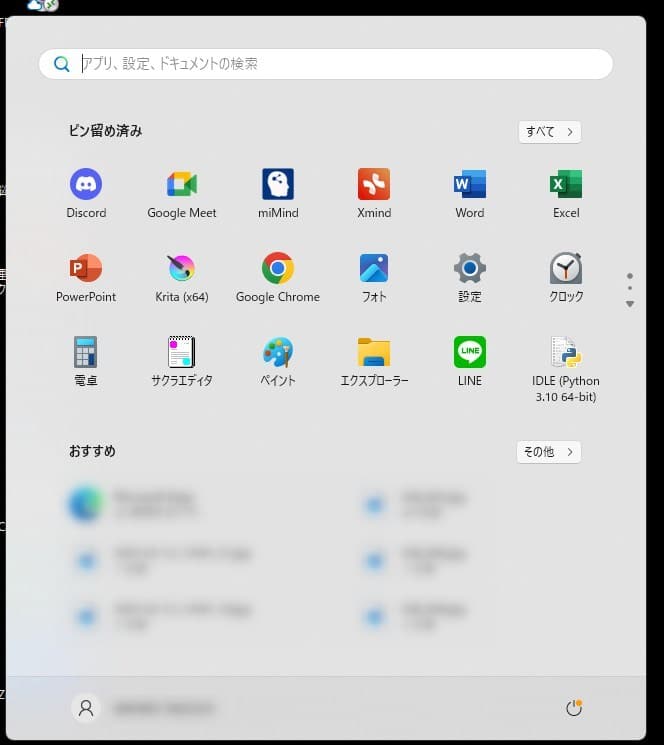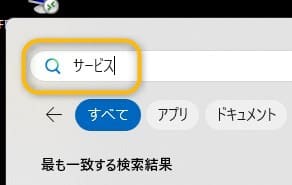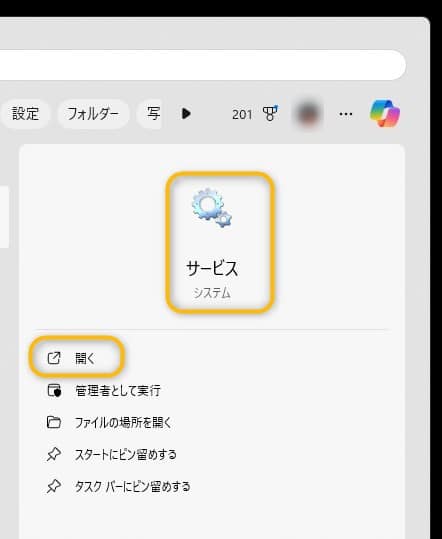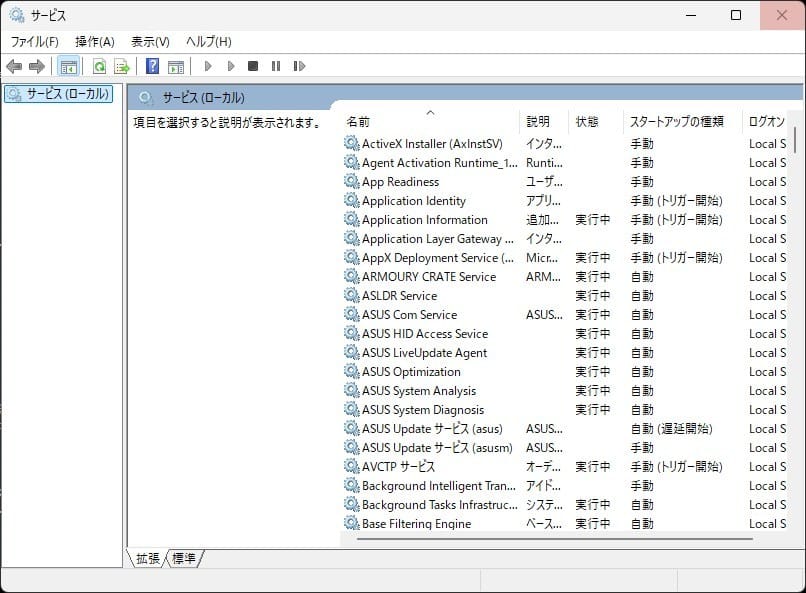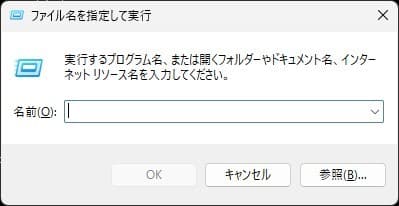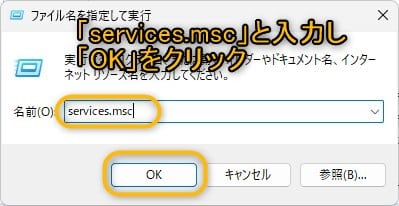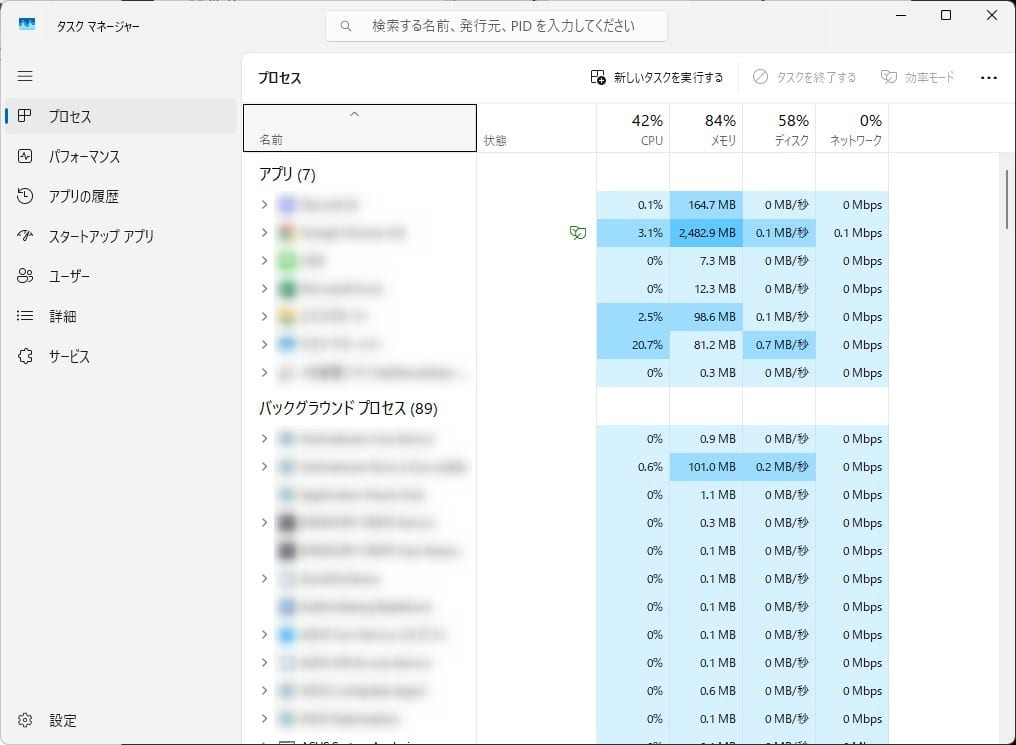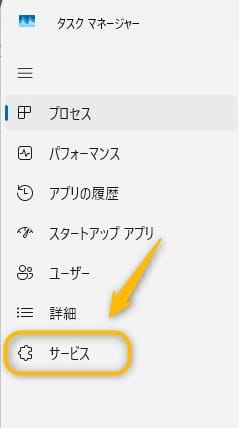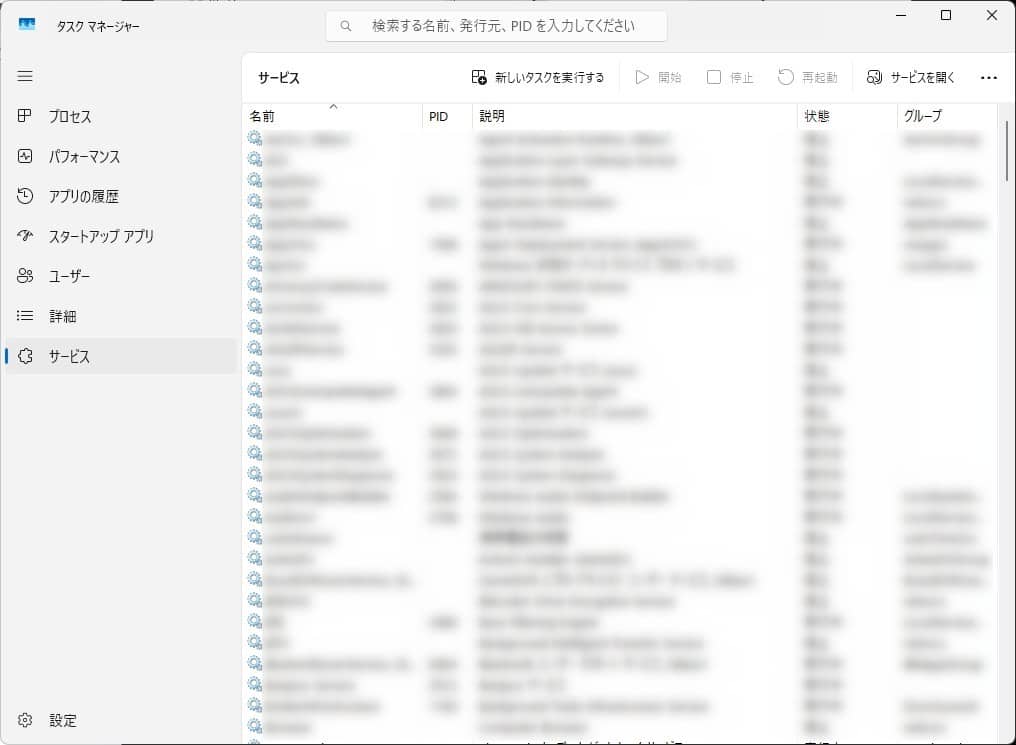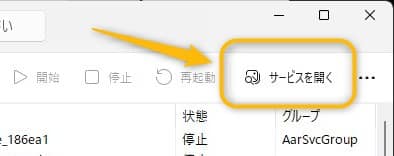Windows10について詳しく解説します
- Windows11で簡単に「サービス管理」画面を起動したい!
- 「サービス管理」画面を起動するショートカットキーを知りたい!
この記事では以上の疑問にお答えします。
システム管理者やIT担当者の方はシステムの安定性を維持したり、特定の問題をトラブルシューティングする際などの「サービス管理」を活用していると思います。
本記事ではWindows11の「サービス管理」を簡単に起動出来るショートカットキー操作についてスクリーンショット付きでまとめました。
この記事はこんな人が書いています
【ネオ@ライター】
- 製造業の工場でエンジニアとして長年勤務
- AI技術の急速な進化に未来を感じ、AIスキルを習得し脱サラ
- 現在はAI講師として、初心者へAI活用方法を教育
- Windowsを業務で20年以上使い、効率的に業務利用する方法にも熟知
- 近年ではCoPilotなどの最新AIツールをWindows上で駆使し、さらなる効率化を実現
- AI教師の傍ら、ライターとしても活動しながらブログ運営実施
- 運営サイト:http://bluegoldsone.net/yurupira-life
- SNS:https://x.com/neo_web3_
目次
この記事のポイント!
- Windows11で「サービス管理」画面を起動する方法
- 【方法①】「Win」→「サービス」と入力して起動
- 【方法②】「Win + R」→「services.msc」と入力し「Enter」
- 【方法③】「Ctrl + Shift + Esc」→「サービス」タブ→「サービスを開く」をクリック
【方法①】スタートメニューから「サービス管理」を起動する方法
【手順①】「Win」キーで「スタートメニュー」を開く
「Windows」キーを押して「スタートメニュー」を開きます。
【手順②】「サービス」と入力し「サービス管理」を起動
「スタートメニュー」の検索ボックスに「サービス」と入力します。
「サービス」のメニューが表示されるので、アイコンもしくは「開く」をクリックします。
サービス管理が起動します。
【方法②】「Win + R」キーで「サービス管理」を起動する方法
【手順①】「Win + R」キーで「ファイル名を指定して実行」を開く
「Windows」キーを押しながら「R」キーを押して「ファイル名を指定して実行」を開きます。
【手順②】「services.msc」と入力し実行
表示された「ファイル名を指定して実行」ウィンドウ内の「名前(O):」の入力欄に「services.msc」と入力し、OKボタンを押します。
【方法③】「Ctrl + Shift + Esc」キーで「サービス管理」を起動する方法
【手順①】「Ctrl + Shift + Esc」キーで「タスクマネージャー」を起動
「Ctrl」キーと「Shift」キーを押しながら、「Esc」キーを押します。
「タスクマネージャー」が起動します。
【手順②】「サービス」タブより「サービス管理」を起動
タスクマネージャーに表示されている「サービス」タブをクリックして画面を切り替えます。
「サービス」画面の右上に表示されている「サービスを開く」をクリックします。
すると、サービス管理が表示されます。
まとめ
最後に簡単にWindows11で「サービス管理」画面を起動する方法をまとめます。
この記事のポイント!
- Windows11で「サービス管理」画面を起動する方法
- 【方法①】「Win」→「サービス」と入力して起動
- 【方法②】「Win + R」→「services.msc」と入力し「Enter」
- 【方法③】「Ctrl + Shift + Esc」→「サービス」タブ→「サービスを開く」をクリック