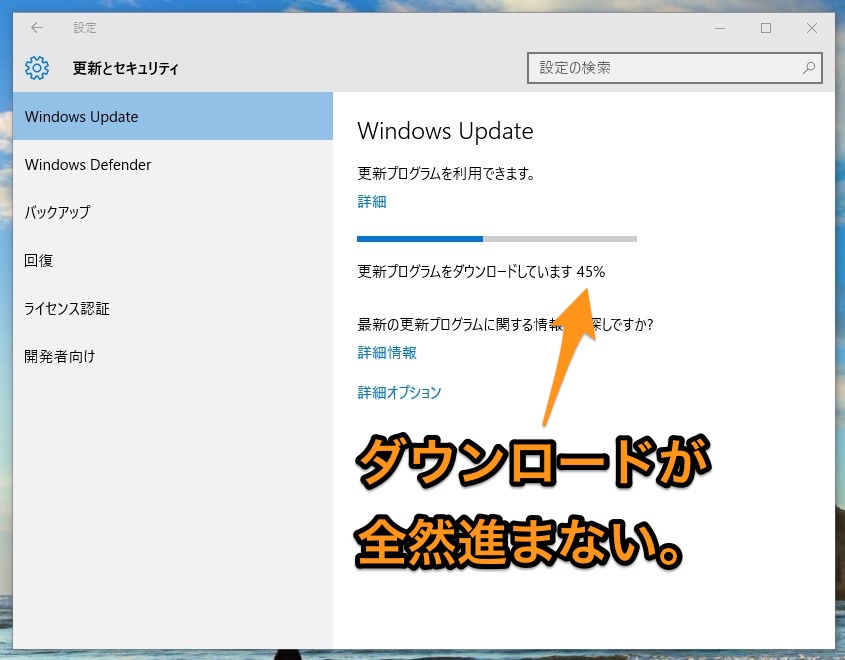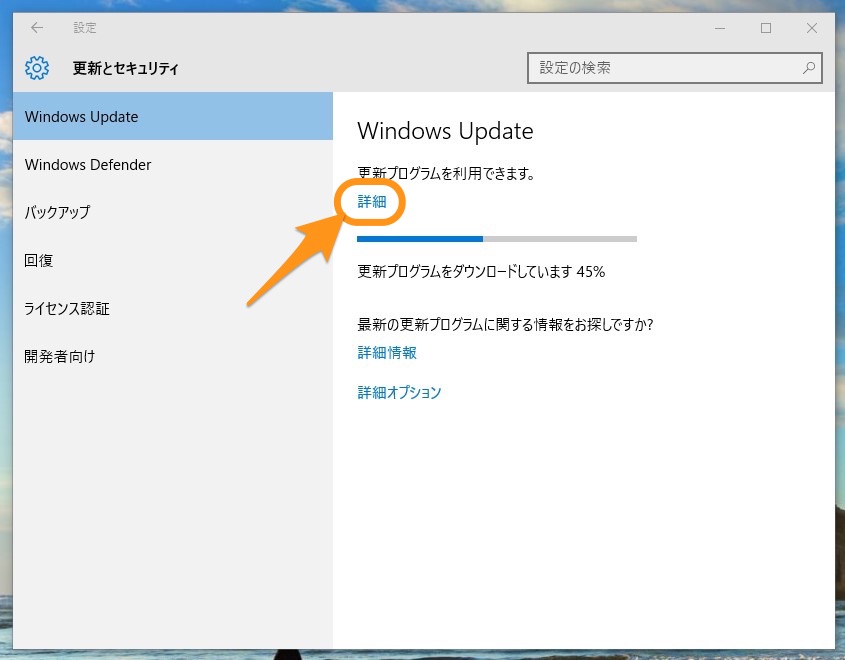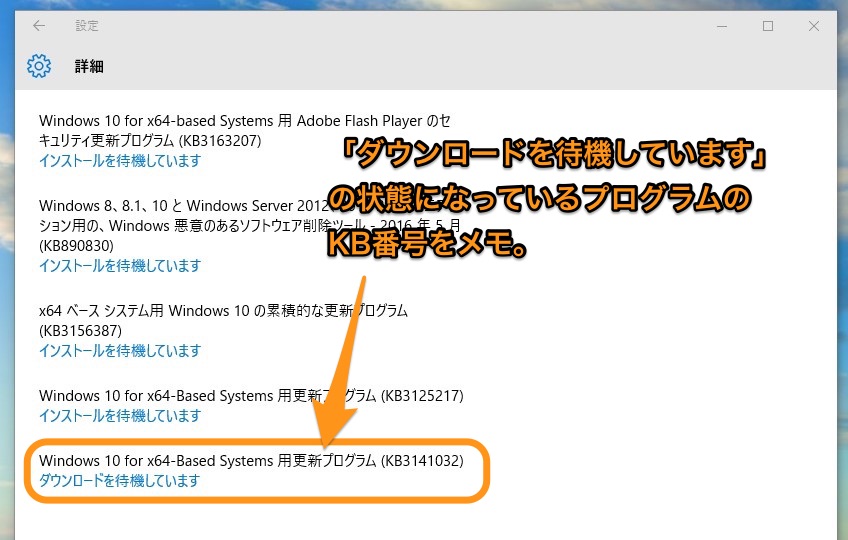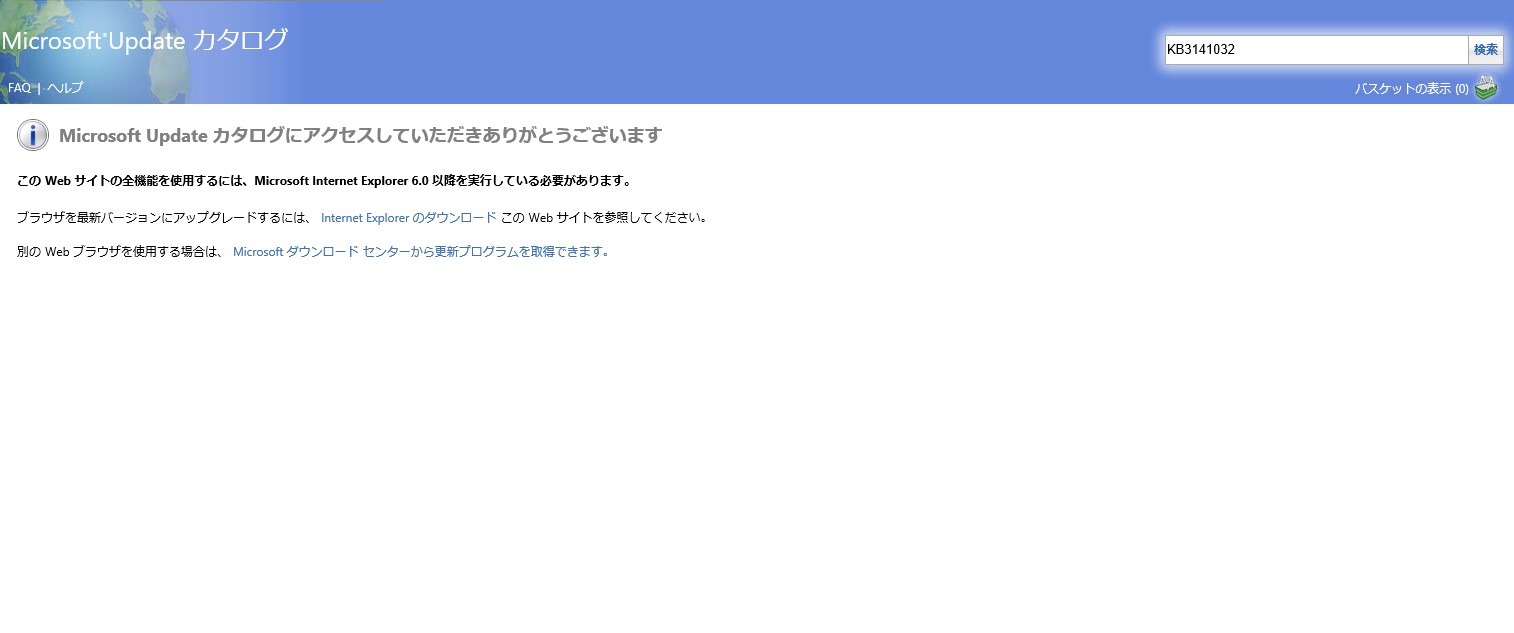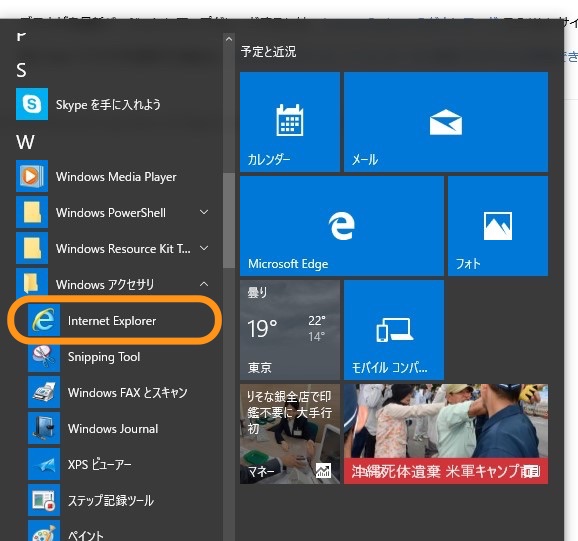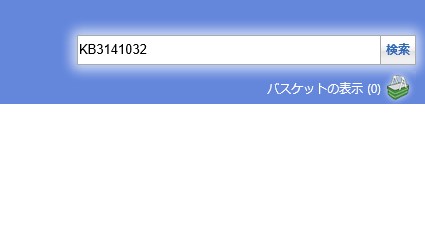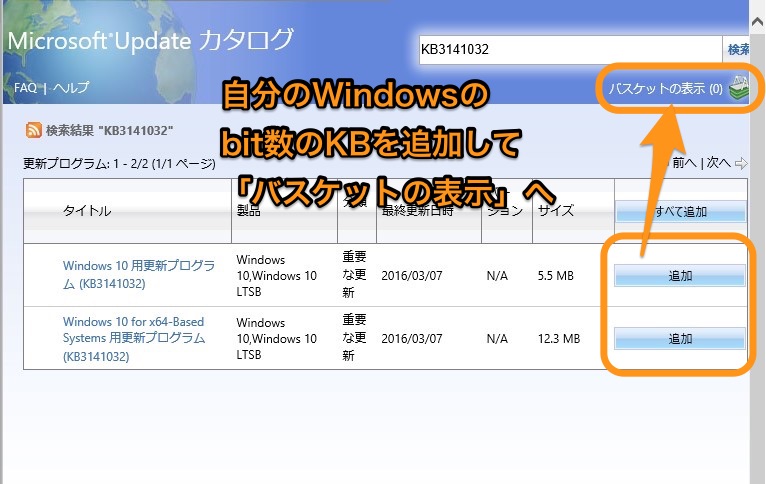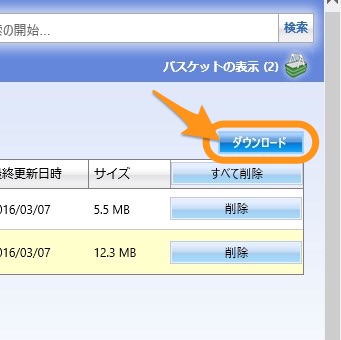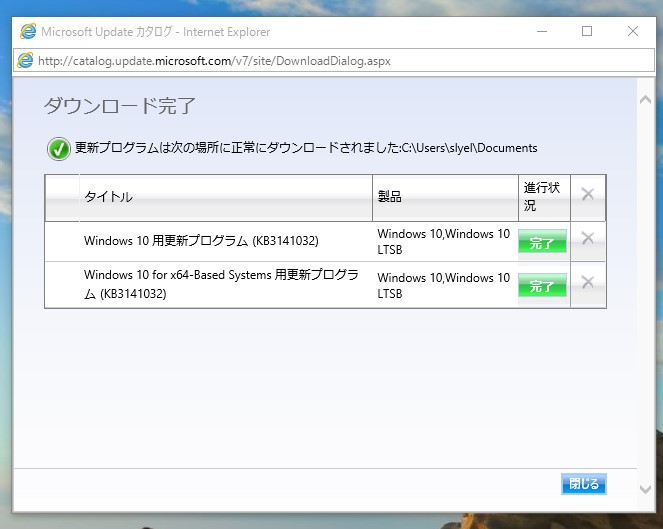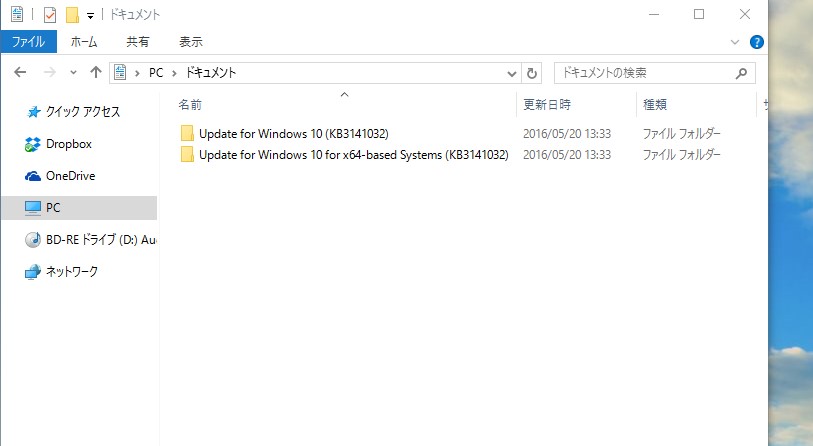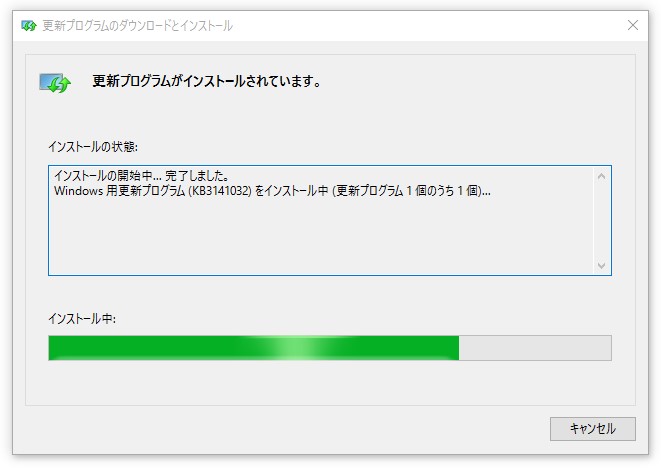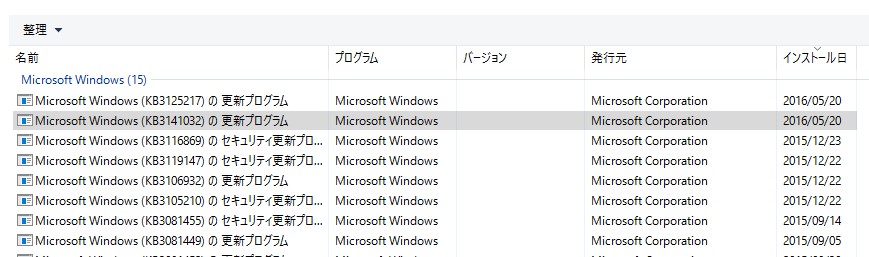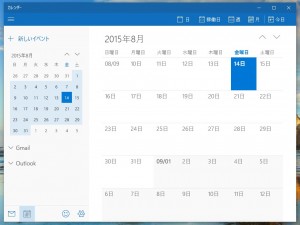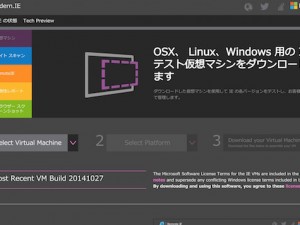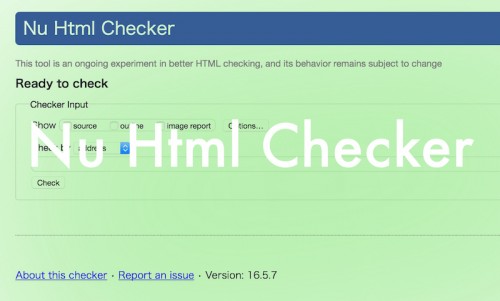Windows10について詳しく解説します
- Windows10のUpdateが途中で止まってしまう問題
- 「更新プログラムをダウンロードしています」のまま止まってしまう
- この問題の具体的な解決方法を知りたい!
久しぶりにキレちまったぜ…Windows10の話題です。
Windows10は半ば強引にアップデートを勧めてくるくせに、アップデート中にエラーが発生しても「勝手に調べて解決しろ」というぐらいのスタンスなのが困り者です。
今回も、そんな感じのエラーについての話題と、その解決方法についてです。
Windows10にてWindows Updateをしようとすると、「更新プログラムをダウンロードしています **%」で止まってしまうという現象について、対応方法をまとめました。
お困りの際は、ぜひ活用くださいませ。
目次
【結論】問題解決のための作業の流れ
対応方法をまず知りたいわ!
という方もいらっしゃると思いますので、今回やったことを簡潔にまとめておきます。
- Windows UpdateでダウンロードできないKBを確認
- IEを使ってKBを個別にダウンロード
- KBを個別にインストール
- Windows Updateを再試行
この現象の原因としては、ある特定のKB(アップデート)がうまくダウンロードできないということが理由です。
そのため、面倒ですが対象のKBを、手動でインストールしてやる必要があります。
【現象】「更新プログラムをダウンロードしています」で止まってしまう
さて、Windows10では、Windows Updateはコントロールパネルからではなく「設定」の「更新とセキュリティ」から行うようになっています。
いざWindows Updateを始めると、場合によってこのような画面のまま、全く進まなくなる場合があります。
下記のように、ダウンロード中にあるパーセントのまま、先に進まないという現象です。
ぼくの環境では半日ぐらい待ってみたり、Windowsを再起動してからUpdateを試してみたりしてもダメでした。
タスクマネージャーからネットワークを見てみて、もしネットワークを利用してダウンロードをしている素振りがなければ、おそらく途中で止まってるものと判断してよいでしょう。
【Windows10】秒速でタスクマネージャーを起動する2つの方法 | Tipstour
【手順1】正しくダウンロードされないKBを確認する
先ほどの画面で「詳細」をクリックすると、インストールしようとしている更新プログラムの一覧が確認できます。
ここで「インストールを待機しています」となっているものは、既にKB(更新プログラム)のダウンロードが完了しているものです。
逆に「ダウンロードを待機しています」というものが、ダウンロード途中のまま完了していないKBですね。
このKBの番号をメモします。 (ここではKB3141032でした。)
スポンサードリンク
【手順2】「Windows Updateカタログ」を使う
Windows Updateで特定のKBが悪さをしてUpdateが完了しない場合、大抵は個別にKBを手動インストールすることで対応できます。
KBのダウンロードは、こちらのページから可能です。
Microsoft Update カタログ
ここから該当するKBをダウンロードすることになるのだけど、またここで面倒くさいことが1つあります。
【注意】Edgeでは「Windows Updateカタログ」が利用できない【解決済み】
Windows10のデフォルトのブラウザはMicrosoft Edgeになっています。
Internet Explorerはもうお役御免になる…はずだった。
【Windows10】Microsoft Edgeの検索エンジンを変更する方法 | Tipstour
しかしながらこのWindows Updateカタログ、Internet Explorerじゃないと利用できません。
ページレイアウトが崩れるとかそういうレベルじゃなくて、完全に弾くみたい。
Microsoft EdgeやGoogle Chromeなどのブラウザでも、問題なく閲覧・ダウンロード出来るようになりました。
まさか利用を推奨している最新ブラウザで利用できないシステムがマイクロソフト公式にあるなんて…。
本当にEdgeを利用させようという気があるのか、Windows Updateをさせようとする気があるのか疑わざるを得ない感じですが、しかたないのでInternet Explorerを使います。
標準ではないとはいえ、実はInternet Explorer、Windows10にも入っています。
スタートメニューの「すべてのアプリ」→「Windowsアクセサリ」の中にIEがあるので、これを使いましょう。
【手順3】必要なKBをダウンロードしてインストール
IEでWindows Updateカタログを開いた場合でも「IEでしか利用できません」などと言ってくる場合があります。
無視して右側の検索欄から、該当するKB名を入力して検索します。
すると、こうしてKBが表示されるはず。
上が32bit版、下が64bit版です。
自分が使っているWindows10のビット数に合ったKBを「追加」して、上部の「バスケットの表示」へ進みます。
【Windows10】バージョンやビルド番号などシステム情報を確認する3つの方法 | Tipstour
スポンサードリンク
バスケットを表示をクリックすると、その下に「ダウンロード」が表示されるので、ここをクリック。
続いて、保存先を指定します。
これでようやく、KBの個別ダウンロードができます。
こんな感じ。
後は中身のKBのインストールファイルを実行して、更新プログラムを個別インストール。
ここまでくれば、インストールは問題ないはず。
念のため、更新プログラムが正しくインストールされているかどうかも確認しておきましょう。
この後、再起動後に改めてWindows Updateを仕掛けると、今度は正常にインストールが開始され、完了するはずです。
スポンサードリンク
まとめ
改めて、対応内容をまとめると以下のとおり。
- Windows UpdateでダウンロードできないKBを確認
- IEを使ってKBを個別にダウンロード
- KBを個別にインストール
- Windows Updateを再試行
いやー、しかし厄介なOSですな!
Windows8以降は画面表示をシンプルにしようとしている関係上、解決に必要なエラー情報などが表示されなくなっている場合が多くあります。
そのせいで、厄介な問題に直面すると今まで以上につまづく時間が長くなった気がします。
ひとまず、この記事が解決の手助けになれば幸いです。
以上、ご参考までに!
それでは!