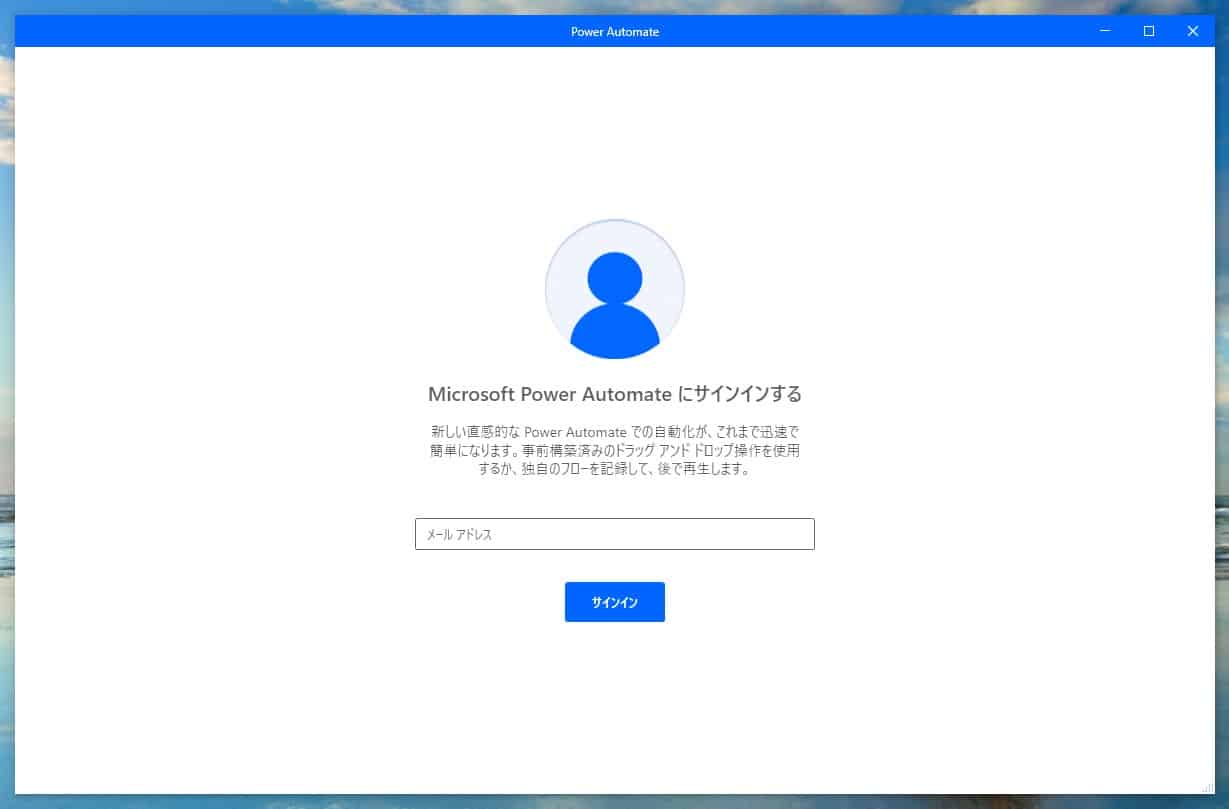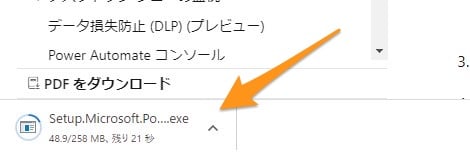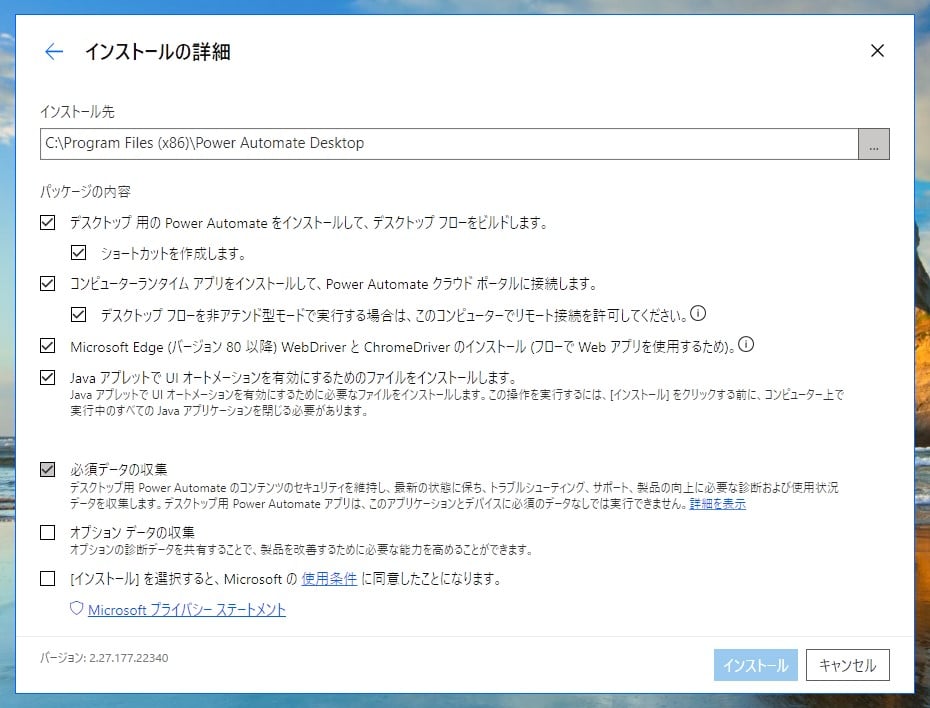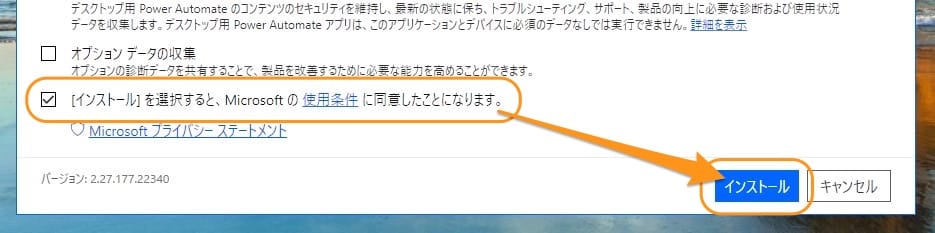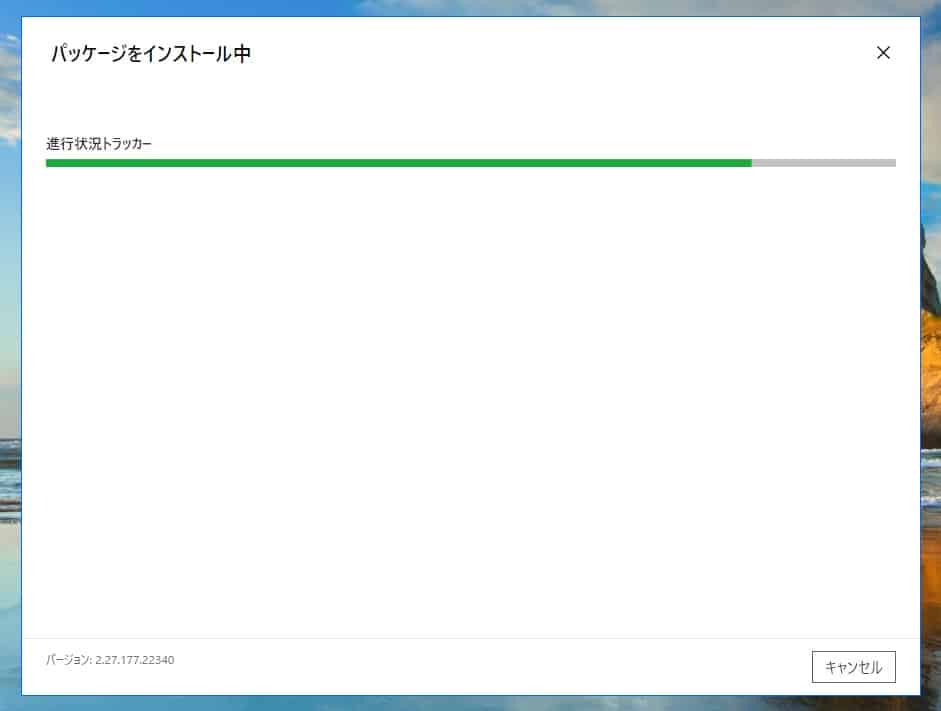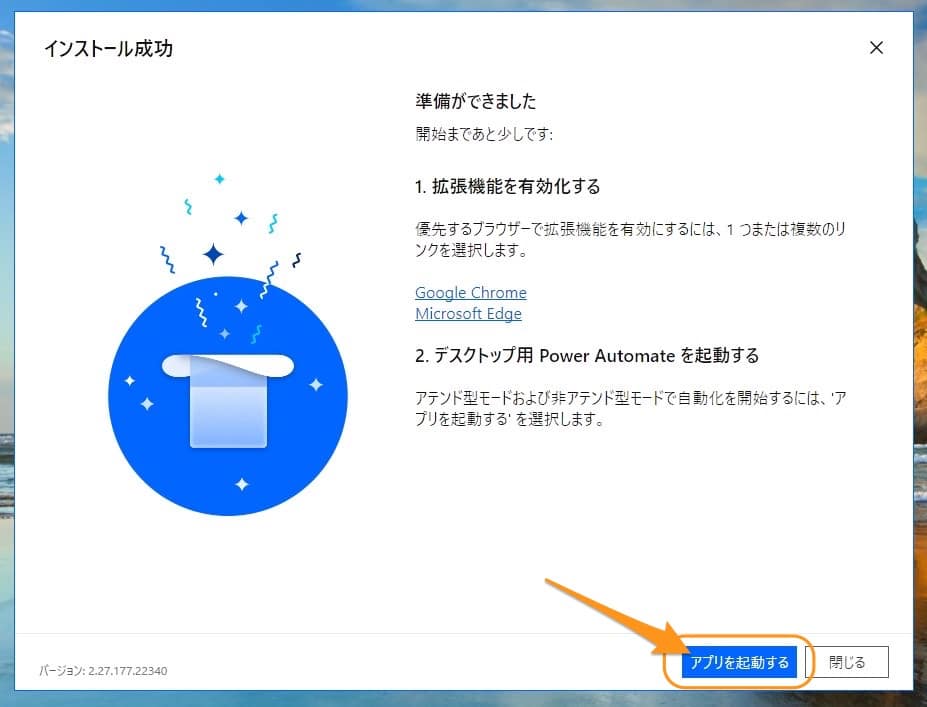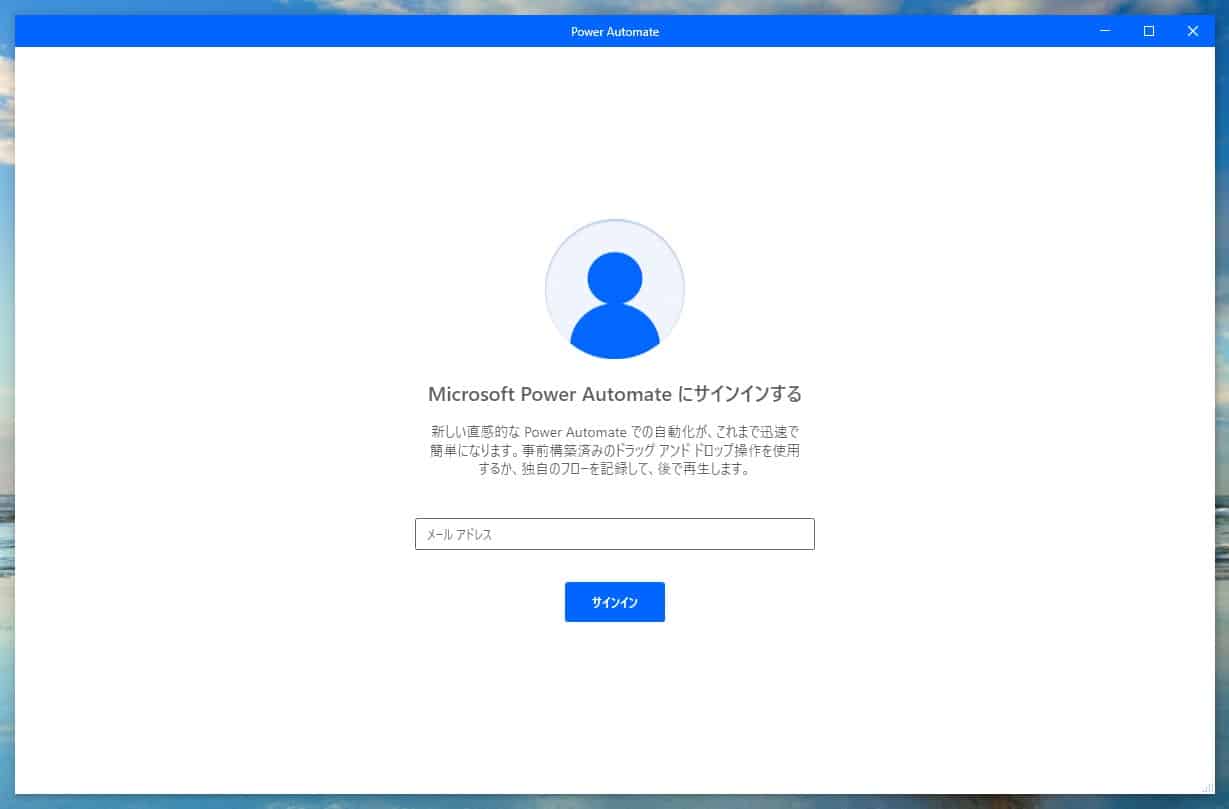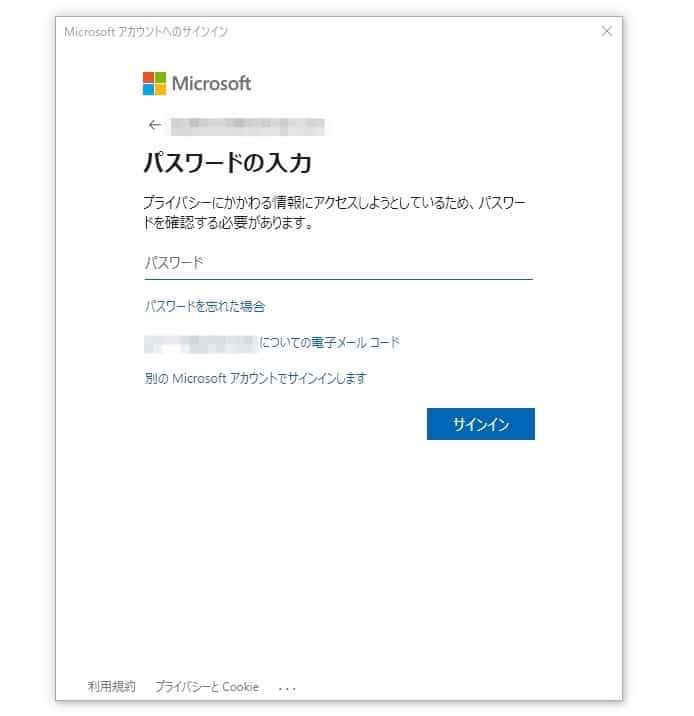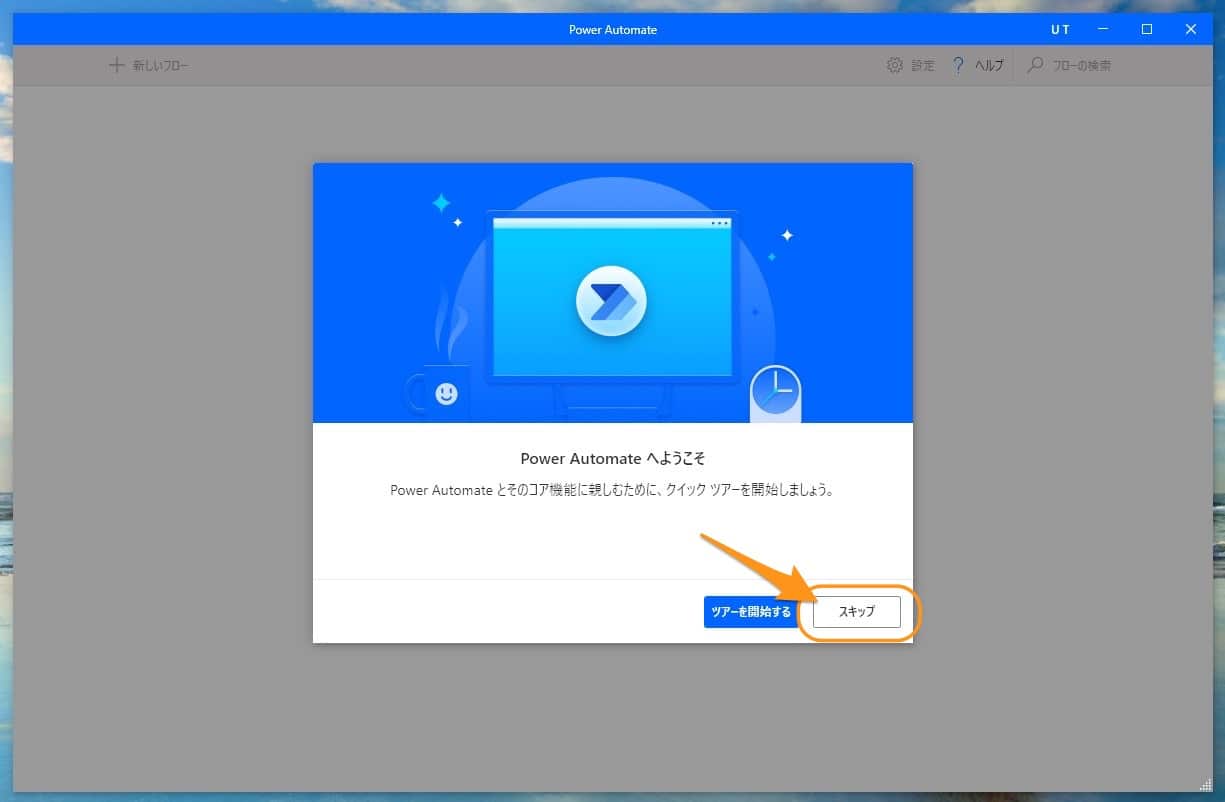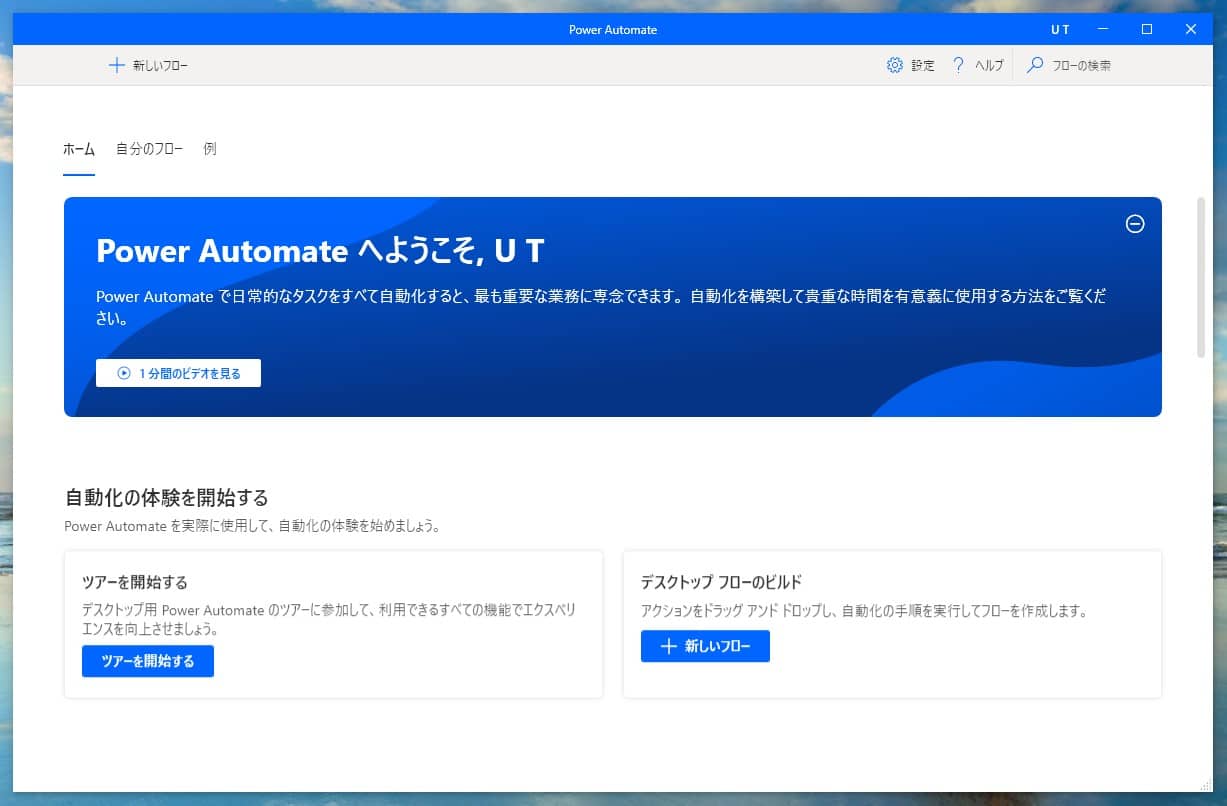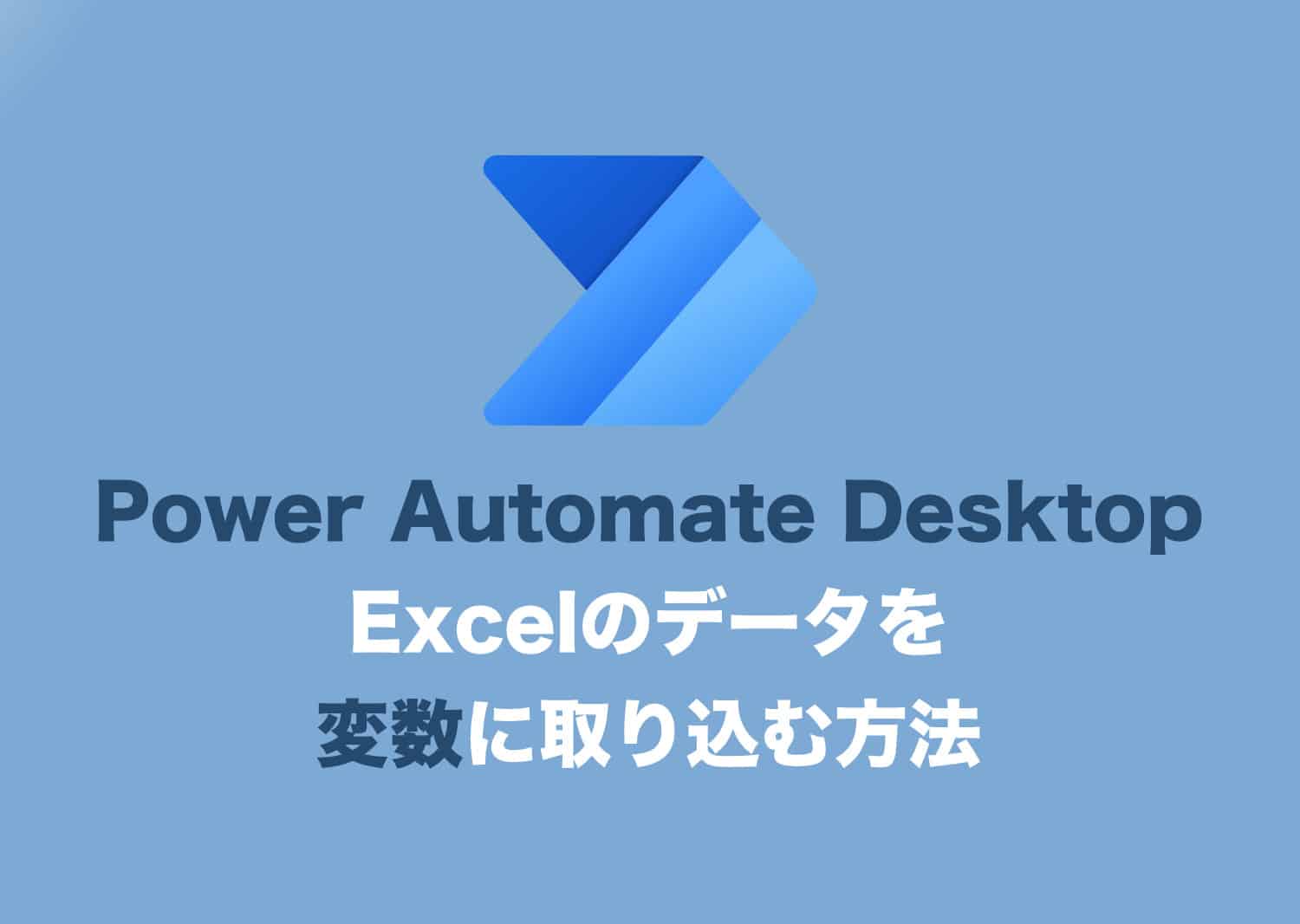Power Automate, Windows10について詳しく解説します
- Windows10にPower Automateをインストールする方法を知りたい
- そもそも、スペック的に自分のPCにインストール可能なのかも確認したい
- インストールする時に必要になるものも一緒に教えて欲しい
この記事では、以上の疑問にお答えします。
Windowsでの作業を自動化していく上での大本命となるPower Automate Desktopですが、このアプリはWindows10でも利用可能です。
ただし、標準でインストールされているアプリではないので、別途インストールする必要があります。
- Windows10:別途インストールが必要
- Windows11:標準でインストール済み
この記事では、Power Automateのインストール方法と起動方法をスクリーンショット画面付きでわかりやすく解説します。
これから自動化を試していこうという方、ぜひ参考にしてみてください。
目次
この記事のポイント!
- Windows10には標準インストールされていないので、インストールする必要あり
- 標準的なスペックのPCなら利用可能
- 利用にはMicrosoftアカウントが必要
- 公式サイトからインストーラーをダウンロードしてインストールするだけで、手順はカンタン
著:やまもとてつや

|
Tipstour初の電子書籍化! 37歳で初の正社員となりITヘルプデスクとして勤務中の著者が、Power Automate Desktopを使った8つのメール作業・自動化事例とその方法を本書でご紹介しています。 これを読めば、ヘルプデスクの担当者はもちろん、WindowsPCで作業するすべてのワーカーの面倒なメール作業を自動化可能です。 Kindle Unlimitedで読み放題対象! |
【前提①】Power Automateの推奨スペック
さて、Power Automateをインストールする前に、まずは最小限スペックと推奨スペックを確認しておきましょう。
Microsoft公式によると、最小限スペックと推奨スペックはこのように記載されています。
Power Automateの最小限スペック
- CPU:2コア 1GHz以上
- ストレージ:1GB
- メモリ:2GB
Power Automateの推奨スペック
- CPU:2コア 1.6GHz以上
- ストレージ:2GB
- メモリ:4GB
- GPU加速
- .NET Framework バージョン4.7.2以降
Power Automateの推奨スペック自体は、それほど高いものではありません。
標準的なWindows10であれば、Power Automateはそのままインストール可能と考えていいでしょう。
ただし、すでにWindows10をだましだまし使っているような低スペックのPCの場合は、Power Automateをインストールして自動化するのは正直厳しいものがあると思われます。
最小限スペックはもはやWindows10を快適に使うのも難しい状態でしょうから…どうせなら、自動化を考える前に、PCそのものを買い替えて、最新のものにすることをオススメします。
Windows11搭載のPCであれば、Power Automateは標準インストールされているので、購入してしまえばそのまま利用可能です。
【前提②】Microsoftアカウントが必要
Power Automateを利用するためには、Microsoftアカウントが必要です。
Microsoftアカウントとは
例えば、Outlook.comやOffice、One Drive、Bingなどを使う際に使われます。
このアカウントは、無料で作成可能です。
Power Automateでも、初回起動時にMicrosoftアカウントへのログインが必要となります。
Power Automateを使って業務を自動化しようとする場合は、Microsoftアカウントの作成が必須となる、ということですね。
すでに作成済みの方は、既存のアカウントを使えばOKです。
こちらはWindows11でのMicrosoftアカウントを作成する方法を解説した記事ですが、Windows10環境でも同様の方法でアカウントが作成できます。
未作成の方はこちらの記事も、あわせてどうぞ。
【手順①】Power Automateをダウンロードする
まずは、Power Automateのインストーラーをダウンロードしましょう。
下記のMicrosoft公式ページに移動します。
このような画面が開くので、この「Power Automateのインストーラーをダウンロードします」をクリックしましょう。
このように、インストーラーのダウンロードが開始されます。
ダウンロードが完了したら、このインストーラーを実行します。
【手順②】Power Automateをインストールする
インストーラーが起動しました。
そのまま「次へ」をクリック。
いろいろなインストールオプションが表示されますが、基本的にはチェックはそのままでOKです。
一番下に「インストールを選択すると、Microsoftの使用条件に同意したことになります。」というチェックボックスがあるので、ここにチェックを入れましょう。
すると「インストール」ボタンが押せるようになりますので、続けてこのボタンを押して、インストールを開始します。
インストールが開始されました。
インストール自体は3〜4分ほどで完了しますので、少しだけ待ちましょう。
インストールが完了しました!
ChromeやEdgeのブラウザ拡張機能のインストールも促されてますが、これは後からでも可能なので、今はやらなくてもOKです。
「アプリを起動する」をクリックすると、Power Automateアプリが立ち上がります。
【手順③】Power Automateを起動して使える状態にする
さて、初回起動時はこんな感じの画面が表示されます。
さきほどご説明したとおり、Power AutomateにはMicrosoftアカウントが必要です。
すでに登録しているMicrosoftアカウントに、ログインしましょう。
ログインが完了すると、初回起動時の機能説明ツアーが表示されます。
このツアーは後からでも見ることができるので、とりあえず今は「スキップ」を押して先に進みます。
Power Automateが起動できました!
この画面から、Power Automateのフロー(自動化設定)を作っていくことになります。
まとめ
以上、Windows10環境でPower Automateをインストール&起動する方法まとめでした。
当ブログ、Tipstour(チップスツアー)では、Power Automateの操作方法の記事を今後、詳しく紹介していきます。
そのほかにも作業の自動化・高速化に役立つTips記事を多数掲載していますので、ぜひあわせてご覧ください。
以上、ご参考までに。
それでは!