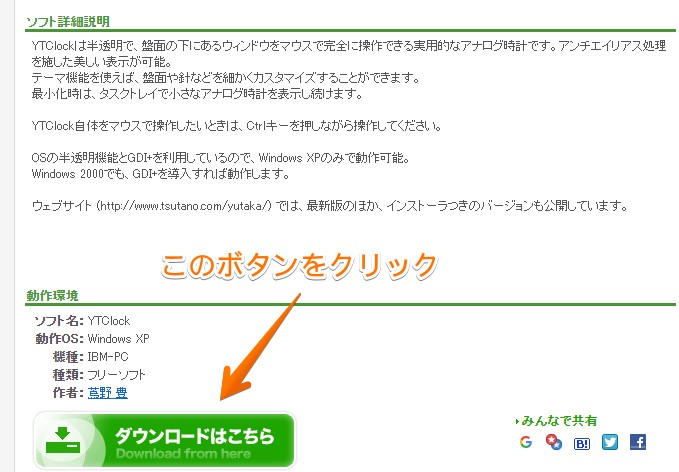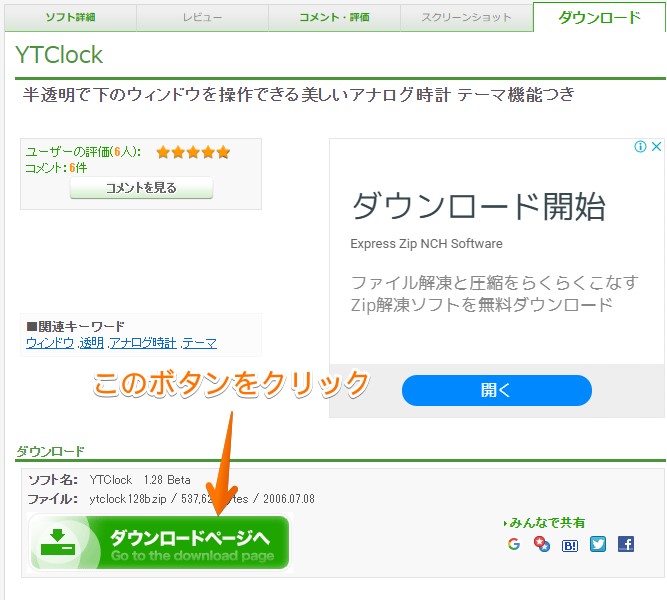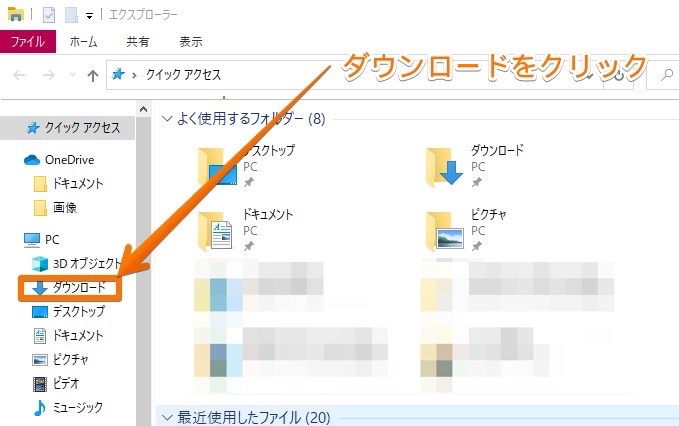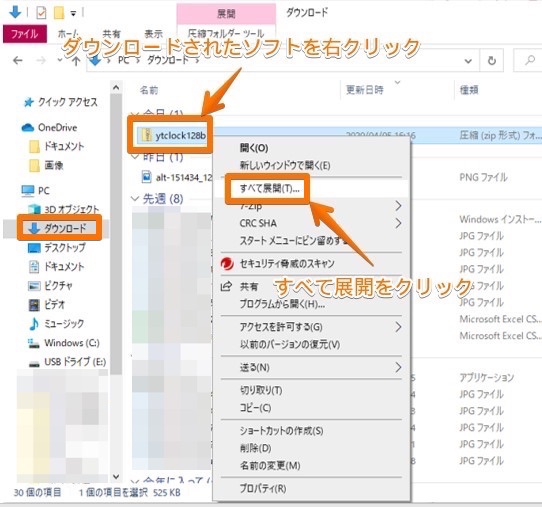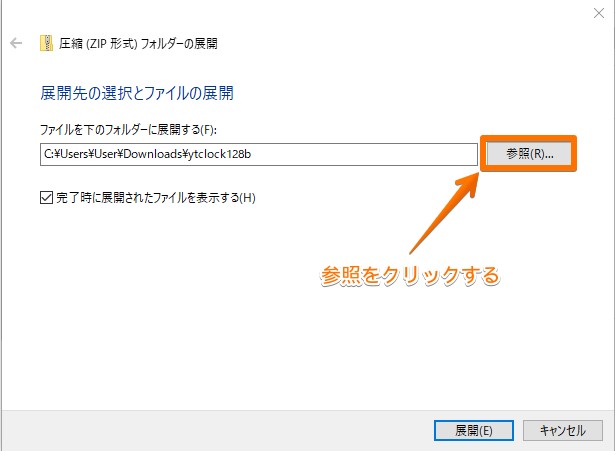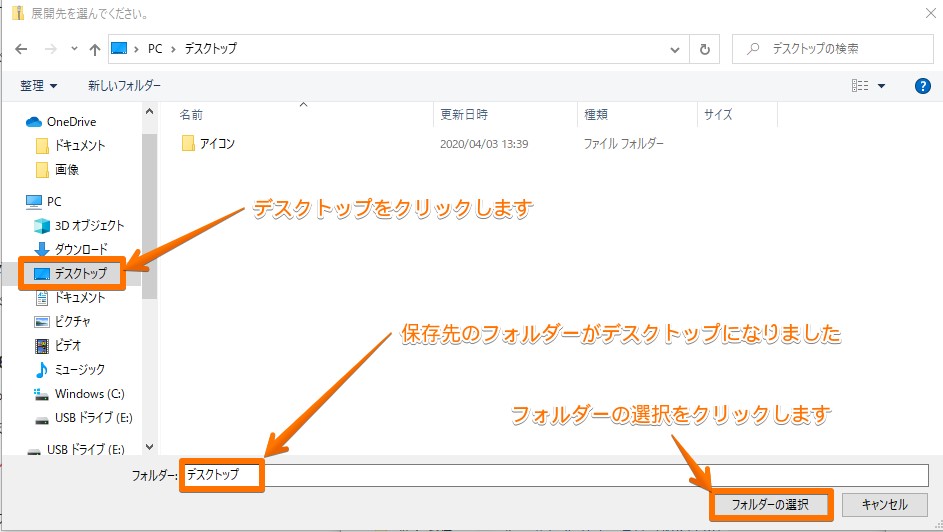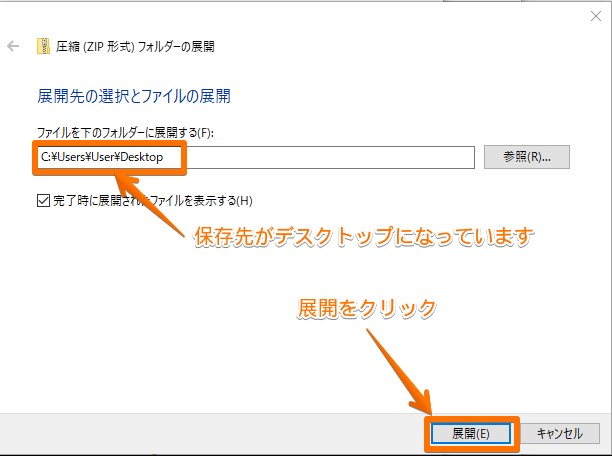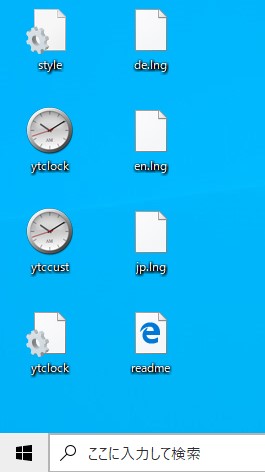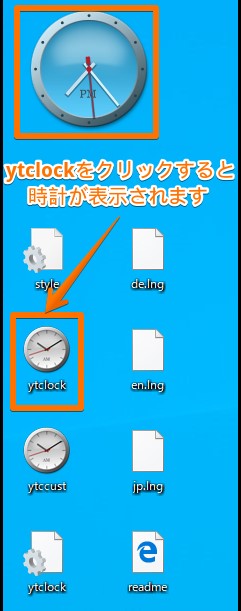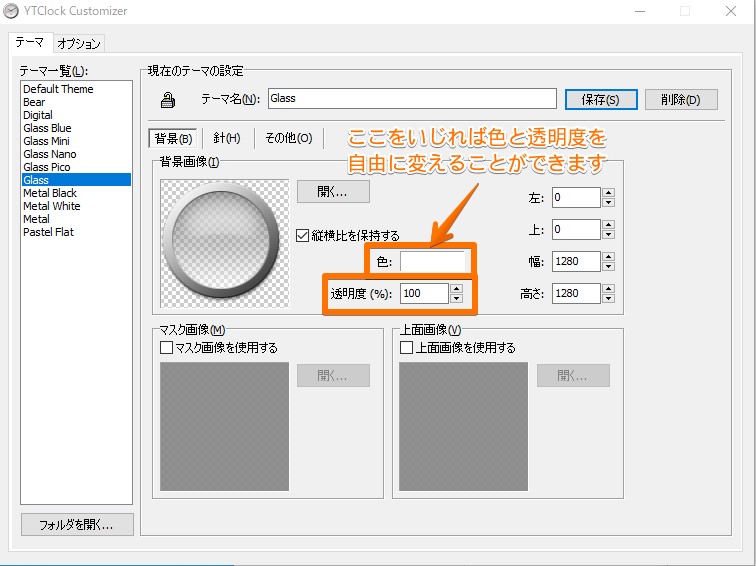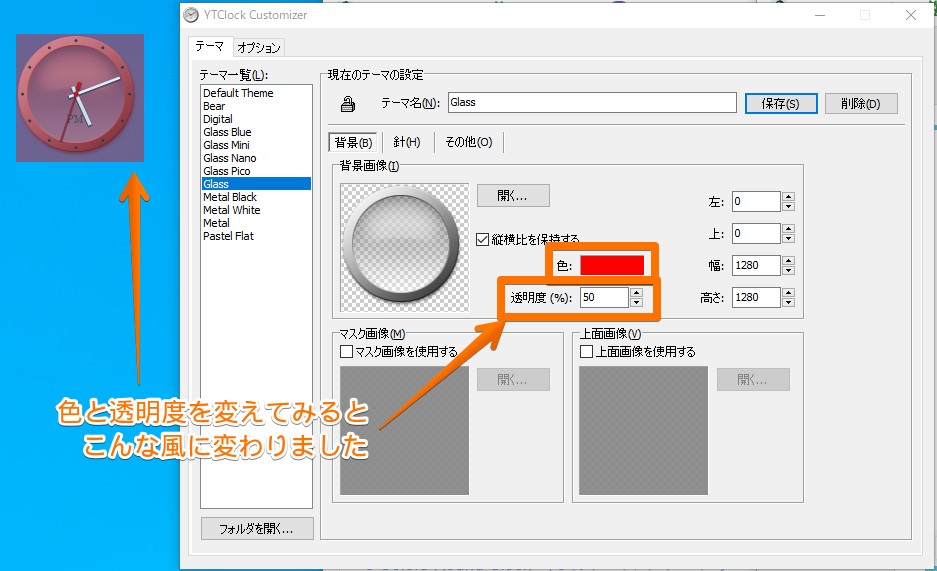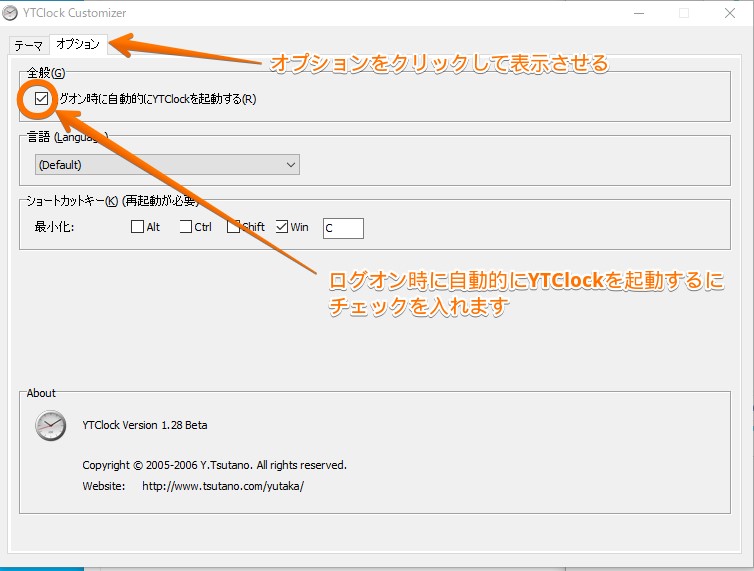Windows10, フリーソフトについて詳しく解説します
- デスクトップ上にアナログ時計を常時表示できるようにしたい!
- そのためのフリーソフトのインストール方法を教えて欲しい
- カスタマイズ方法についても、教えて下さい
この記事では、以上の疑問にお答えします。
Windows VistaやWindows7では、デスクトップ上にアナログ時計を表示できる『デスクトップガジェット』という便利な機能がありました。
でも残念なことに、脆弱性があるためにWindows10ではこの機能が廃止されてしまったんですね。
なので、今回は廃止されてしまったこの機能の代わりになるフリーソフト『YTClock』をご紹介します。
半透明なので作業の邪魔にならず、シンプルで使いやすい時計なので是非使ってみてくださいね。
あわせて読みたい
この記事のポイント!
- VectorからYTClockをダウンロードしてインストール
- 時計の透明度や背景色を自由にカスタマイズ
- パソコン起動時に自動で時計を表示する設定が可能
フリーソフト『YTClock』をダウンロードする
まずはこちらのリンクから、TYClockをダウンロードしましょう。
このような画面が表示されます。
『ダウンロードはこちら』をクリックしてください。
『ダウンロードページへ』をクリックしてください。
さらに、『このソフトを今すぐダウンロード』をクリックしてください。
これでやっとソフトのダウンロードができました。
では、ソフトがきちんとダウンロードされたか確認してみましょう。
画面下のタスクバーにある『エクスプローラー』をクリックしてください。
次に画面左の『ダウンロード』をクリックします。
すると右側にダウンロードしたフリーソフトが表示されます。
「ytclock128b」というフォルダ名です。
早速このフォルダを開いてみましょう。
フォルダを右クリックすると横にメニューが表示されます。
『すべて展開』をクリックしてください。
すると『展開先の選択とファイルの展開』というページが開きます。
『参照』をクリックして保存先を選択します。
今回はデスクトップに保存したいので『デスクトップ』をクリックします。
フォルダーの保存先がデスクトップになっていることを確認したら『フォルダーの選択』をクリックします。
すると、このような画面がでてくるので『展開』をクリックしてください。
するとデスクトップにこのように展開されました。
次に『ytclock』アイコンをクリックします。
これで、画面上に時計が表示されました!
時計の位置を動かしたい時は、まず時計のアイコンにマウスのカーソルをのせます。
そして「Ctrlキー」を押しながらドラッグすると自由に移動できます。
時計の透明度や背景の色を変える方法
時計の透明度や背景の色は自由に変えることができるので、ぜひやってみましょう。
まず、時計のアイコンを「Ctrlキー」を押しながら右クリックして横にメニューを表示させます。
上から2つ目の『カスタマイズ』をクリックしてください。
すると、このような設定画面が表示されました。
色を「赤」、透明度を「50%」に変えてみます。
すると、時計がこんな風に変わりました。
パソコンを起動させた時に自動で時計も表示されるようにする方法
パソコンを起動させた時に、毎回時計を手動で表示させるのは面倒くさいですよね?
自動で時計が表示されるように設定してしまいましょう。
先ほどと同じように、時計のアイコンを「Ctrlキー」を押しながら右クリックをすると横にメニューが表示されます。
『カスタマイズ』をクリックしてください。
テーマが手前に表示されていますので『オプション』をクリックして手前に表示させてください。
そして『ログオン時に自動的にYTClockを起動する』のチェックボックスにチェックを入れます。
まとめ
これでパソコンを起動する際に、自動で時計が表示される設定が完了しました。
この記事のポイント!
- VectorからYTClockをダウンロードしてインストール
- 時計の透明度や背景色を自由にカスタマイズ
- パソコン起動時に自動で時計を表示する設定が可能
以上、ご参考までに!
それでは!