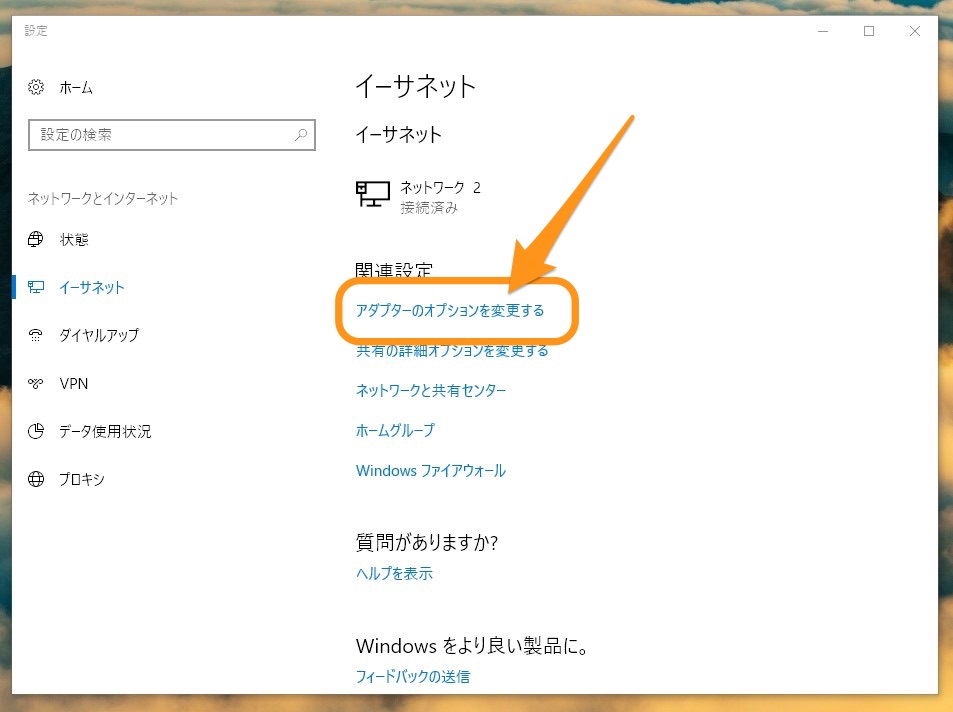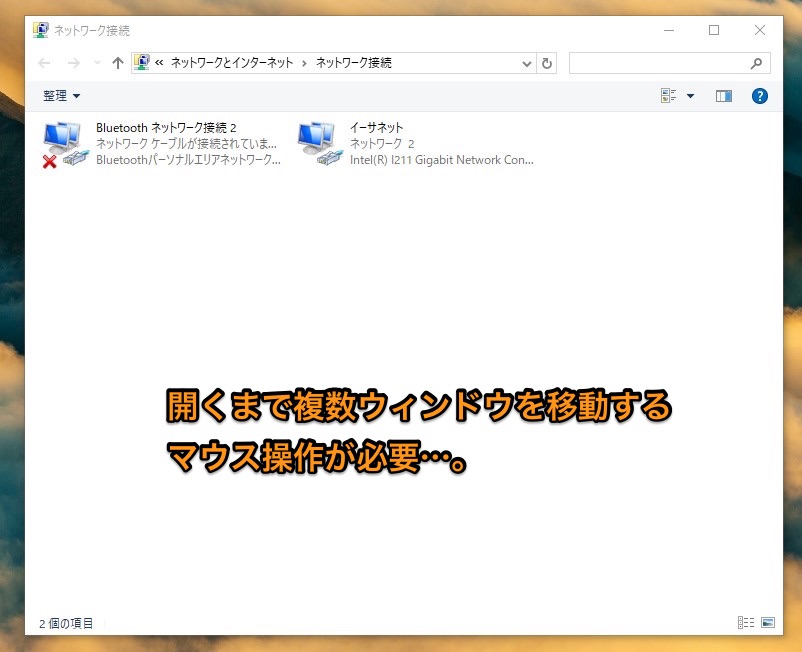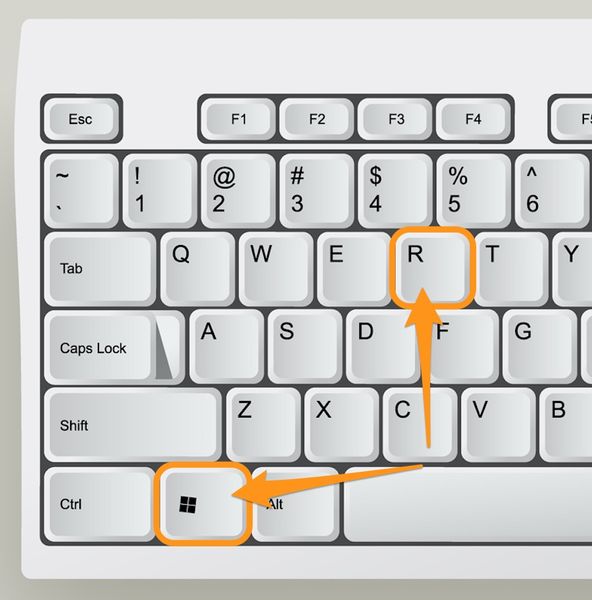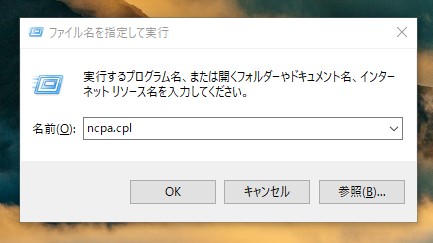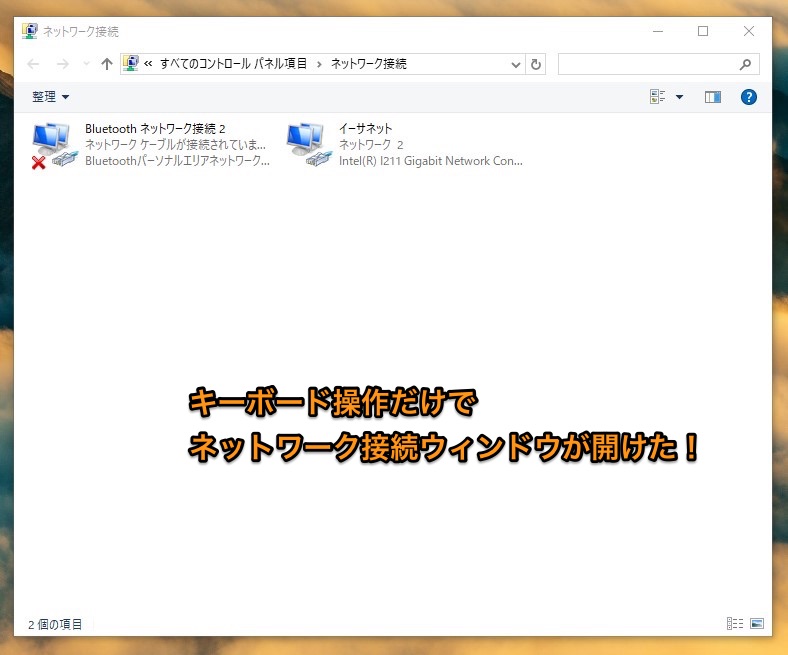Windows10について詳しく解説します
Windowsの環境でIPアドレスやDNSサーバなどの設定を変更する場合、通常はネットワーク接続ウィンドウを開いて、そこからプロパティ設定を変更する必要があります。
しかし、このネットワーク接続ウィンドウ、開くまでがけっこう面倒くさいのです。
従来のWindowsでも面倒くさかったですが、Windows10でもやはり、面倒でした!
今回ぼくがご紹介するのは、従来のWindowsで時間短縮のために行っていたショートカット操作です。
この操作方法を一度実行しておくと、2〜3秒でネットワーク接続ウィンドウを開くことができるようになりますよ!
オススメの方法なので、ぜひご参考くださいませ。
方法1:Windows10でネットワーク接続ウィンドウを開く正規の方法
正規の方法についても、ここでまとめておきます。
まずはWindows10の歯車アイコンから「設定」→「ネットワークとインターネット」へと移動します。
続いて「アダプターのオプションを変更する」をクリック。
これで、ネットワーク接続ウィンドウが開きます。
マウス操作がポチポチ必要なこと、そして選択するメニューがわかりづらいため、いざ画面に移動する前に迷いがちなのがネックですね…。
特に、触り慣れていない他の人のPCを操作するときに、マウス操作を多用すると意外と大変です。
なるべくなら、キーボード操作だけで完結できるとラクなのですが。
方法2:簡単にネットワーク接続ウィンドウを開く方法
ということで、ぼくがよく使っている方法がこちら。
まずは「ファイル名を指定して実行」ウィンドウを開きます。
このウィンドウを開くショートカットキーがこちら。
「ファイル名を指定して実行」ウィンドウにて、下記の通り入力します。
あとは、エンターを押すだけ。
この方法なら、キーボード操作だけでネットワーク接続ウィンドウが開けるようになります!
一度入力すれば後は記憶してくれる
これはネットワーク接続ウィンドウのコントロールパネル名を直接指定して、ウィンドウを開いているという単純な操作を行っているだけです。
このコントロールパネルファイルのファイル名を覚えるのが少々大変ですが、一度入力しておけば「ファイル名を指定して実行」の実行履歴に残るため、2回目以降は簡単に実行できるようになります。
(ちなみにぼくはこのファイル名を「んくぱ.cpl」となかば無理やり読んで、覚えましたw)
スポンサードリンク
まとめ
ということで、2回目に必要なキー操作はこれだけです。
- Windowsキー + Rで「ファイル名を指定して実行」ウィンドウを開く
- 上下キーで履歴から「ncpa.cpl」を選択してエンター
WindowsのPCやサーバを使ううえで、しばしば開くことになるネットワーク接続ウィンドウ。
これを毎回マウスで開こうとすると、地味にけっこうな手間になります。
なるべくなら、この方法を駆使して一発で開けるように、しておきたいものです。
以上、ご参考までに!
それでは!