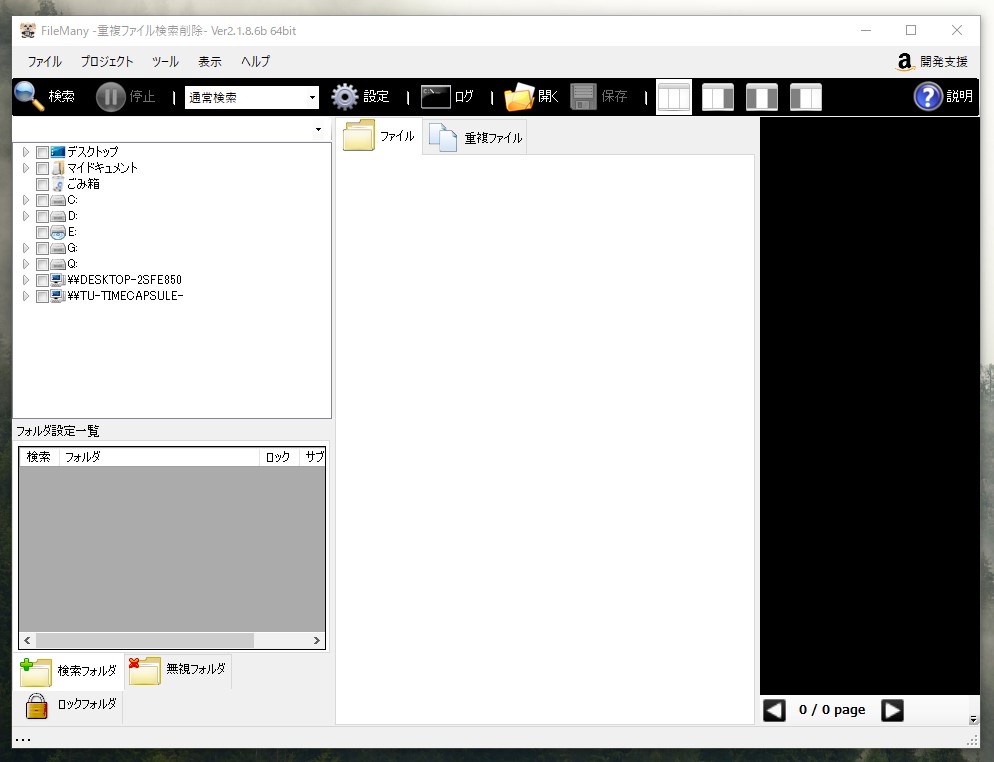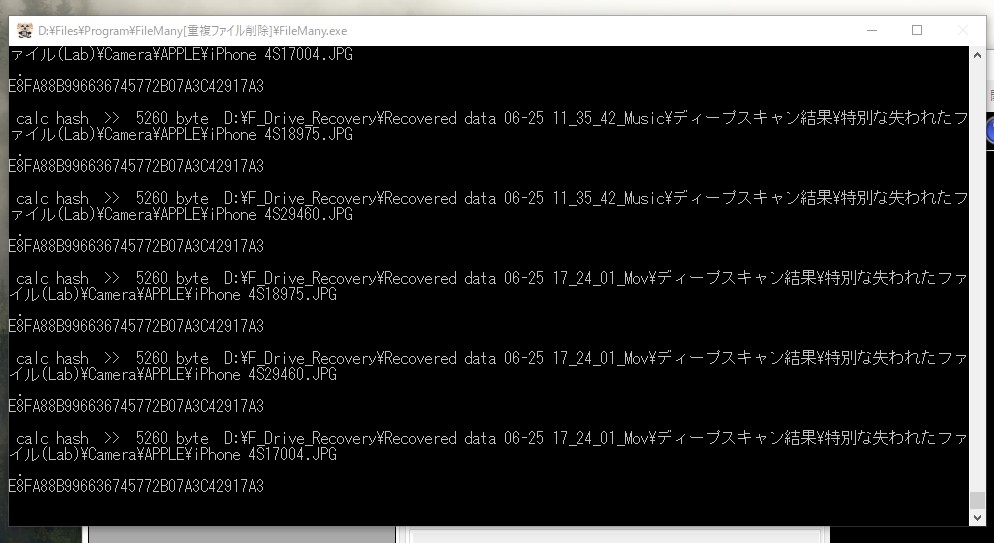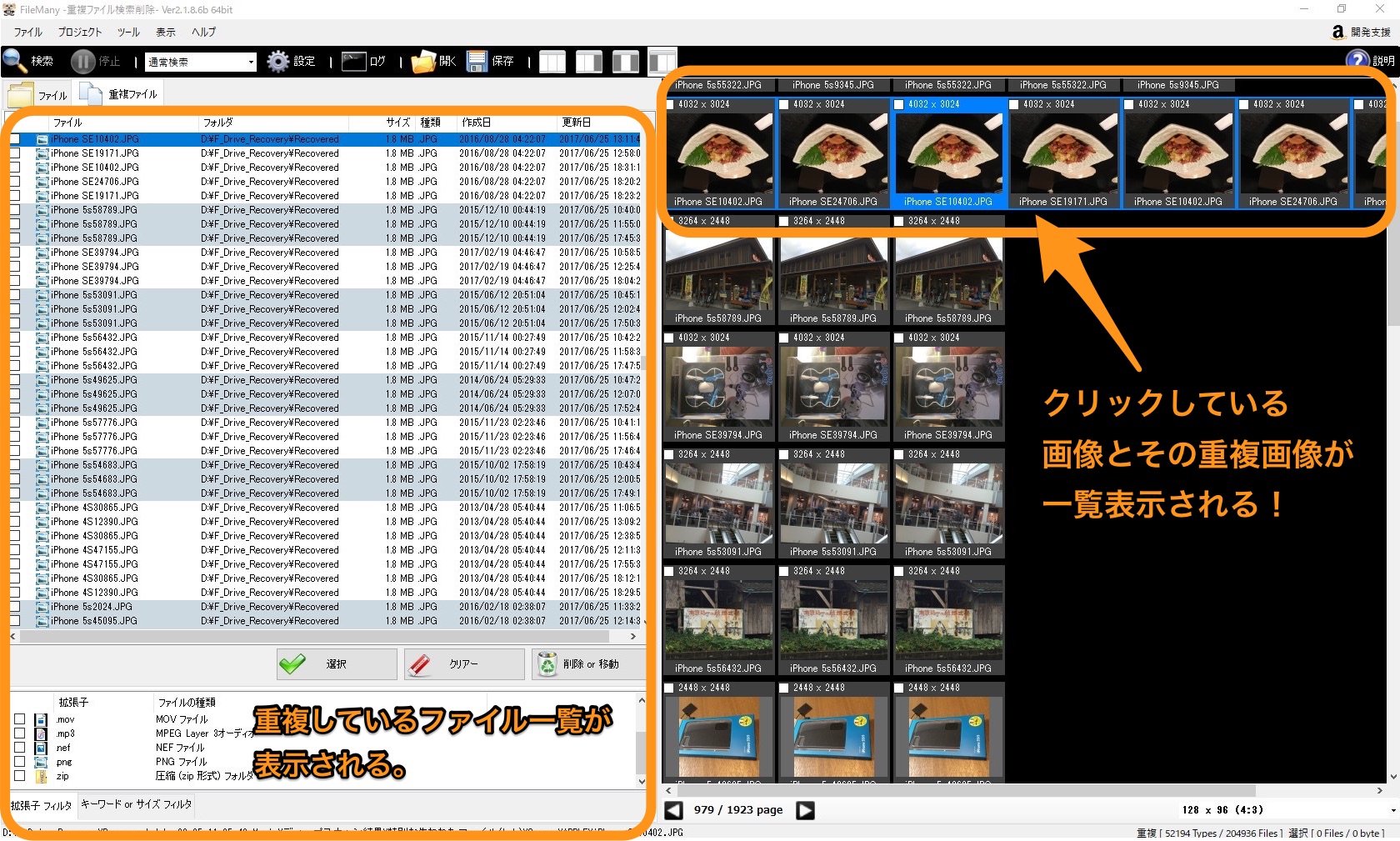フリーソフトについて詳しく解説します

- 画像ファイルが多くなりすぎて、同じファイルが重複して容量を圧迫している
- 重複ファイルを整理したいが、手動では面倒なのでソフトを使いたい
- もちろん無料のソフトが良い!
- 画像のサムネイルを見て、問題ないかしっかり確認しながら削除出来るものがいい
長年画像ファイルを溜め込んでいると、どうしても重複した画像ファイルが複数、ディスク内に残ってしまう場合がありますよね。
そんな時に使える、重複画像の検索・整理ツールを今回はご紹介します。
誤って重複していない画像ファイルを消してしまわないように、画像のサムネイルを比較しながら削除することもできる「FileMany」です。
FileManyのダウンロード
FileManyのダウンロードはこちらからどうぞ。
32ビット版(無印)と64ビット版がありますので、自分のOSにあったものを選びましょう。
このツールはインストール不要です。
そのため、ダウンロードしたら適当なフォルダにコピーするだけでそのまま利用可能です。
FileManyの使い方
ということで、さっそく使ってみましょう。
ソフトの画面レイアウトはこんな感じ。
重複画像を検索するには、画面左上部からドライブやフォルダを選択して「検索」をクリックするだけ。
黒いプロンプト画面が表示されて、重複画像の検索がはじまります。
FileManyでの重複画像の比較
検索が完了すると、このようなかたちで左側に重複ファイル一覧が、右側にはその重複ファイルの画像サムネイルが表示されます。
さて、左側のファイル一覧の部分を右クリックすると、このようなメニューが出てきます。
作成日や更新日、ファイル名やサイズなどが条件に合うものをひとつだけ残して、後はチェックをいれる、という操作ができるものですね。
- 作成日が古い/新しいファイルを残して選択
- 更新日が古い/新しいファイルを残して選択
- 長い/短いファイル名を残す
- 長い/短いパス名を残す
- 大きい/小さいサイズを残す
このメニューで選択してみると、こんな感じでひとつのファイルだけを残して自動的に選択されます。
とはいえこれらは自動に選択されたものです。
誤って意図しないファイルが削除されるのも怖いという場合は、こうして右側の画面からサムネイルを見て、同じ画像であることを確認してから削除するといいですよ!
以上、FileManyの簡単な使い方でした!
今回の例は画像ファイルがメインでしたが、もちろん画像以外のファイルでも重複検索することが可能です。
もちろん、文書ファイルや音楽ファイルの場合は、サムネイルは表示されませんけどね。
以上、ご参考までに!
それでは!