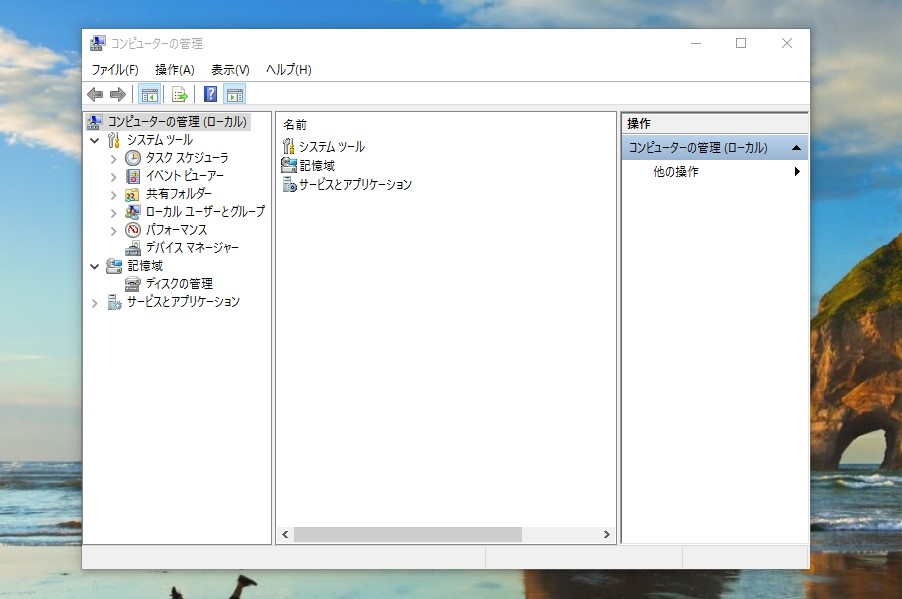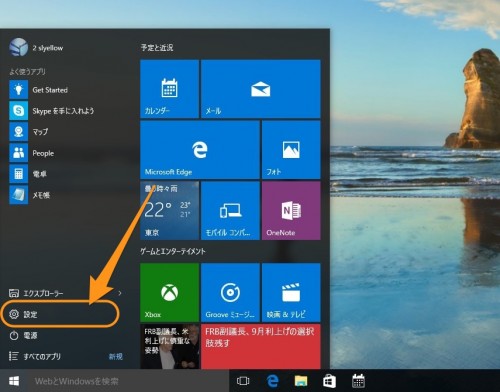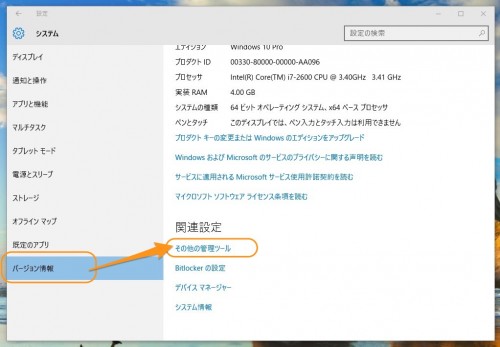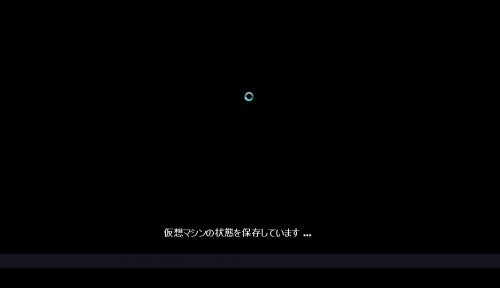Windows10について詳しく解説します
Windows10の話、今回は「コンピュータの管理」ウィンドウを表示する方法についてです。
このウィンドウを表示する一番簡単な方法は従来だと「マイコンピュータを右クリックして管理を選ぶ」という方式だったのだけど、そもそもマイコンピュータというアイコン自体がWindows10のトップ画面から表示されなく鳴っちゃってます。
それでもコンピュータの管理ウィンドウを開く方法はいくつかあるので、3つほどまとめてご紹介しておきます。
[ad#win10]
その1:設定ボタンから開く
結構面倒くさいルートを踏むことになりますが、もしかするとこれが正式な方法かもしれません。
ここでようやく「コンピュータの管理」というショートカットが出てきます。 こちらを開けば例のウィンドウが開きます。
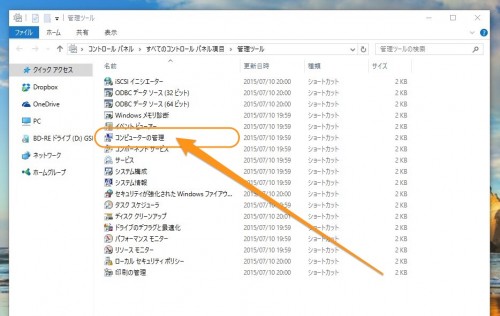
その2:コマンドを実行して開く
コマンドさえ覚えてしまえば、これが一番簡単な方法かもしれないです。
タスクバーの検索ボックスか、もしくはファイル名を指定して実行ウィンドウから、下記のコマンドを実行します。
compmgmt.msc
コマンドラインから直接、「コンピュータの管理」ウィンドウを起動する操作です。 これならデスクトップから一発で呼び出し可能。
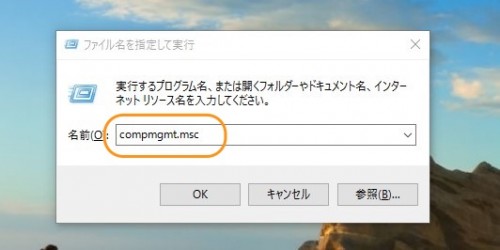
その3:デスクトップ上に「PC」を表示して右クリックして開く
最後は従来通り、デスクトップ上にマイコンピュータ…に相当するPCアイコンを表示して、そこから開くという方法。
まずは下記記事に、Windows10でデスクトップ上にアイコンを表示させる方法について記載してます。 こちらをどうぞ。
Windows10でデスクトップ上にマイコンピュータを表示する2つの方法 | Tipstour
PCアイコンが表示できたら、あとは右クリックから「管理」を選択すれば、コンピュータの管理ウィンドウが開けるというわけです。 一度設定すればこの方法も簡単なので、これでよろしいんじゃないでしょうか。
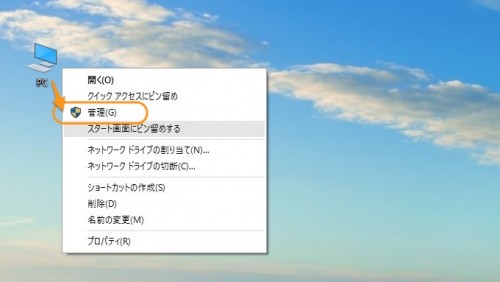
スポンサードリンク
というわけで方法については以上です。
しかし、せめてスタート画面上にマイコンピュータアイコンはデフォルトで表示させるようにしてほしかったなあ、Microsoftさん。
Xboxボタンとか、仕事上じゃ使わないしさ…。 これ別にデフォルトで表示させなくてもよかったんじゃない…?