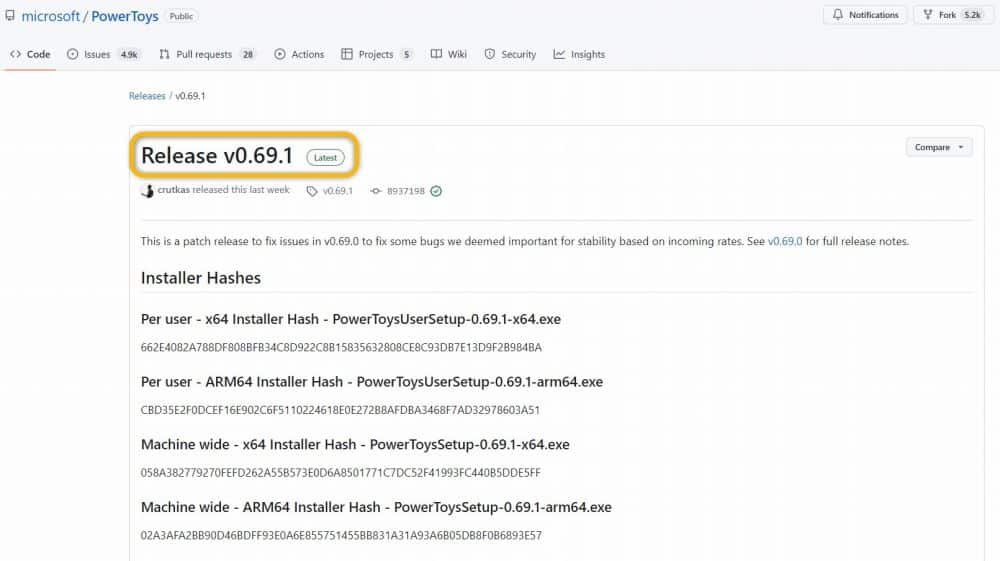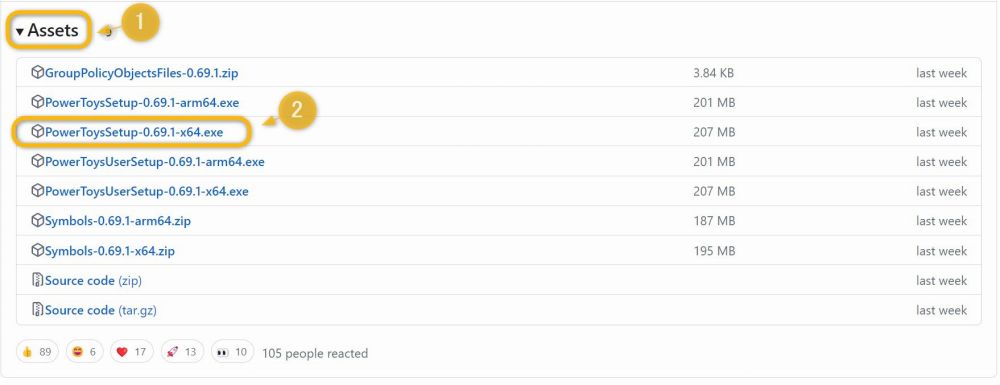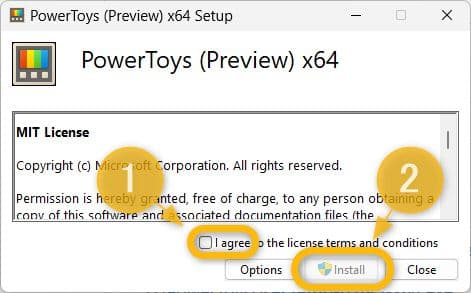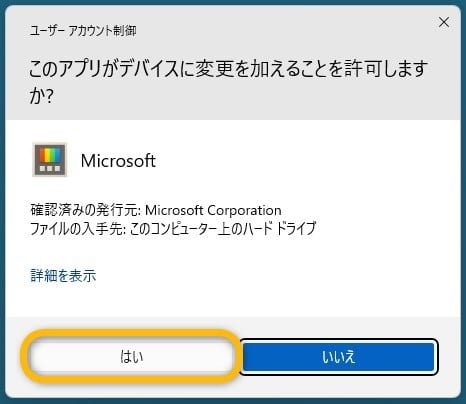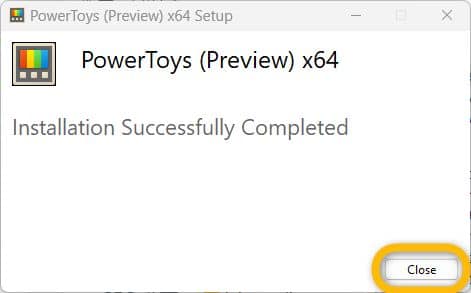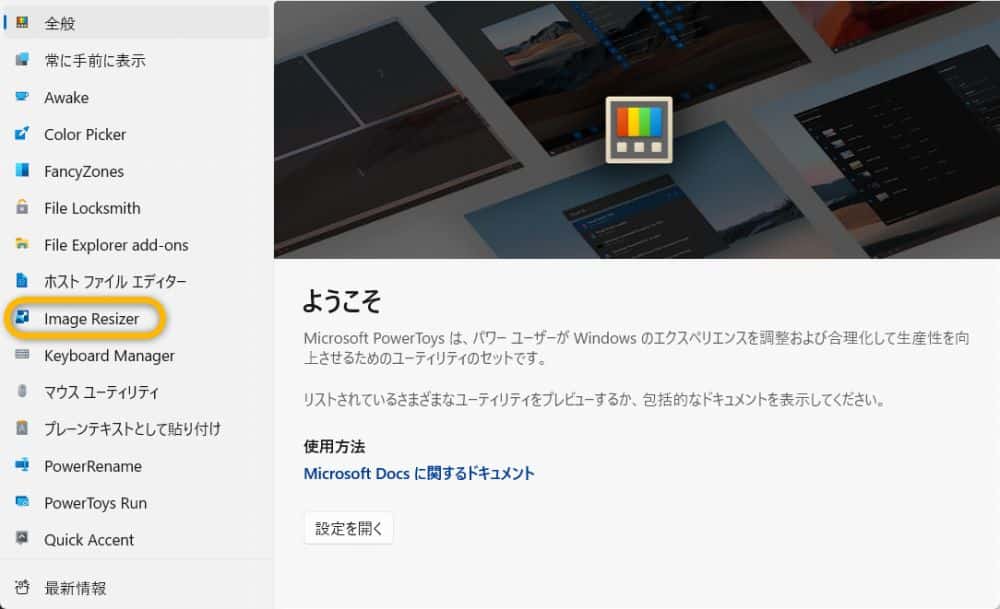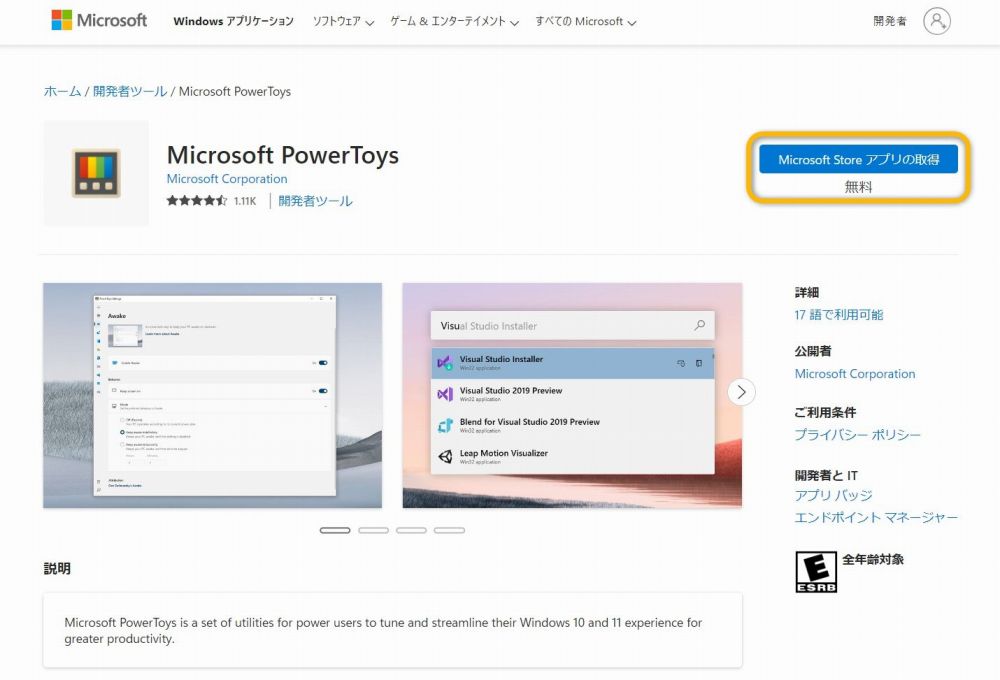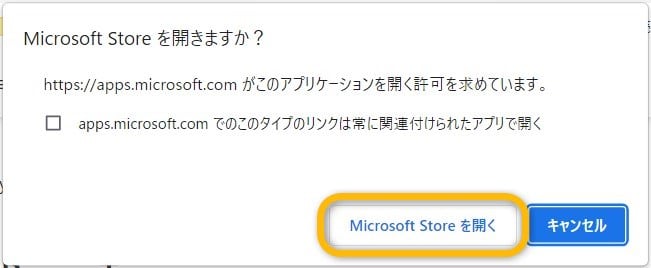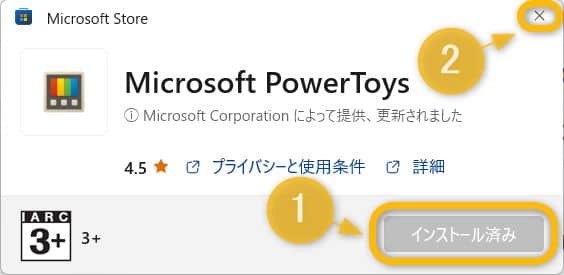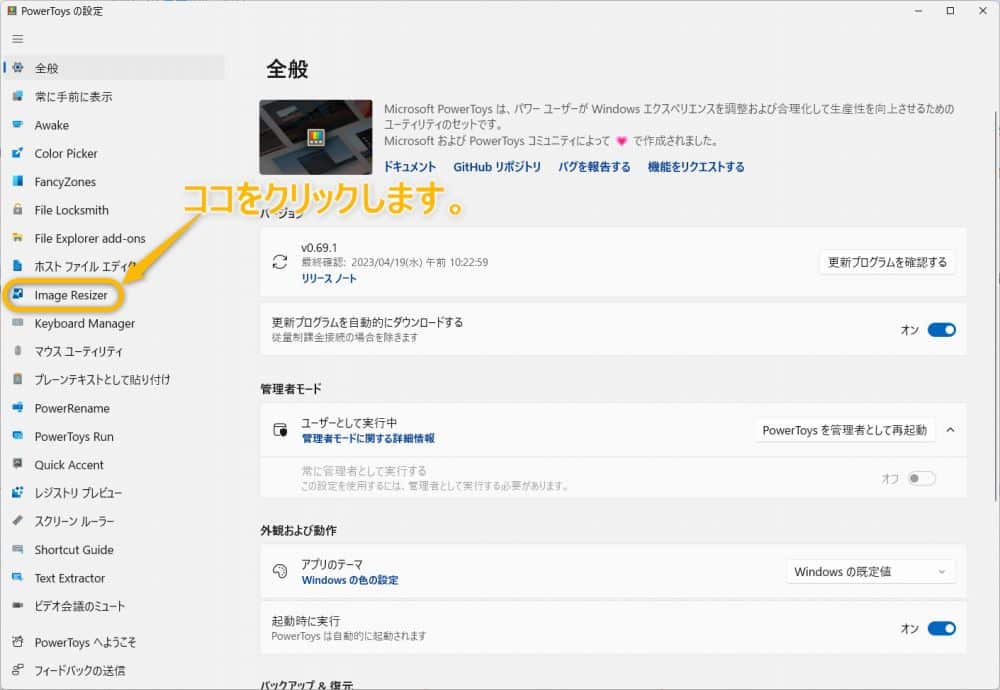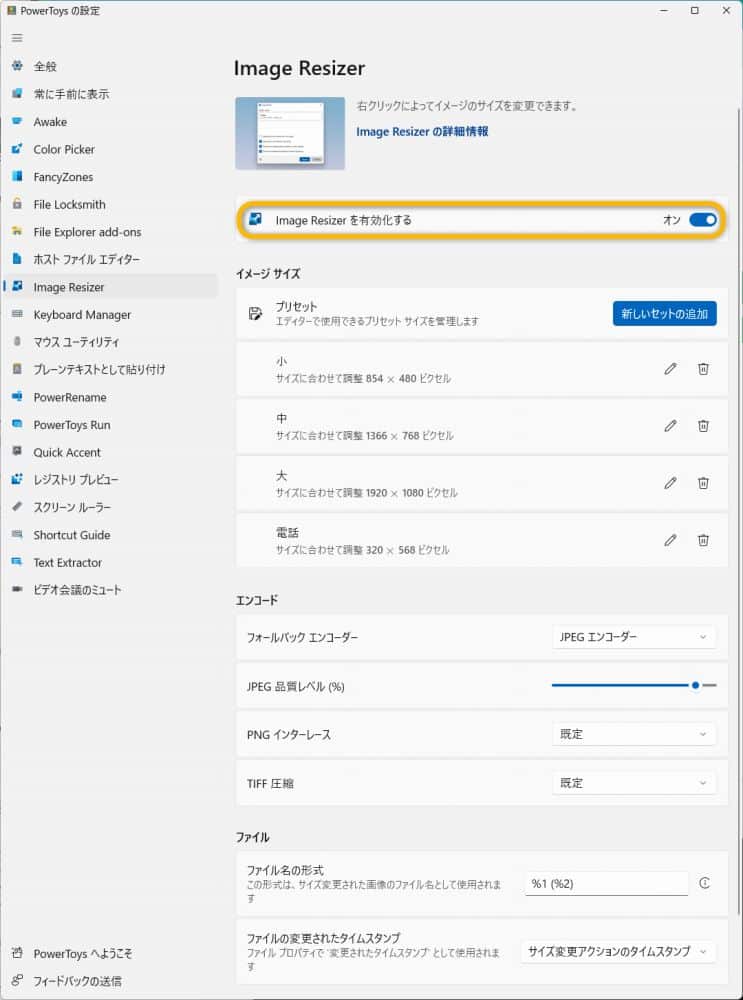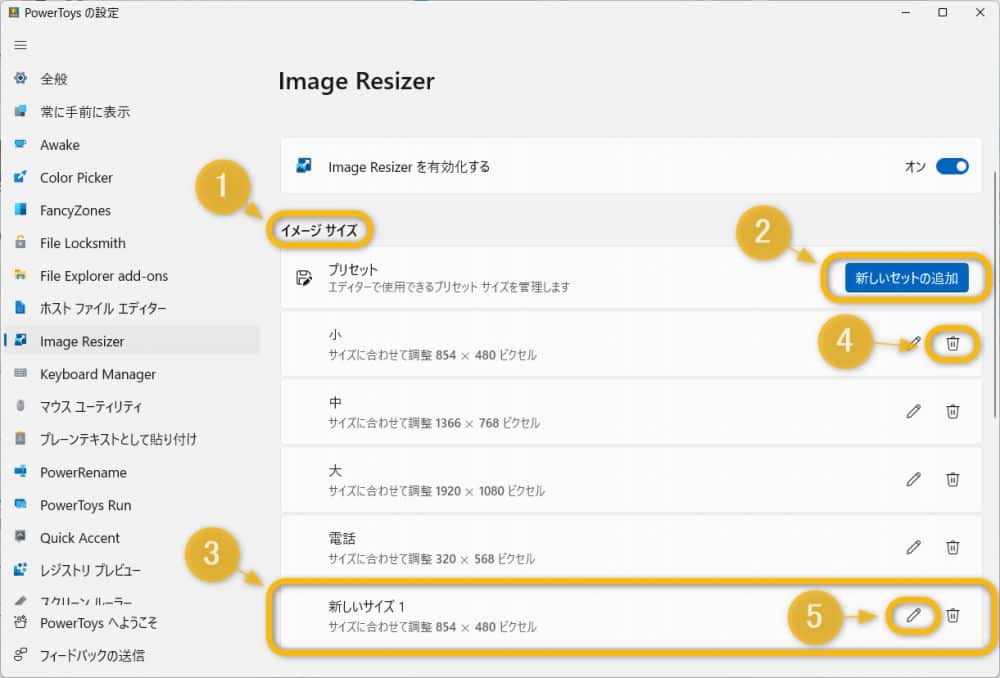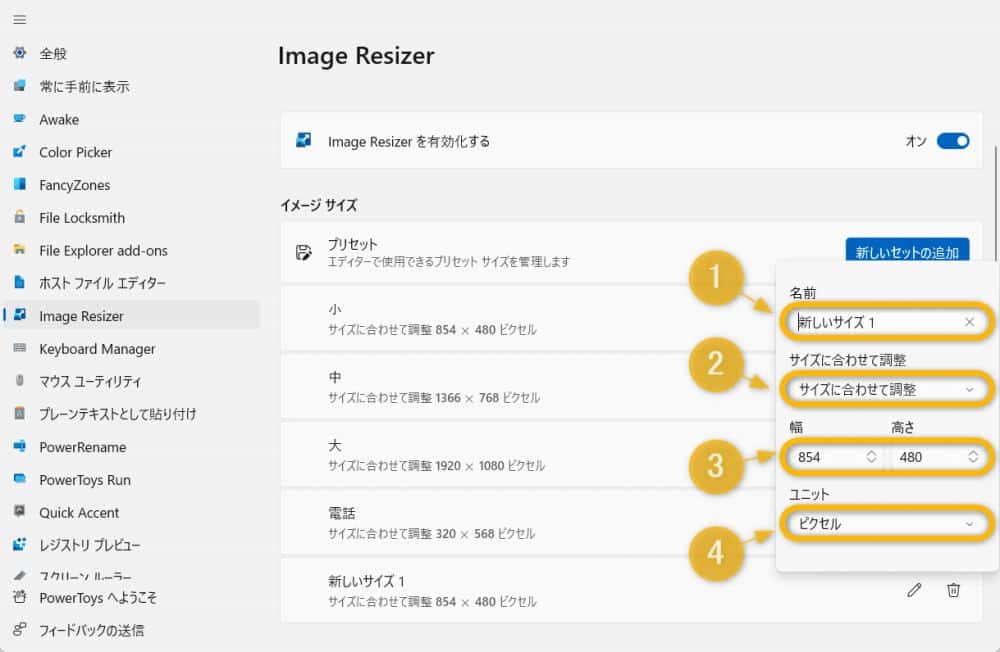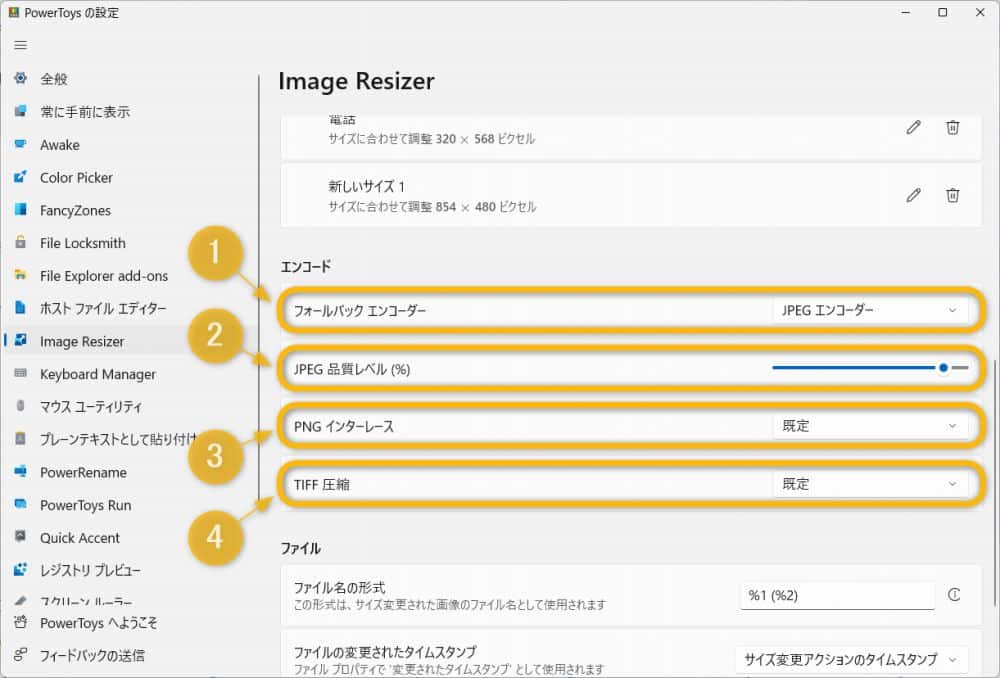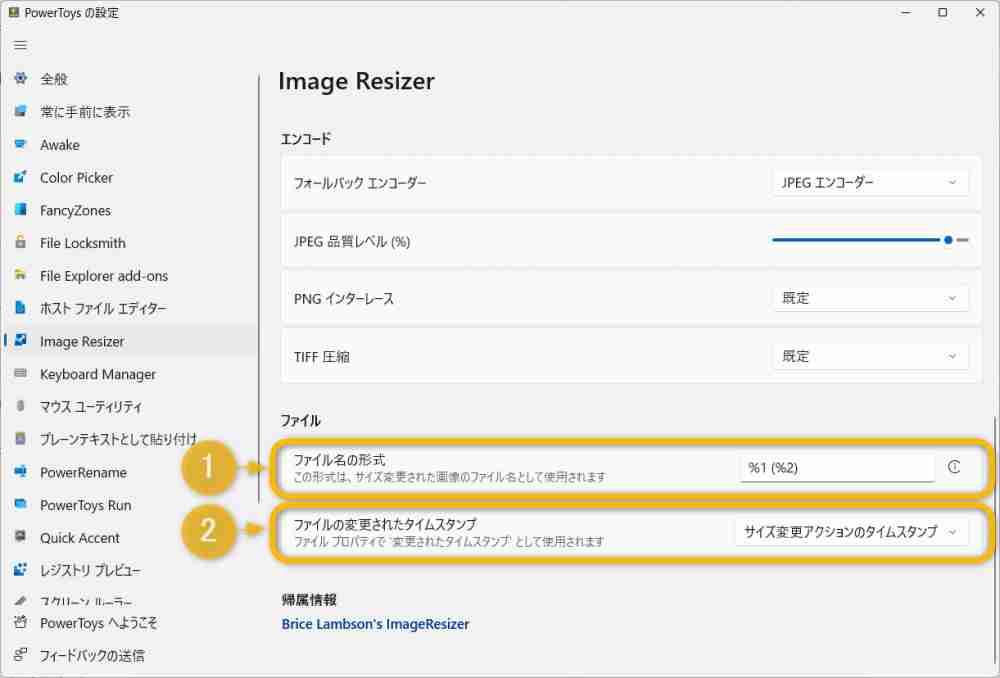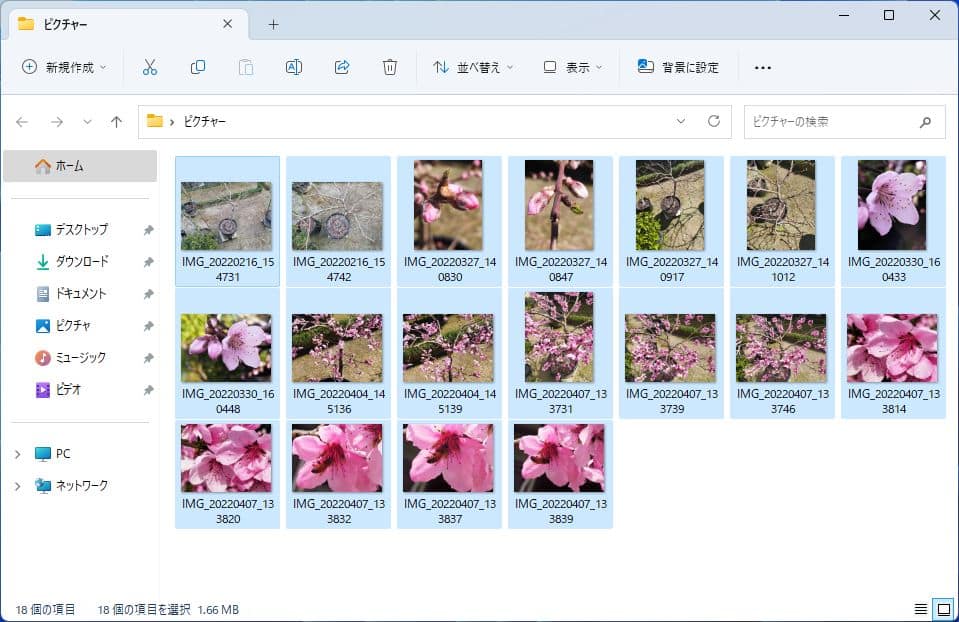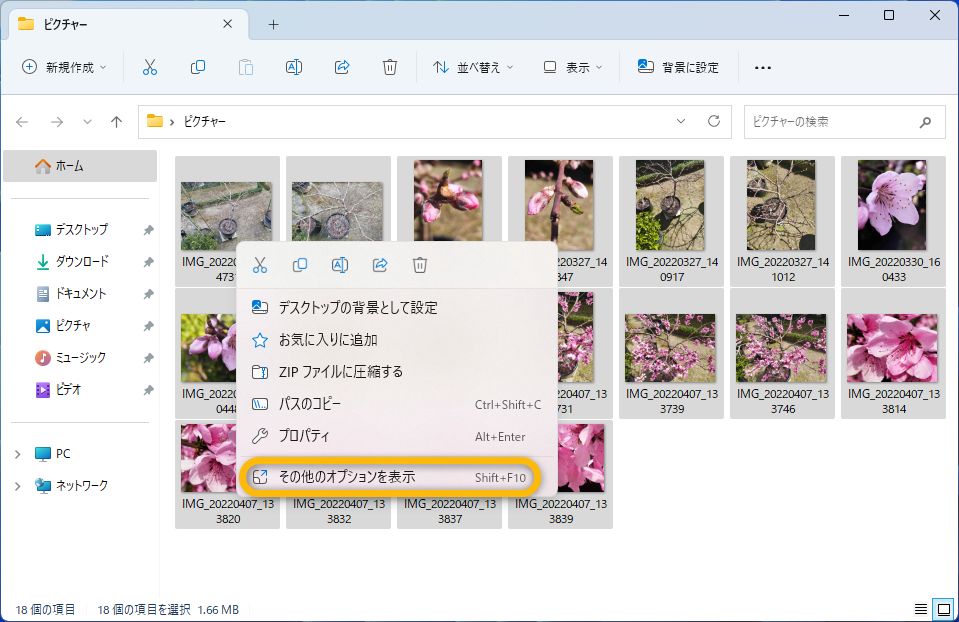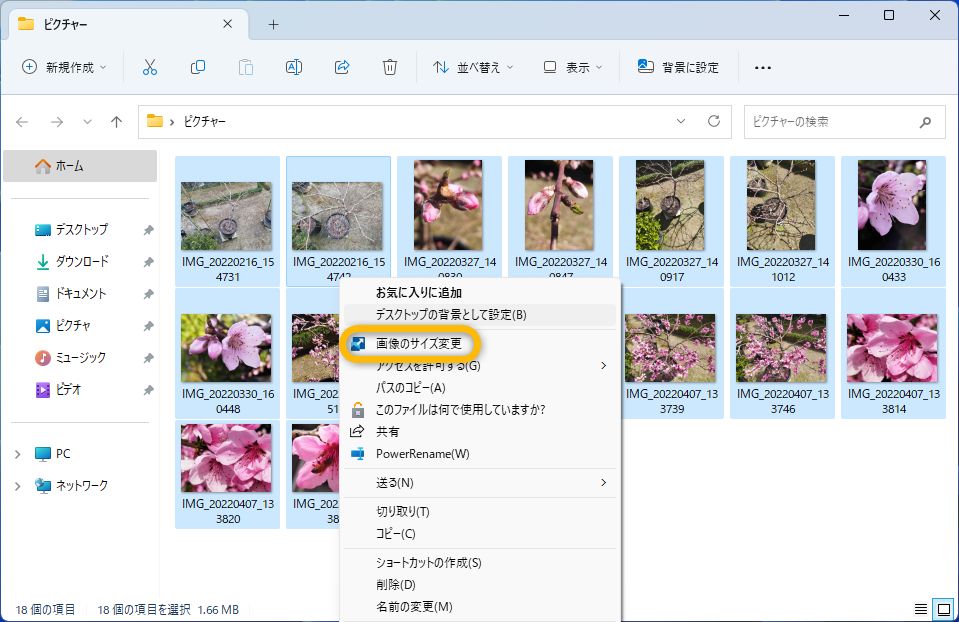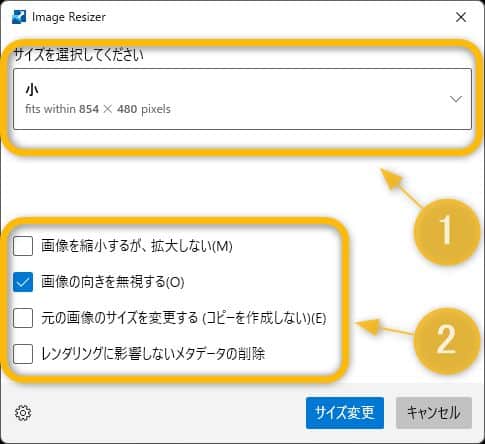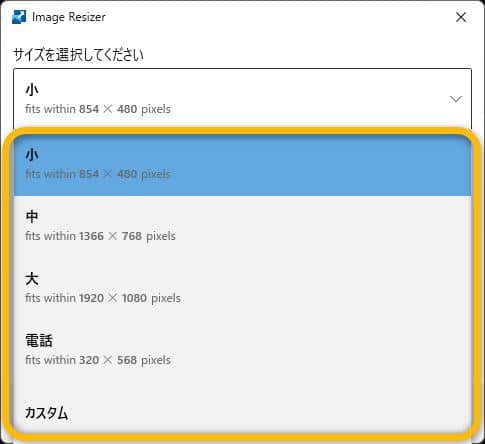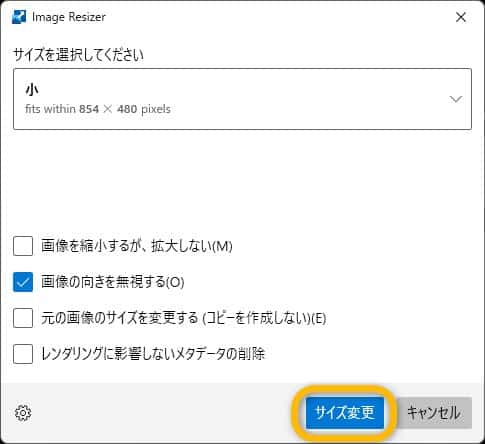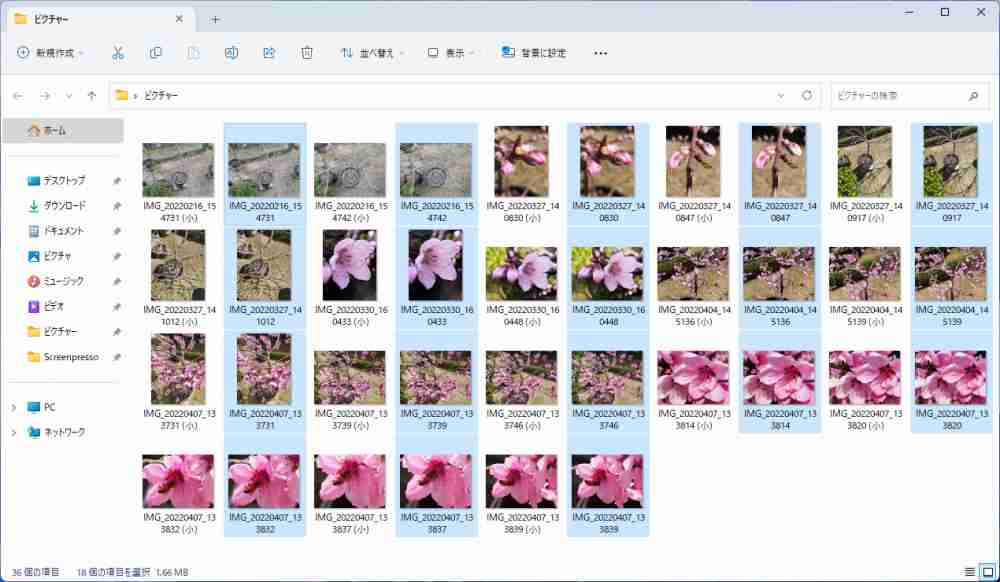Windows11について詳しく解説します
- Windows11のエクスプローラーでは画像の一括サイズ変更はできない
- 「ペイント」や「フォト」などでも画像の一括サイズ変更は行えない
- 「PowerToys」なら一括サイズ変更を、エクスプローラ上で手軽に行える
この記事では、以上の疑問にお答えします。
スマホやコンデジの解像度が上がり、画質が向上し、画像も大きくなり、それに伴ってファイルサイズも激増しています。
写真などの画像をシェアしやすい大きさや、ファイルサイズに変更する機会も多くなっています。
大量の画像を一括サイズ変換するには、スマホで行うより、パソコンで行う方が処理能力の違いにより速く実行できて、スマホのバッテリーも消費しません。
しかし、Windows11標準の「ペイント」や「フォト」では、いちいちアプリを立ち上げてから、1枚ずつしかサイズ変更できません。
そこで、今回は、Windows11のエクスプローラ上で、画像を1枚のサイズ変更から、複数の一括サイズ変更までを、手軽に行える無料アプリ「Microsoft PowerToys」の特徴やインストール方法、使用方法などを詳しく解説します。
目次
Windows11のエクスプローラーでは画像の一括サイズ変更はできない
Windows11のエクスプローラ上でアプリを立ち上げることなしに、画像の一括サイズ変更ができれば便利ですが、現状では、エクスプローラ上で画像の一括サイズ変更は行えません。
また、Windows11標準のアプリ「ペイント」や「フォト」などでも同様に画像の一括サイズ変更は行えません。
そこで、必要となるのが、無料アプリ「Microsoft PowerToys」が提供するユーティリティー機能の1つ「Image Resizer」です。
画像の一括サイズ変更可能なフリーソフト「PowerToys」とは?
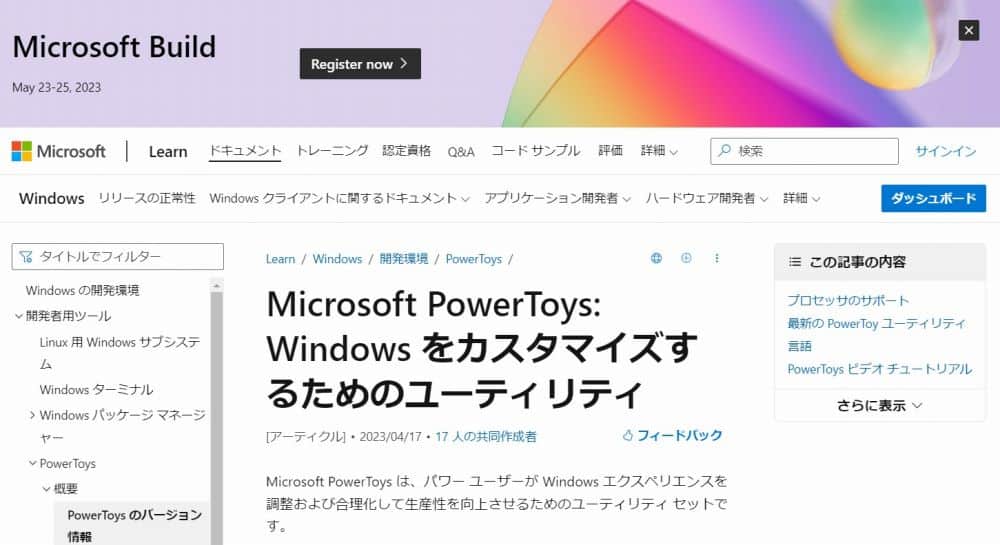
「PowerToys」は、「Windows」を開発したマイクロソフトが手がけた、Windows11をカスタマイズするための、かゆいところに手が届く無料アプリ。
Windows11の使い勝手をよくして、合理化し、生産性を向上させるためのユーティリーティーです。
「PowerToys」は、アプリを立ち上げることなく、Windows11のエクスプローラ上で、変換したいファイルを1枚か複数選択して、右クリックメニューから簡単に一括変更が行えます。
このように、「PowerToys」のユーティリティー機能の1つ「Image Resizer」は、普段使い慣れたエクスプローラ上、Windowsの標準的な操作で使えます。
そのため、アプリを立ち上げる手間や時間がかからず、とても実用的で生産性が高い機能を提供してくれます。
Windowsの開発元のマイクロソフトが手がけるアプリだけあって、Windows11との相性が抜群ですね。
「PowerToys」のユーティリティー機能は、画像サイズの一括変更が可能な「Image Resizer」だけではありません。
画像サイズの一括変更機能の他に、好みの「ウインドウ配置」を事前に設定し、素早くレイアウトを適用できたり、キーボードの再割り当てやショートカットキーを作成したり、あれば便利な機能が満載です。
「PowerToys」で画像の一括サイズ変更が可能に
画像1枚のサイズ変更操作を行うためだけに、アプリを立ち上げるのは面倒ですし、かといって、複数の画像の一括操作でも、アプリを立ち上げて行うのはストレスに感じます。
画像が、1枚でも複数でも、「PowerToys」の「Image Resizer」機能を使えば、エクスプローラでサムネイルを眺めながら、サイズ変更したい画像を1枚または複数選択し、右クリックメニューから手軽に一括サイズ変更できます。
「PowerToys」の「Image Resizer」機能は、Windows11の標準的な右クリックメニューに組み込まれるため、いつもの操作感と変わらず、画像サイズ一括変更の操作を行えます。
このように、マイクロソフト社製なこともあり、Windows11との親和性が、とても高いのが特長です。
「PowerToys」のダウンロード・インストール方法
ダウンロード・インストール方法は下記の2通りあります。
- 「GitHub」からのダウンロードとインストール方法
- 「Microsoft Store」からのダウンロードとインストール方法
1.「GitHub」からのダウンロードとインストール方法
「GitHub」にアクセスし、下図のオレンジ色の囲み内の最新バージョンを確認します。
今回のバージョンは「v0.69.1」ですが、適宜、新しいバージョンに更新されますので、その時のバージョンをしっかり確認してから、一番下までスクロールします。
オレンジの囲み①「Assets」の項目までスクロールし、②「PowerToysSetup-バージョンの数字-x64.exe」をクリックします。
下図のオレンジ色の囲みのように、ブラウザーの左下にダウンロードの進行状況が表示されるので、ダウンロードが完了したらクリックします。
「PowerToys」のセットアップ画面が表示されるので、オレンジの囲みの①「I agree …」のチェックボックスにチェックを入れ、②「Install」をクリックします。
ユーザーアカウント制御の画面が現れるので、オレンジの囲み内の「はい」をクリックします。
下図のオレンジの囲み内の「Close」をクリックします。
下図のように、「PowerToys」が自動で起動します。
オレンジの囲み内に、目的の「Image Resizer」機能もインストールされています。
2.「Microsoft Store」からのダウンロードとインストール方法
「Microsoft Store」にアクセスし、下図のオレンジの囲み内の「Microsoft Store アプリの取得」をクリックします。
下図のような確認のウインドウが開く場合は、オレンジの囲み内の「Microsoft Store を開く」をクリックします。
オレンジ色の囲み内の「インストール」をクリックします。
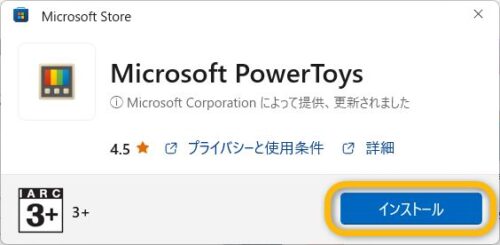
「ユーザーアカウント制御」の画面が現れるので、オレンジの囲み内の「はい」をクリックします。
オレンジ色の囲み内①が「インストール済み」になっていれば、②の「×」を押して、インストール完了です。
「PowerToy」での画像の一括サイズ変更方法
「PowerToy」の「Image Resizer」機能について下記の事項を詳しく解説します。
- 「PowerToy」の「Image Resizer」機能を設定する方法
- 「PowerToy」の「Image Resizer」機能を使用する方法
1.「PowerToy」の「Image Resizer」機能を設定する方法
「PowerToy」を起動すると、下図のような画面が現れますので、オレンジの囲み内の「Image Resizer」をクリックします。
「Image Resizer」の設定画面が現れるので、まず、オレンジの囲み内の「Image Resizer を有効にする」を「オン」にします。
下記の3つの個別の設定項目ごとに説明します。
- 「イメージ サイズ」
- 「エンコード」
- 「ファイル」
1.「イメージ サイズ」の設定法
下図のオレンジの囲み①「イメージ サイズ」の項目について解説します。
プリセットを削除したいときは④「ゴミ箱マーク」をクリックします。
②「新しいセットの追加」をクリックすると、③「新しいサイズ」のプリセットが追加されます。
さらに、追加されたプリセットの「新しいサイズ」の設定を変更したい場合は、⑤「編集マーク」をクリックします。
「編集マーク」をクリックすると下図のような①~④の設定項目が表示されます。
①「名前」の項目でオレンジの囲み内に、わかりやすいようにプリセット名を入力します。
②「サイズに合わせて調節」の項目では、下記の3種類のサイズの合わせ方が選択できます。
- 幅に合わせて調節
- サイズに合わせて調節
- 引き伸ばし
③では、サイズ変更後の幅と高さを入力します。
④の「ユニット」の項目では、下記の4種類の、画像の幅と高さを表す単位を選択できます。
- センチメートル
- インチ
- パーセント
- ピクセル
2.「エンコード」の設定法
下方にスクロールし、「エンコード」の項目を表示します。
①の「フォールバック エンコーダー」で、サイズ変更後の画像ファイル形式を、下記の6種類から選択します。
- PNG エンコーダー
- BMP エンコーダー
- JPEG エンコーダー
- TIFF エンコーダー
- WMPhoto エンコーダー
- GIF エンコーダー
②の「JPEG 品質レベル(%)」では、スライダーを左右に動かし、JPEGの画質(画質が良いほどファイルサイズが大きくなります。)を調節します。
③の「PNG インターレース」では、「オン」と「オフ」の2種類が選択できます。
④の「TIFF圧縮」では、下記の6種類から選択します。
- なし
- CCITT3
- CCITT4
- LZW
- RLE
- Zip
3.「ファイル」の設定法
下図のオレンジの囲み①「ファイル名の形式」を指定します。
使えるパラメータは下記のように6種類あります。
- 「1%」:元ファイル名
- 「2%」:サイズの名前
- 「3%」:選択した幅
- 「4%」:選択した高さ
- 「5%」:実際の幅
- 「6%」:実際の高さ
たとえば、ファイル名が「Windows11の画像」の画像を、プリセット名「小」でサイズ変更する場合、「ファイル名の形式」で「%1(%2)」と指定しておくと、サイズ変更後のファイル名は「元ファイル名(サイズの名前)」の形式で表示されるので、結果として「Windows11の画像(小)」になります。
②の「ファイルの変更されたタイムスタンプ」では、下記の2種類から選択します。
- 元のファイルのタイムスタンプ
- サイズ変更アクションのタイムスタンプ
2.「PowerToy」の「Image Resizer」機能を使用する方法
「PowerToy」の「Image Resizer」機能を使用する方法を解説します。
「エクスプローラ」を開き、一括サイズ変更をしたい画像を選択します。
右クリックでドロップダウンメニューを表示します。
下図のオレンジの囲み内の「その他のオプションを表示」をクリックします。
オレンジの囲み内の「画像のサイズ変更」をクリックします。
オレンジの囲み内②の必要な設定を行います。
①「サイズを選択してください」をクリックします。
オレンジの囲み内のドロップダウンリストから、変更後の画像サイズのプリセットを選択します。
オレンジの囲み内の「サイズ変更」をクリックします。
サイズ変更前の画像の横に、サイズ変更後の画像ができあがりました。
「PowerToys」のその他の機能
「PowerToys」は画像の一括サイズ変更機能の「Image Resizer」だけではなく下記のような便利な機能が備わっています。
- 一時的にスリープモードを解除できる「PowerToys Awake」
- キーの再割り当てやショートカットキーをカスタマイズできる「Keyboard Manager」
- アプリを手軽に検索して起動できるランチャー「PowerToys Run」
上記以外にもまだまだ痒いところに手が届く機能が満載なので、ぜひ、利用してみてください。
まとめ
「PowerToys」は「こんな機能があれば便利だな~」というような機能がたくさん詰め込まれた、Microsoft社製のフリーアプリです。
今回は、その中から、Windows11で画像を一括サイズ変更できる「Image Resizer」機能について詳しく解説しました。
エクスプローラから画像を選択して右クリックメニューから手軽に画像の一括変換が行える優れものです。
Windows11との相性も良く、特別なアプリを起動する必要もなく、普段と変わらない操作感で利用できるので、快適に画像の一括変換が行えます。
この記事を参考に、ぜひ、「PowerToys」の「Image Resizer」機能を利用してください。