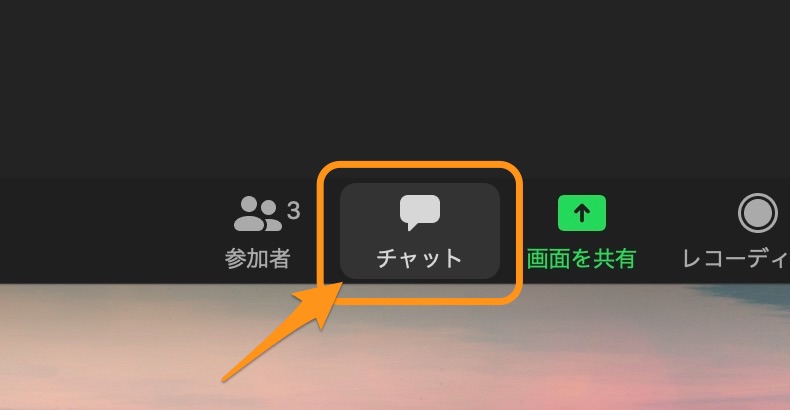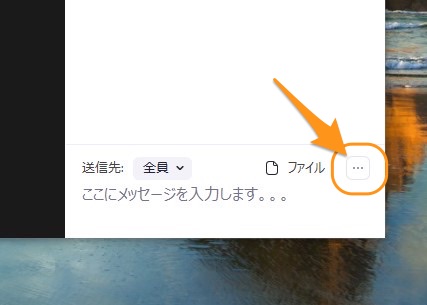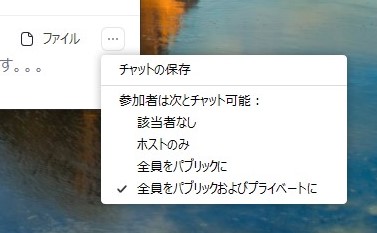Zoomについて詳しく解説します
参加者同士でのプライベートチャットを禁止したい!
…という要望に、この記事ではお答えします。
こんにちは、20代怠け者(@20sInvest)です!
Web会議では、以下の2通りの方法で文字だけ・テキストチャットが可能です。
- 参加者全体にテキストを送る (パブリック)
- 参加者1名だけにテキストを送る (プライベート)
こうしたテキストチャットは禁止したい!
…という主催者の方もいるかもしれません。
例えば、学校の授業としてZoomのWeb会議を使っている…という場合は、生徒同士でのチャットは無効化しておく方が良いでしょう。
(授業の内容に関する話ならまだしも…こういう場合、関係ない雑談に発展する可能性が大いにあるので…)
この記事では、主催者がテキストチャットを管理・禁止する方法をまとめました。
早速見ていきましょう。
【手順】テキストチャットを管理・禁止する方法
そのため、この記事での説明は、主催者の操作方法をご紹介しています。
まずはWeb会議画面の下メニューから「チャット」をクリックしましょう。
すると、このような画面が右側にポップアップしてきます。
こちらがテキストチャットの画面です。
そのまま、この画面の下部の「…」部分をクリックしましょう。
すると、このようなメニューが表示されてきます。
このメニューにて、テキストチャットの管理が可能です。
【管理】テキストチャット管理のメニュー
それぞれの項目の動きはこんな感じです。
- 該当者なし:誰にもチャットをさせない(完全禁止)
- ホストのみ:主催者のみとチャット可能
- 全員をパブリックに:全体に見える形でのみチャット可能
- 全員をパブリックおよびプライベートに:全体チャットと1対1チャットのすべてが可能
すべてのチャットを禁止し、音声での通話のみにしたいのであれば「該当者なし」を選びます。
一番厳しいルールがこれですね。
参加者同士のチャットは禁止、
しかし主催者(例えば先生など)への質問は許可するよ、ということであれば「ホストのみ」を選びましょう。
チャットするなら全体に見える形でしなさい!
…ということなら「全員をパブリックに」に設定します。
すべて許可する・自由な状態にするなら「全員をパブリックおよびプライベートに」に設定する…といった形ですね。
Web会議の性質上で、このうちのどれを選ぶか決めてみてください。
まとめ
このように、主催者は比較的柔軟にテキストチャットの禁止・無効化などが設定可能です。
やはり、学校での授業などの場合は、この辺をしっかり設定しておいて、ムダなおしゃべりは禁止しておくのが無難ですね(笑)
当ブログ・TipstourではZoomの操作方法を解説しています。
Zoomについての操作方法は、こちらのリンクからどうぞ!
以上、ご参考までに!
それでは!