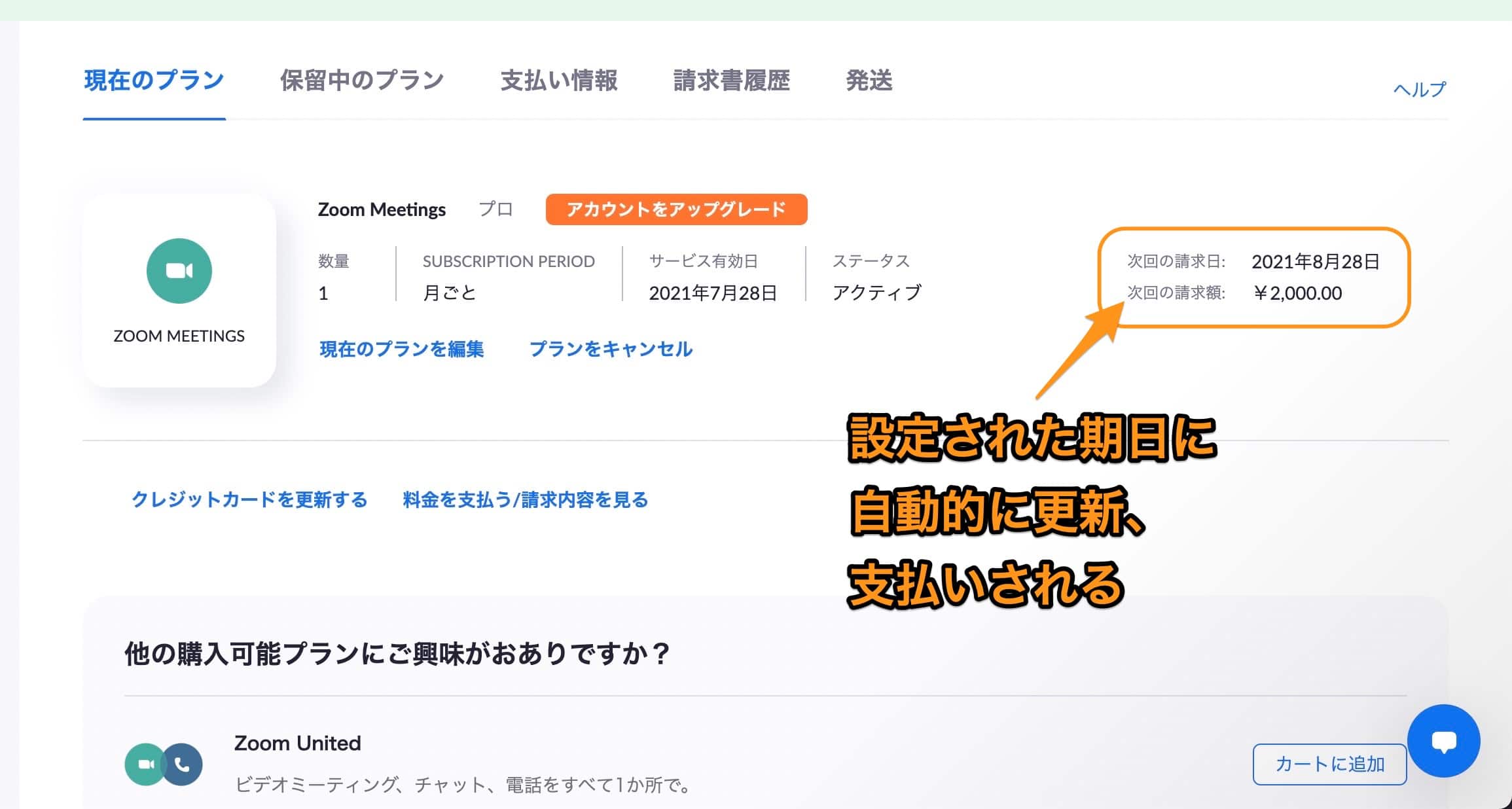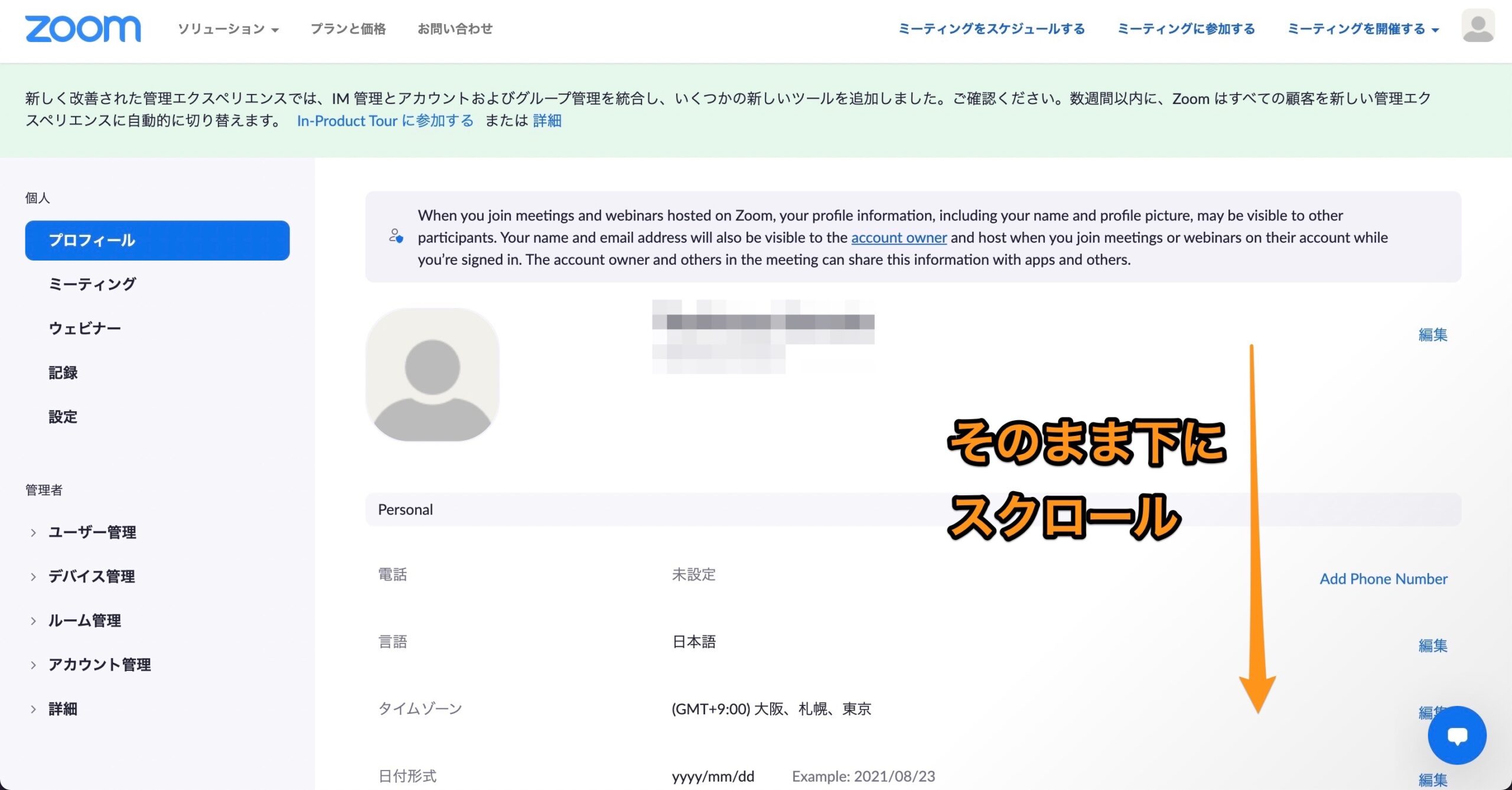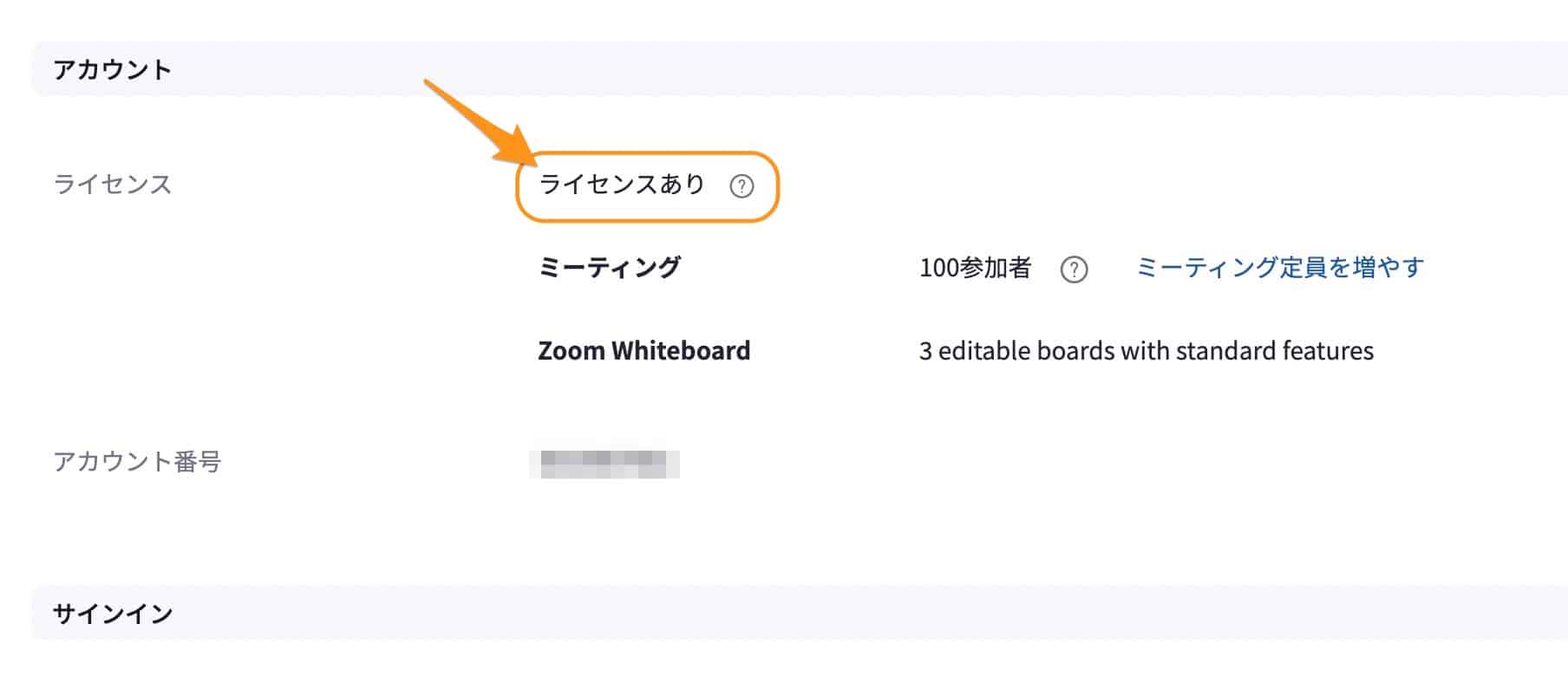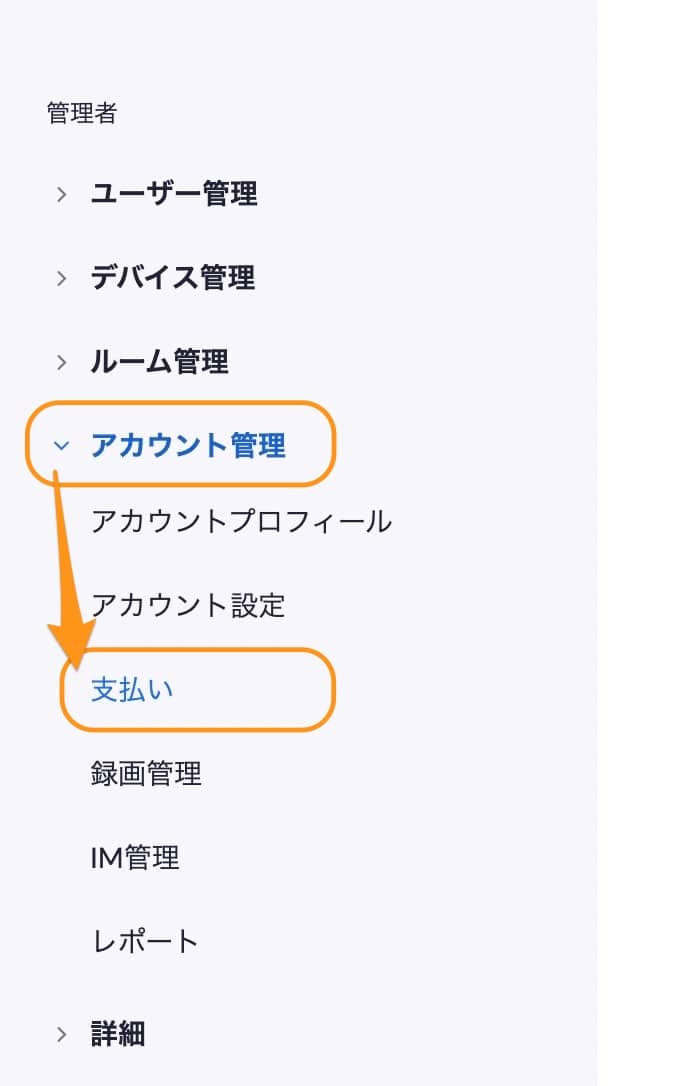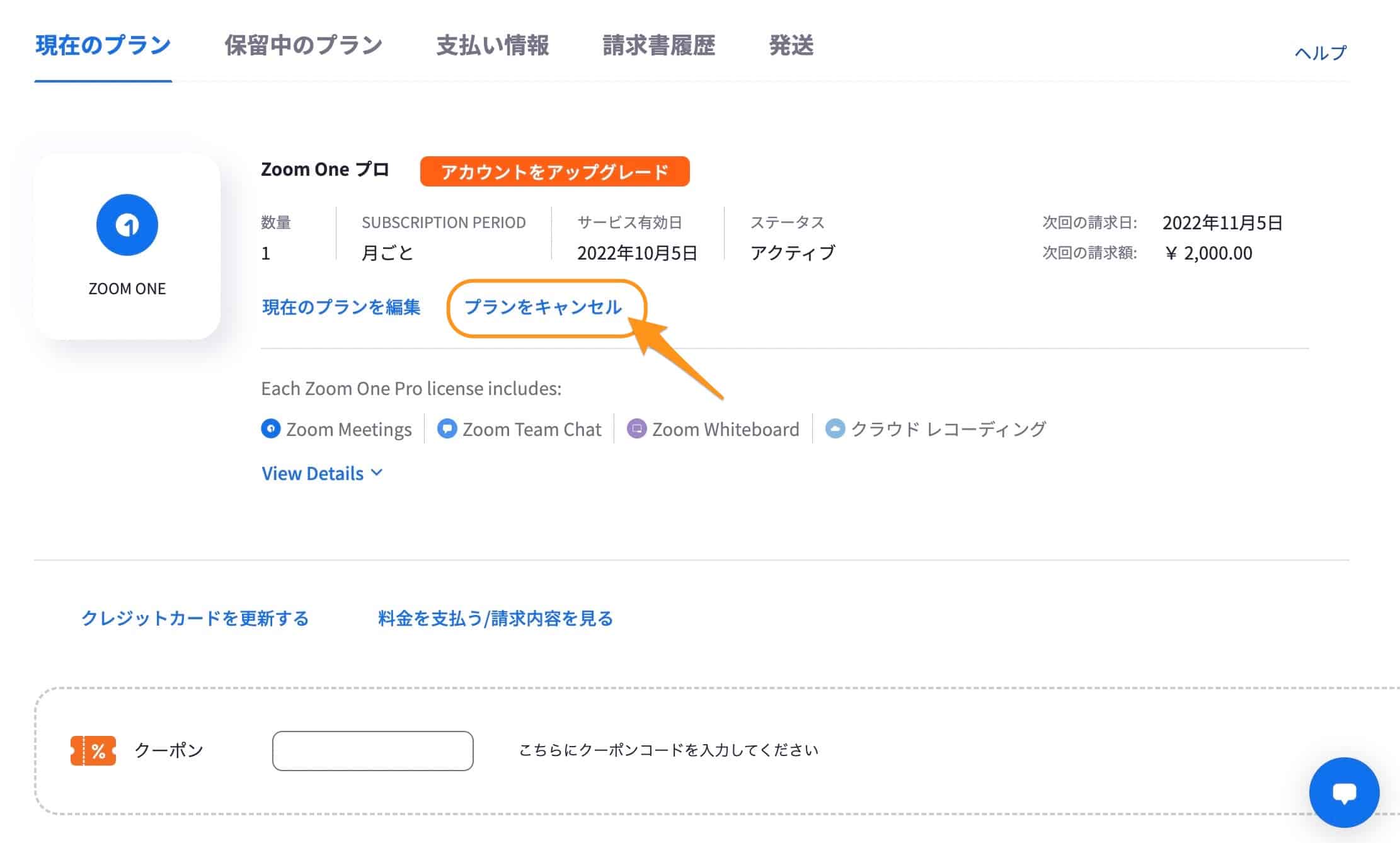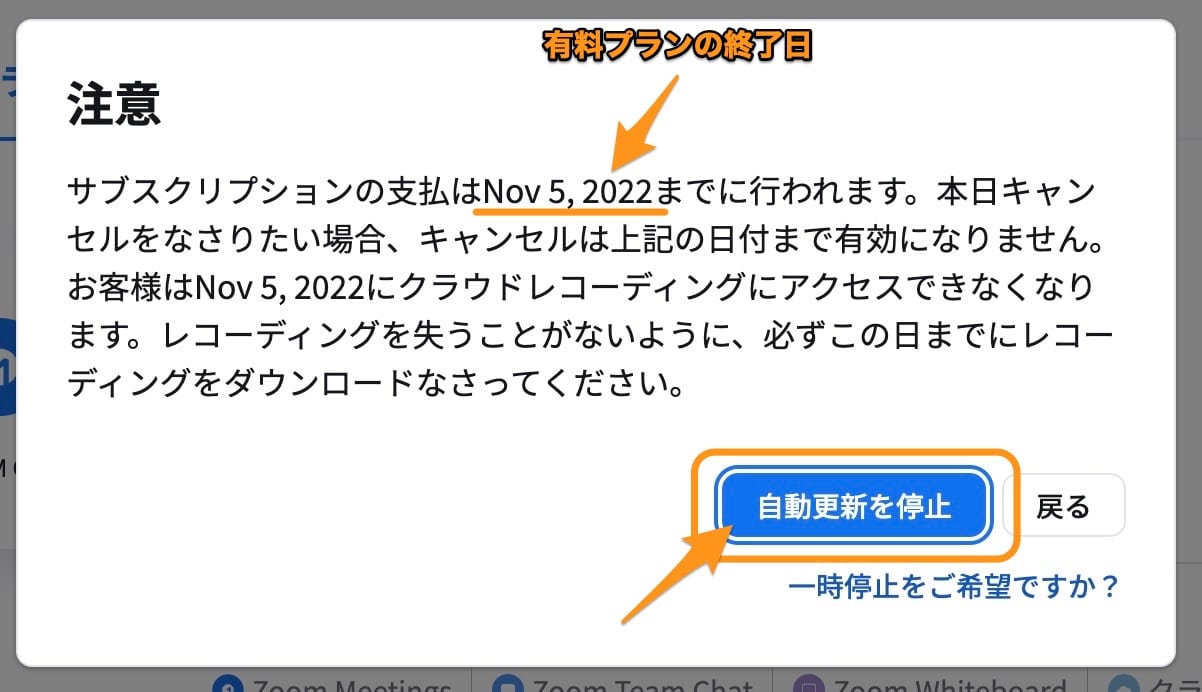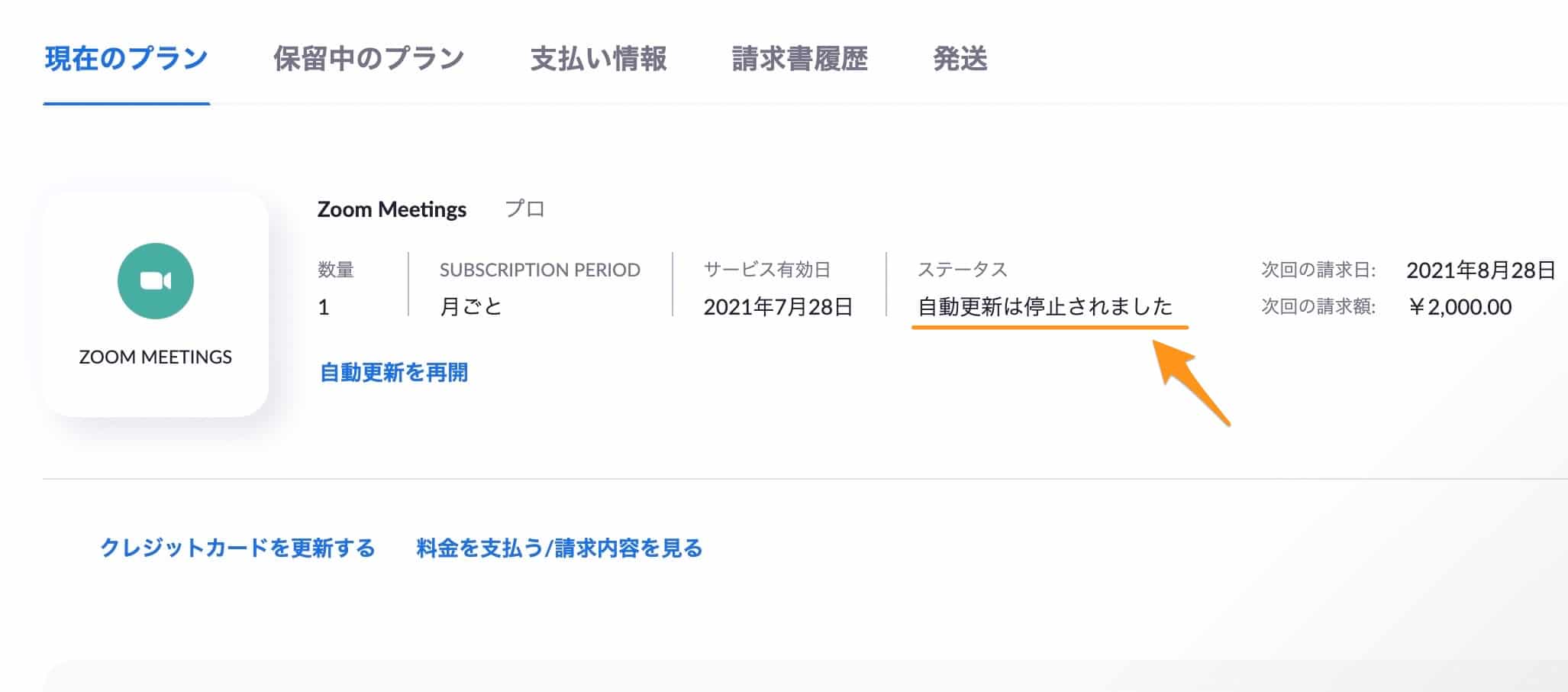Zoomについて詳しく解説します
- Zoomの有料アカウントを解約する方法を知りたい!
- イチからスクショ付きで、わかりやすく解説してほしい!
この記事では、以上の疑問にお答えします。
先日、Zoomの有料プランを単月契約で結んでみたので、その手順を以下の記事にまとめました。
最終的に2ヶ月間だけ契約して、Zoomの有料プランは解約しました。
今回は、その有料プランの解約方法、クレジットカードの自動更新の停止方法をまとめました。
早速見ていきましょう!
目次
【前提】解約は「クレジットカード支払いの自動更新の停止」で行う
Zoomを解約する場合は、クレジットカード支払いの自動更新停止で行うことになります。
Zoomの契約時にクレジットカード、もしくはPayPalでの支払い登録をしていると思います。
Zoomはサブスクリプション制(月額課金)なので、期限がくると自動的に登録していた方法で支払いが行われます。
この自動更新を停止すると、支払いが停止され、そして有料プランのサービスも利用停止となります。
そのため、Zoomでの解約は「解約ボタンを押す」のではなく「自動更新を停止する」という方法で行うことになるわけですね。
既に支払った料金は戻ってこないので、注意が必要です。
もちろん、そうした年額先払いということも含めての割引料金なので、この辺りは仕方ないことです。
【手順①】現在のプランが有料がどうかを確認する
まず現在、自分のプランが有料プランとして課金されている状態かどうかを確かめましょう。
Zoom公式から、マイページにログインします。
このような画面が表示されたら、そのまま少し下にスクロールしていきます。
「アカウント」→「ライセンス」という項目があります。
ここの状態が「ライセンスあり」となっていたら、有料プランが有効になっている状態です。
無料プランの場合はここが「ライセンスなし」もしくは「ベーシック」となっています。
【手順②】クレジットカード支払いの自動更新を停止する
では、解約方法を見ていきましょう。
先程のマイページの左側のサイドバーで「アカウント管理」→「支払い」へと進みます。
有料プラン契約中の場合、このような画面が出てきますので、ここの「プランをキャンセル」をクリックしましょう!
このような画面が表示されます。
少し分かりづらい言い回しですが、このタイミングで自動更新を停止すると、この上に書いてある日付(この場合、2022年11月5日まで)で、有料プランが使えなくなりますよ、という確認画面です。
日付を確認して、問題なければ「自動更新を停止」をクリックしましょう。
月額2000円のところ、50%OFFの1000円で利用可能なので、この割引自体はかなりデカいです。
契約解除の理由にもよりますが…問題が値段やコストなのであれば、この表示された時は、一考の余地あり、かもしれません。
停止前に、解約の理由についてのアンケート画面が表示されます。
ここは素直に、理由を答えてあげましょう。
【手順③】自動更新が停止しているかどうかを確認
これで有料プランが解約出来ました!
年のため、先程のマイページのサイドバーから「アカウント管理」→「支払い」へと進んで、停止されているかを確認しましょう。
先程の画面がこちらですが、この通りステータスが「自動更新は停止されました」となっていますね!
隣に次回の請求日が表示されていますが、自動更新が停止されているので、問題ありません。
(本来は、「次回の更新日」という表記のほうが誤解を生まず、正しいと思われますね。)
まとめ
以上、Zoomの有料プランを解約する方法でした!
有料プランでなくともWeb会議に参加したり、1対1でのWeb会議は可能ですので、本当に必要がある人以外は、無料プランで、正直問題ないと思います。
このように、当ブログ・TipstourではZoomの操作方法を数多く解説しています。
Zoomについての操作方法は、こちらのリンクからどうぞ!
以上、ご参考までに。
それでは!