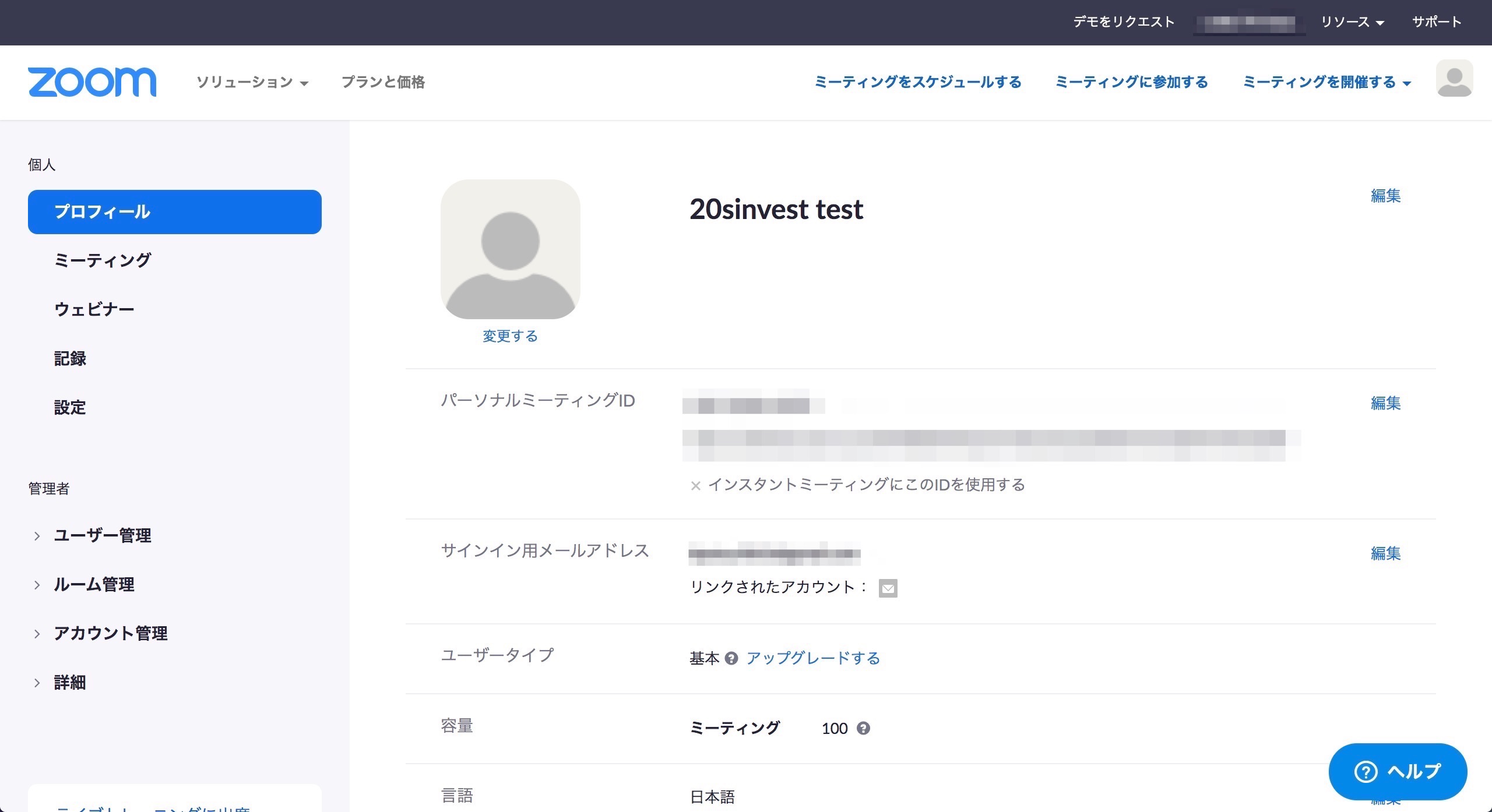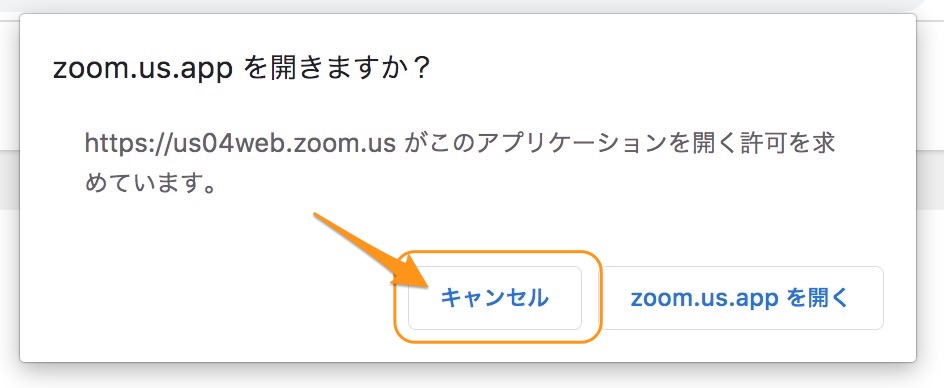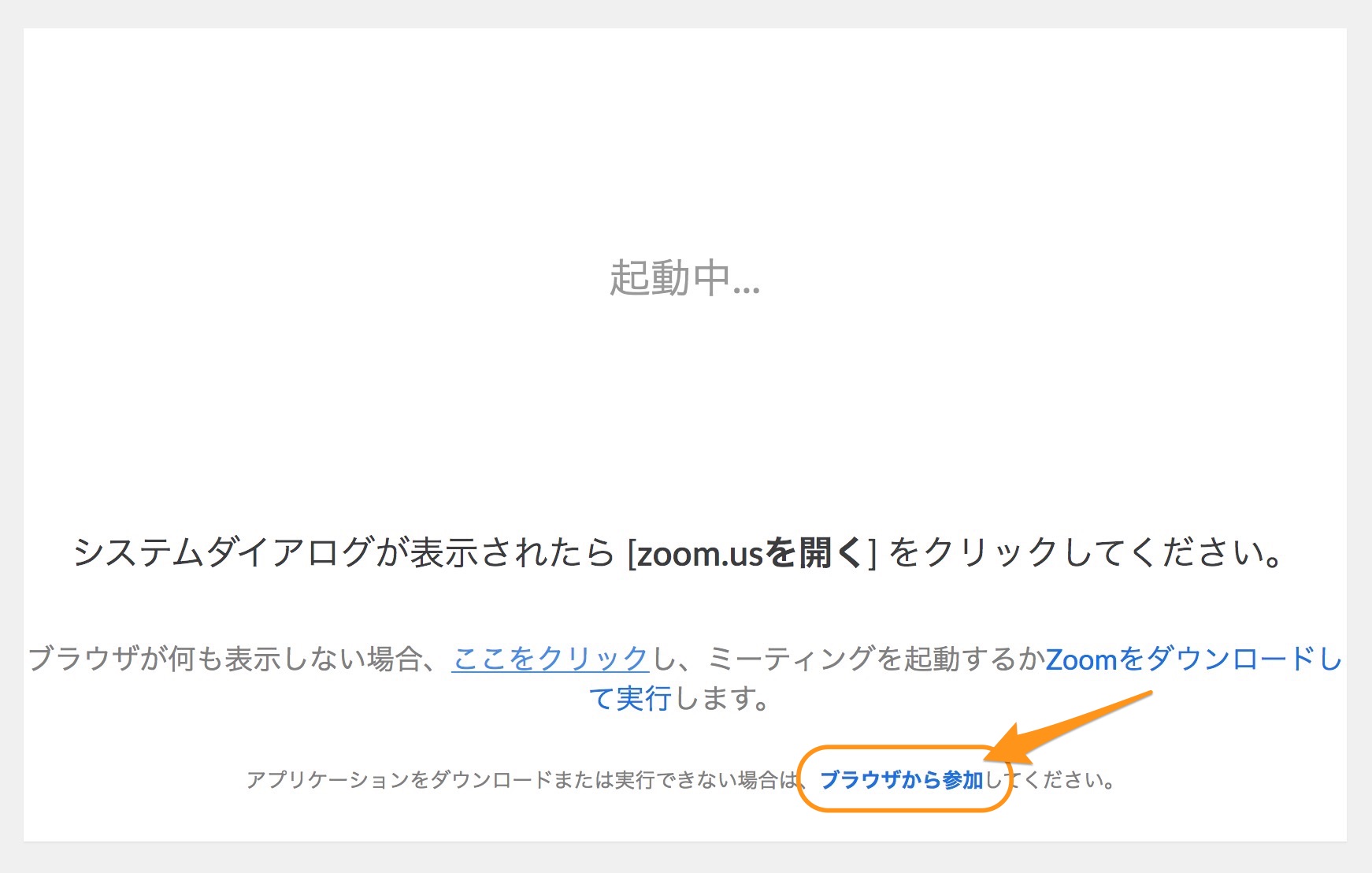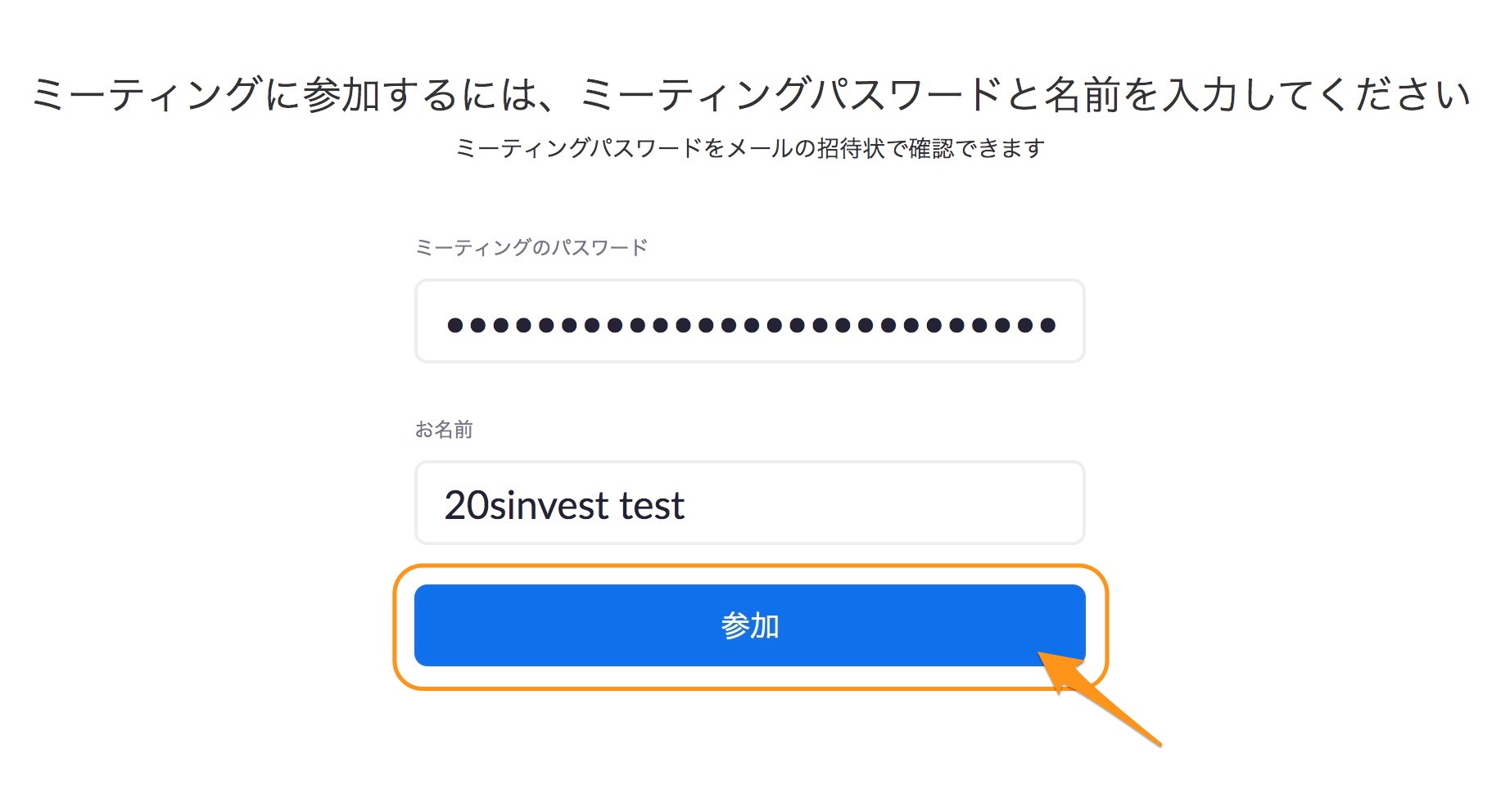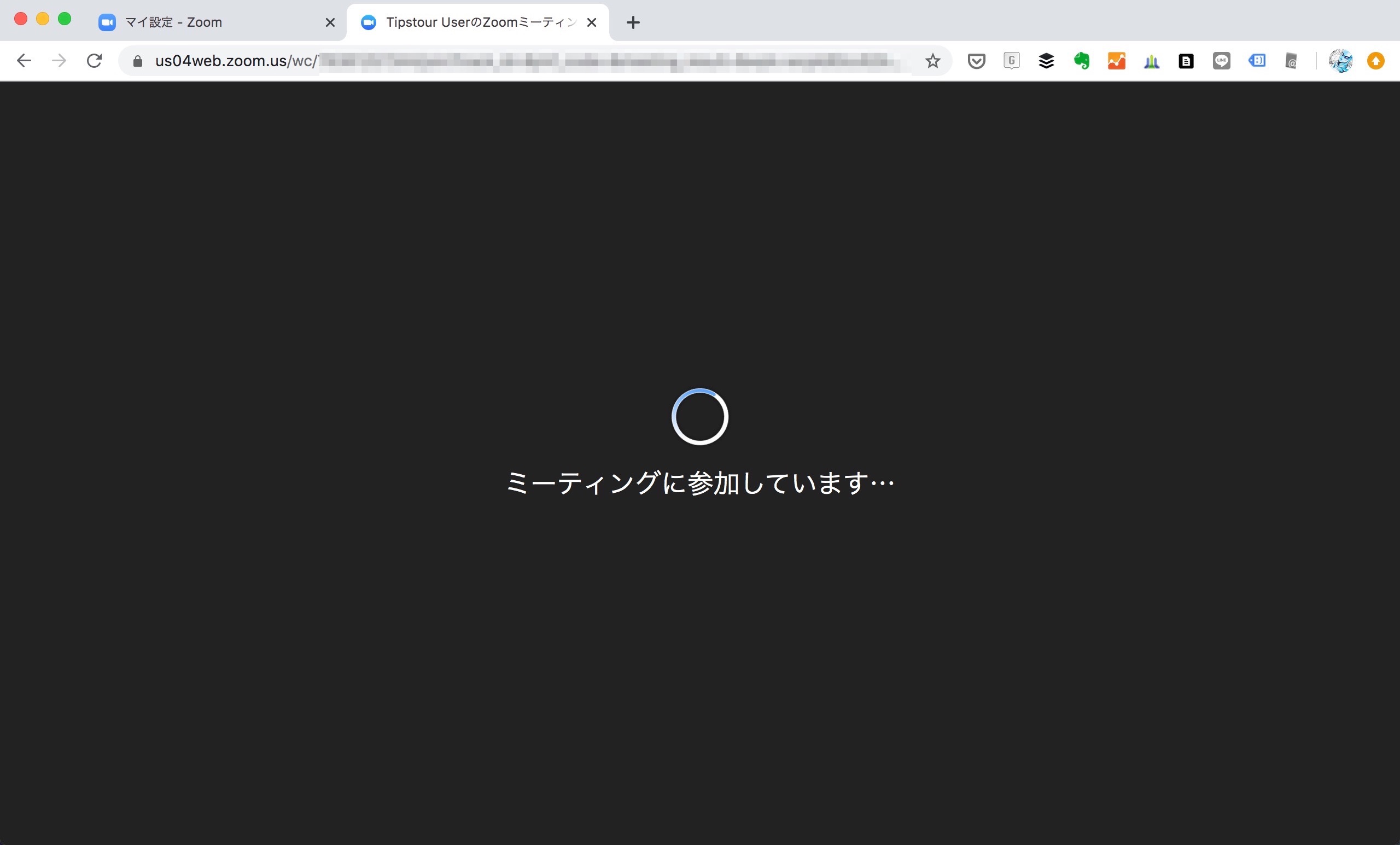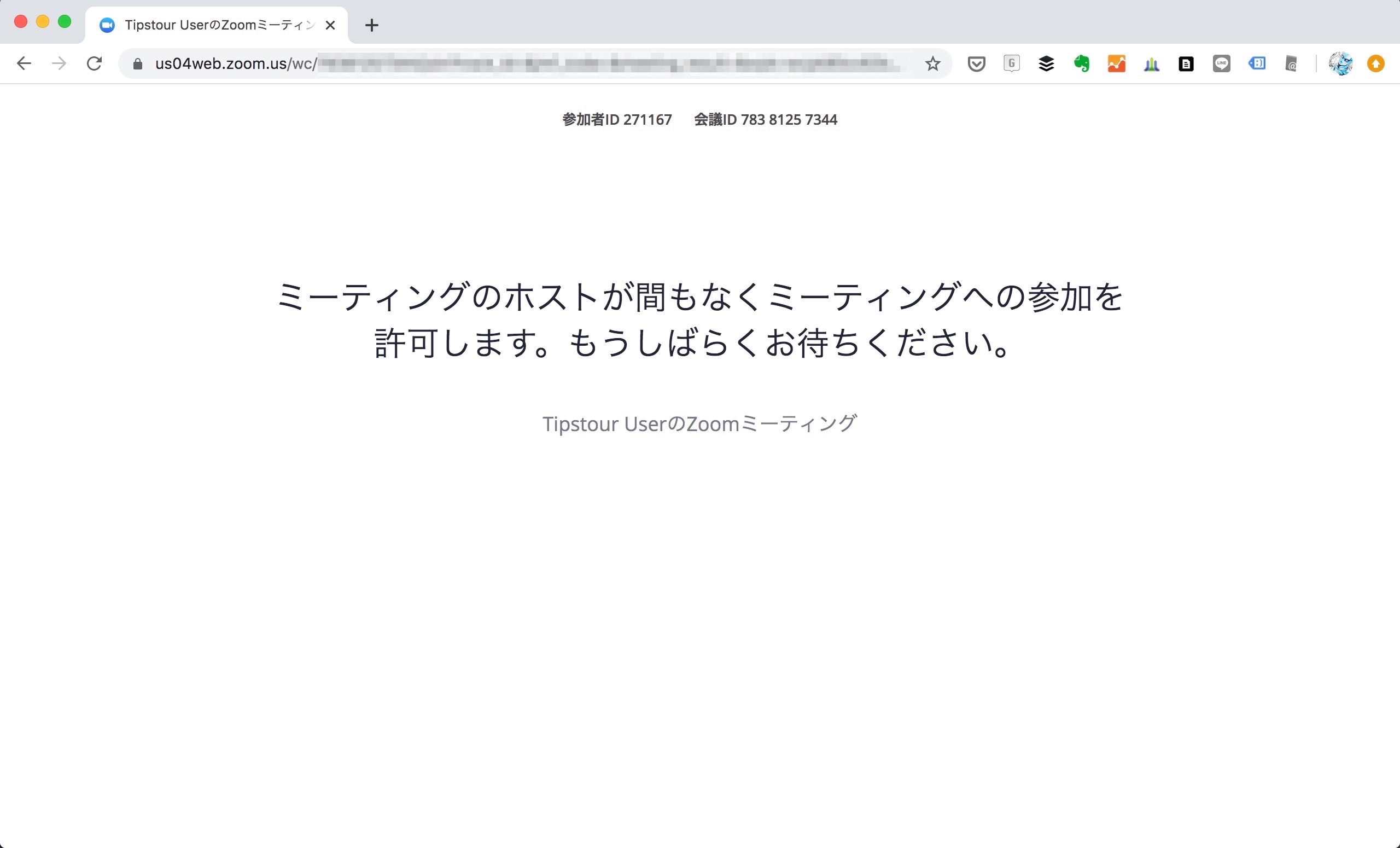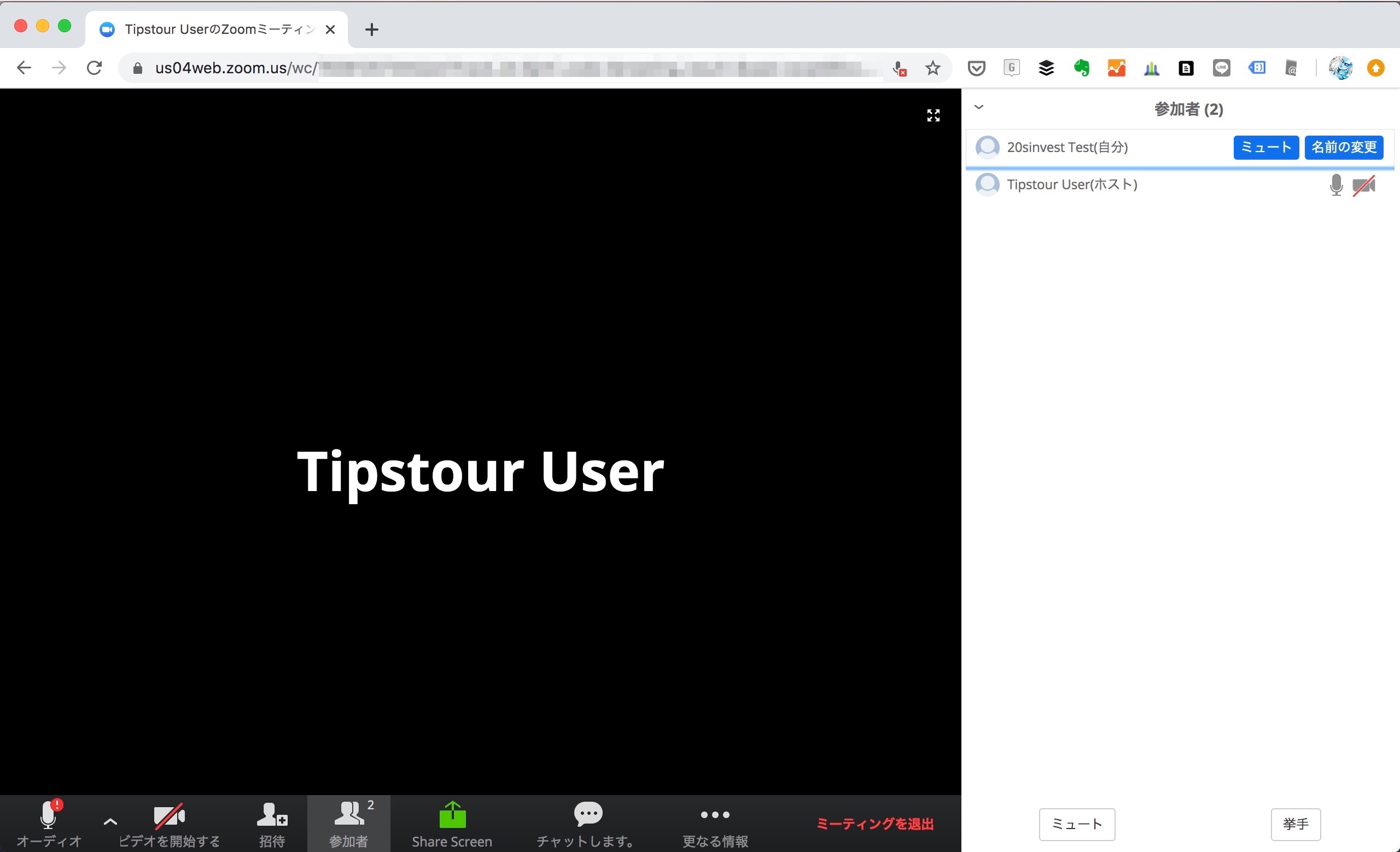Zoomについて詳しく解説します
ZoomのWeb会議に参加したいけど、パソコンにソフトをインストールしたくない…
…という方のために、その回避方法をこの記事にまとめました。
ということでこんにちは、20代怠け者(@20sInvest)です!
Zoomでは、アプリ版をインストールしなくても、ブラウザ版を利用することでWeb会議に参加することが可能です。
この記事では、ブラウザ版を使う場合の制限と、ブラウザ版を使ってWeb会議に参加するための方法についてまとめました。
早速、見ていきましょう!
目次
【事実①】ブラウザ版が利用可能
まず、ZoomのWeb会議には、以下の2種類の方法があります。
- アプリ版
- ブラウザ版
アプリ版を利用するためにはWindows、もしくはMacへとソフトのインストールが必要です。
環境によっては、追加でアプリをインストールできない、またはインストールしたくないという状況も多くあると思います。
そうした場合は、ブラウザ版を使うことになります。
ブラウザ版は、アプリ版と比べて機能がいくらか制限されていますが、カメラ・マイクでの通話やチャット、画面共有などは可能なので、それほど不便を感じるということはないでしょう。
インストールが必要なアプリ版は、代わりにログインなしでのゲストユーザの利用が可能です。
| アプリ版 | ブラウザ版 | |
|---|---|---|
| カメラ・マイク通話 | ○ | ○ |
| 画面共有 | ○ | ○ |
| ログイン なしでの利用 | ○ | × |
| インストール なしでの利用 | × | ○ |
【事実②】ブラウザ版を使うにはアカウント登録が必要
ブラウザ版を利用する条件は、Zoomアカウントに登録することです。
ブラウザ版を利用する際にサインインを求められるため、Zoomアカウントを持っていない状態ではブラウザ版を利用することができません。
Zoomアカウントは、Zoomのホームページから無料で登録することが可能です。
以下、無料アカウントの登録方法を登録する方法をまとめた記事です。
こちらを参考に、アカウント登録を進めてみてください。
【手順①】ブラウザ版を使えるようにする設定
Zoomアカウントの登録は済んだでしょうか?
そうしたら、まずはZoomアカウントのマイページに移動に移動します。
マイページは、このような画面です。
左のメニューから「設定」へ進みます。
設定画面が開きます。
色々な設定項目がありますが、まずは一番下付近までスクロールしていきましょう…
かなり下の方に『ブラウザから参加する」 リンクを表示します』という項目があります。
これをクリックして、有効(青色の状態)にしましょう。
青色の状態が、この設定が有効になっている状態です。
クリックした時点で、設定が反映されます。
【手順②】ブラウザ版でWeb会議に参加する方法
ここからは、実際にブラウザ版で参加する方法についてです。
まずは、会議の主催者から招待用のURLを送ってもらいましょう。
招待URLにアクセスすると、このような画面が出てくると思います。
この一番下に「ブラウザから参加」というリンクがあるので、ここをクリックするとブラウザ版が起動します!
アプリ版Zoomの起動を求める画面が表示されるので、ここで「キャンセル」します。
すると、「ブラウザから参加」のリンクが表示されるはずです!
【手順③】承認を貰ってWeb会議に参加する
さて、ブラウザ版を起動すると、このよういミーティングパスワードと自分の表示名を選択する画面になります。
実はこのパスワード、URLにそのまま含まれているため、すでに入力された状態です。
名前を決めて、そのまま「参加」をクリックしましょう。
ようやく、ブラウザ版Zoom画面にたどり着きました。
この状態になると、Web会議の主催者、ホストに参加を承認(許可)するかどうかの通知が行っています。
ホストが参加を承認するのを待ちましょう。
これでブラウザ版ZoomでWeb会議に参加することが出来ました!
このように、当ブログ・TipstourではZoomの操作方法を解説しています。
Zoomについての操作方法は、こちらのリンクからどうぞ!
以上、ご参考までに!
それでは!