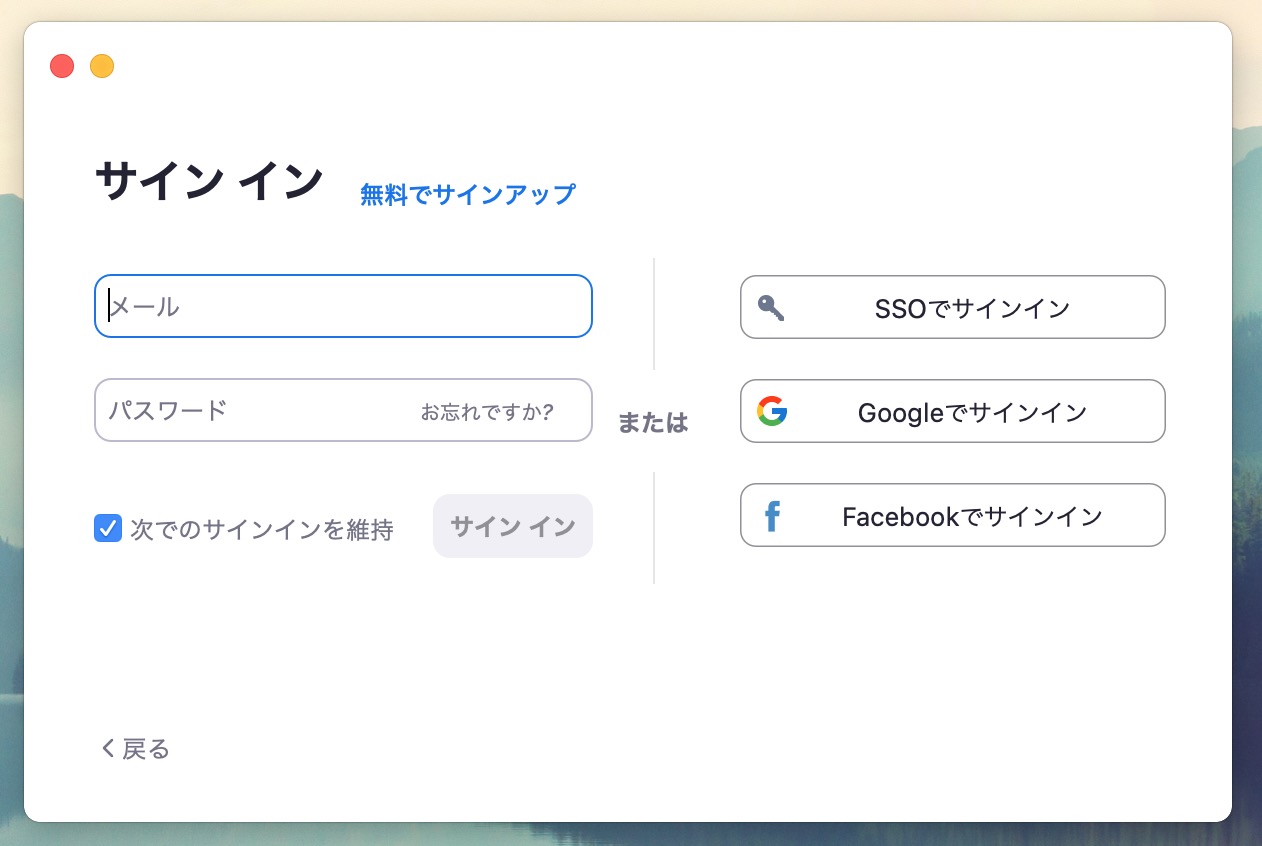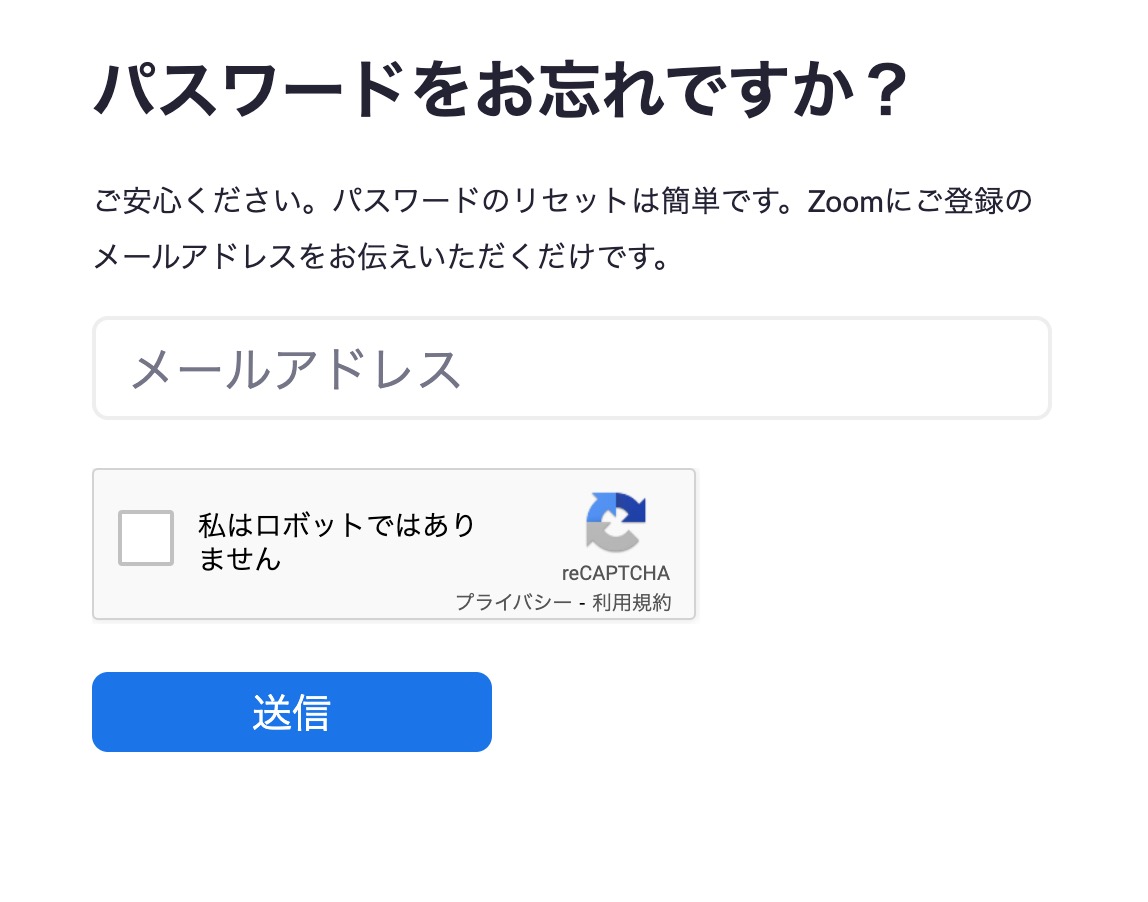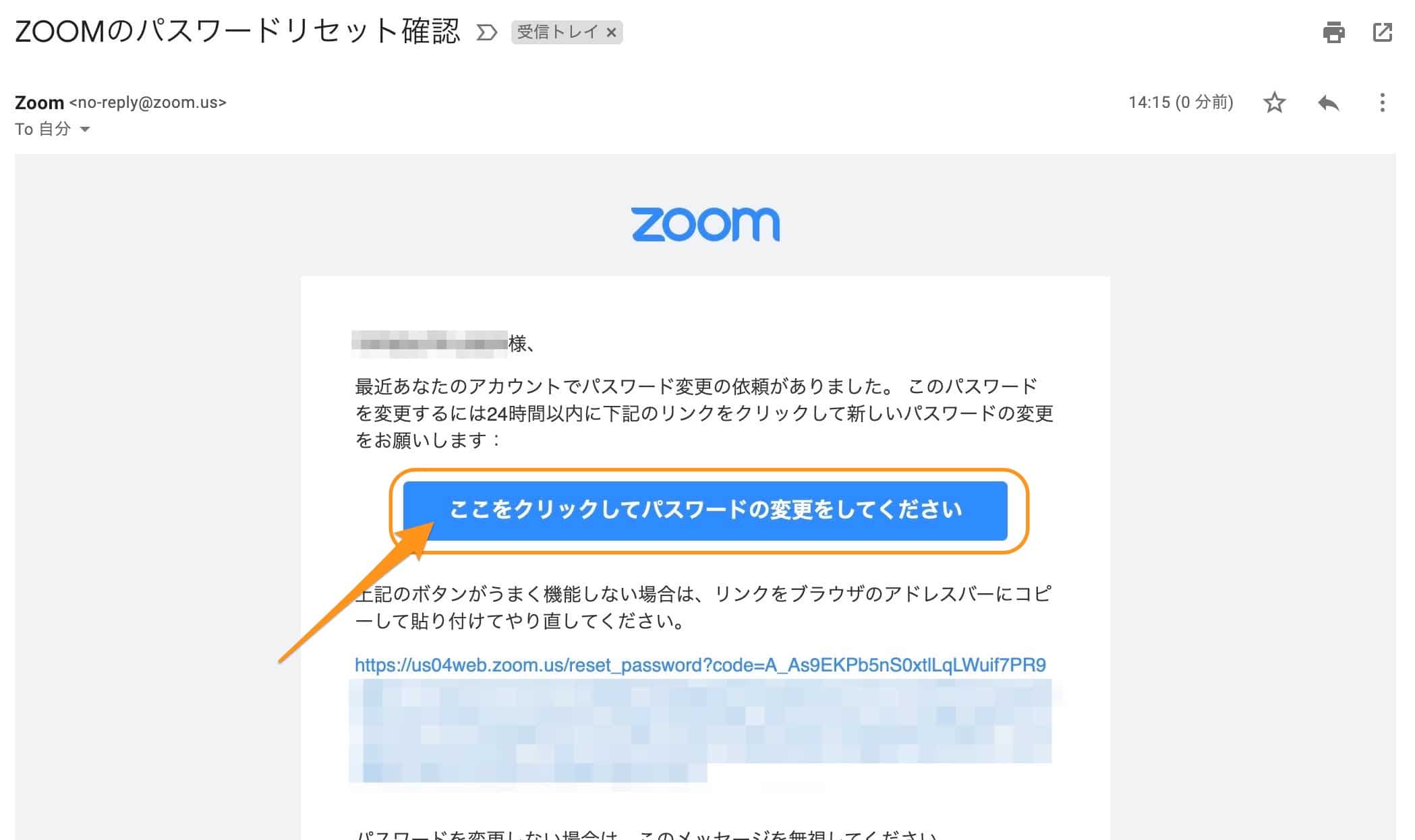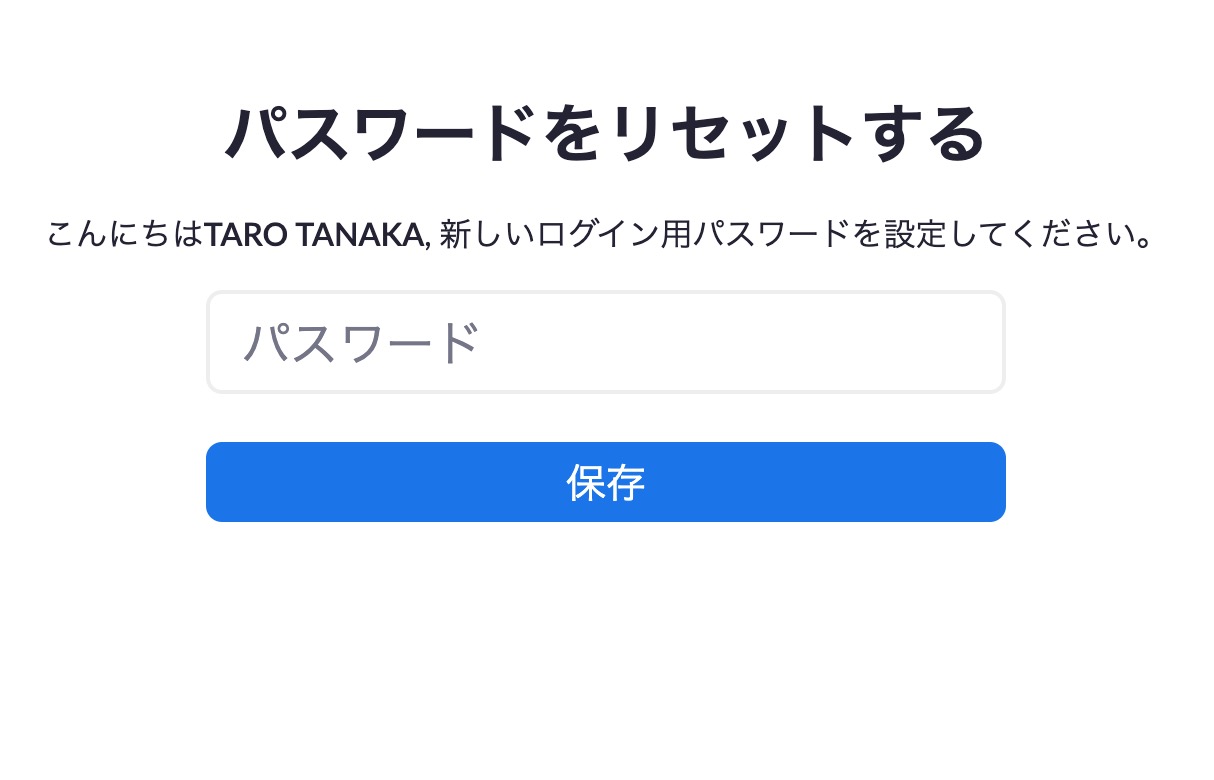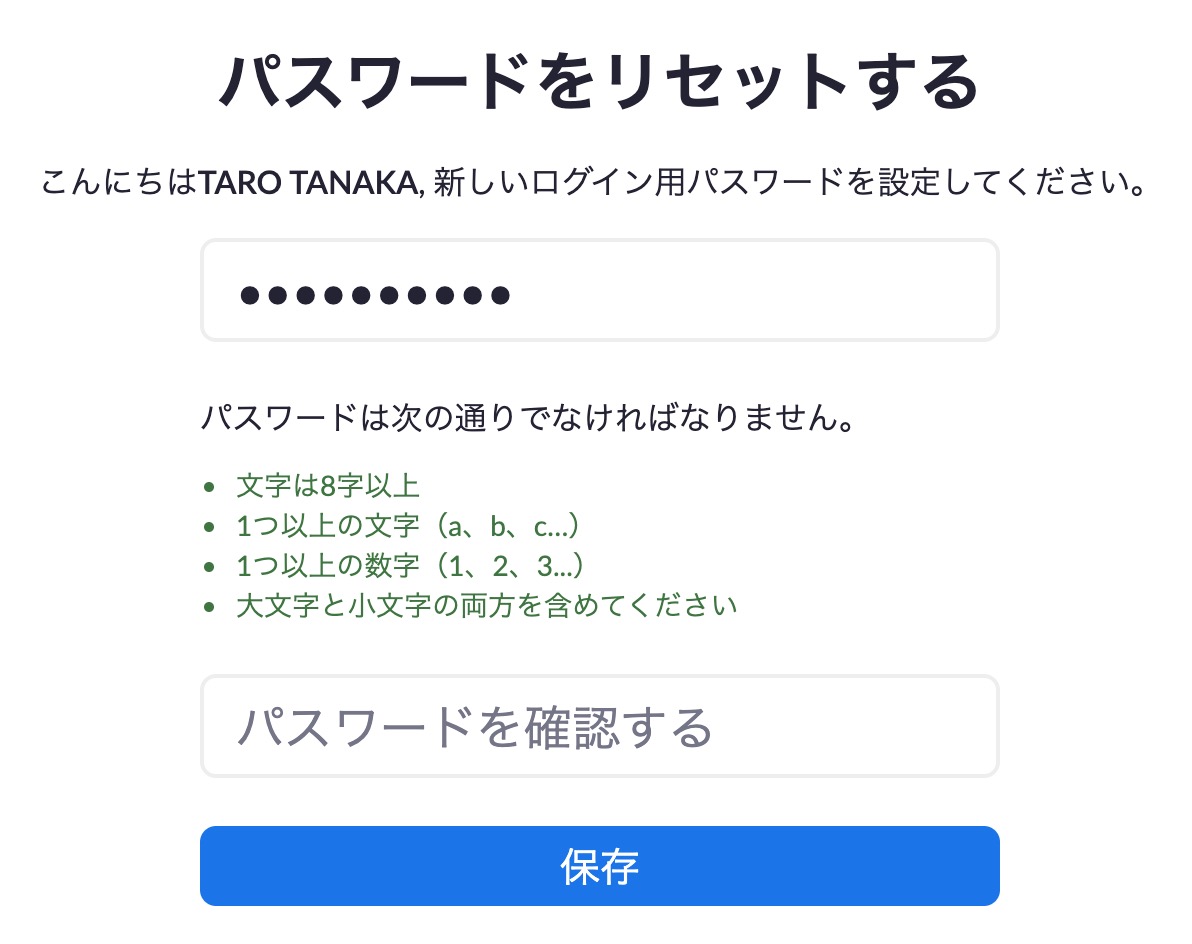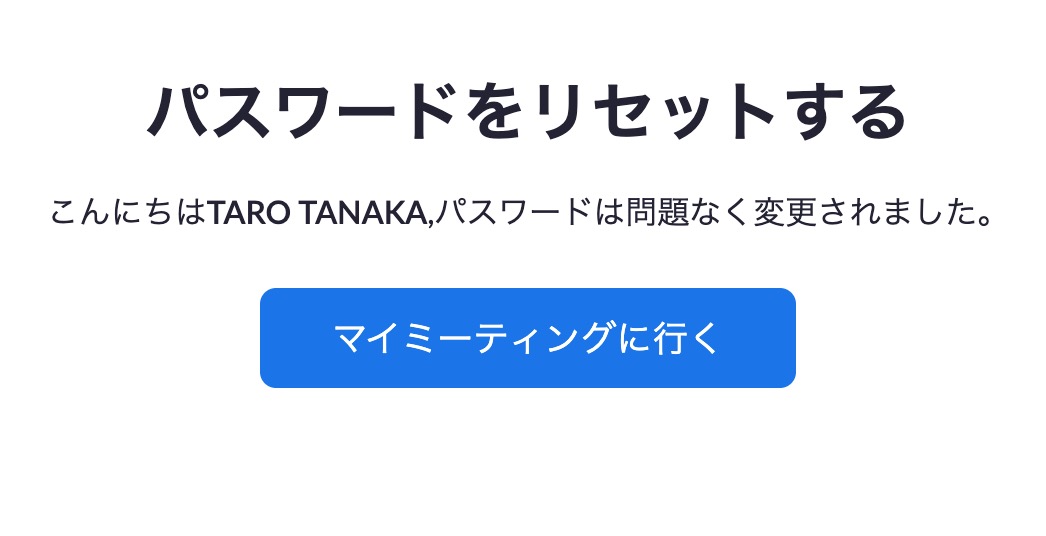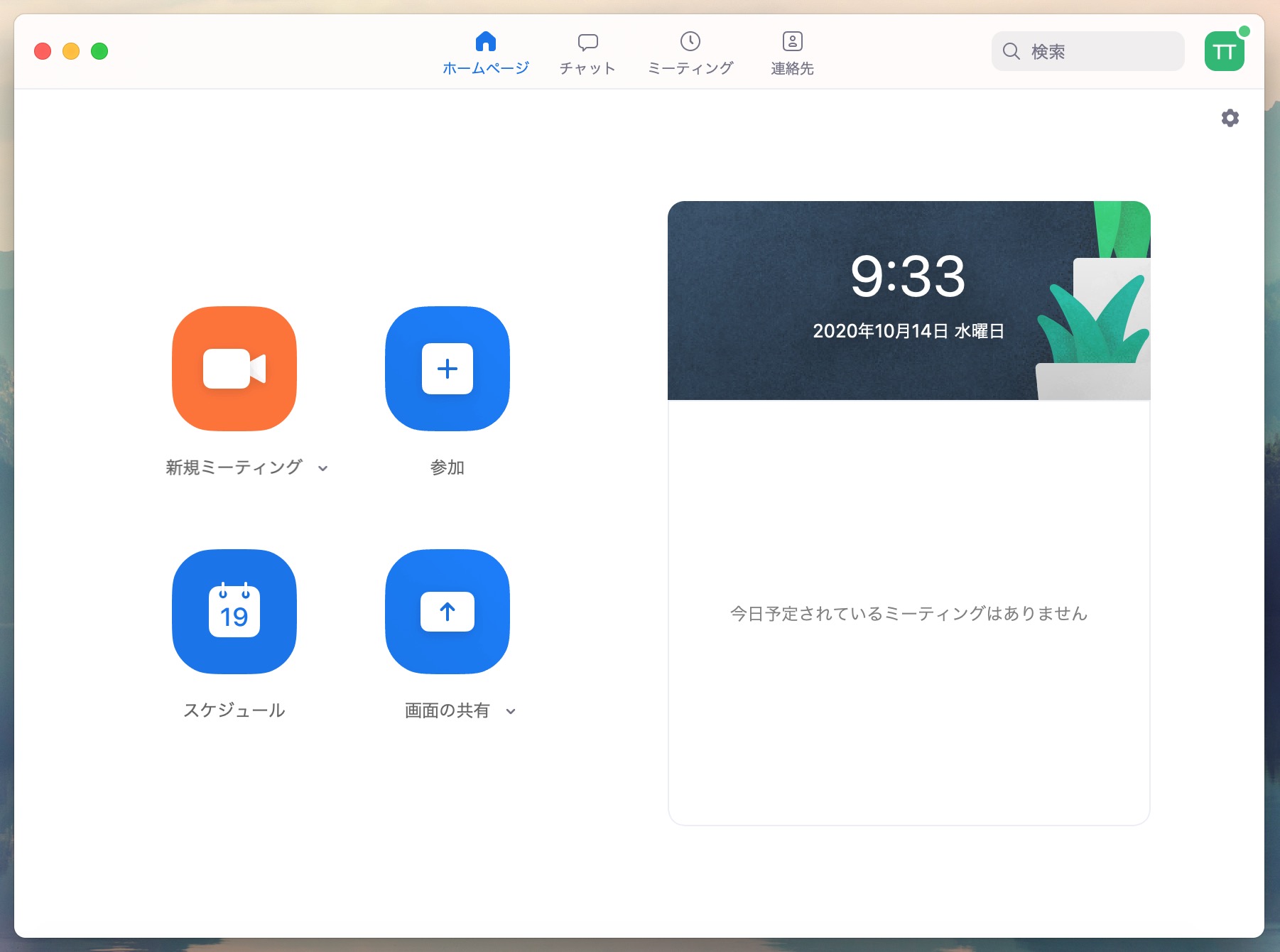Zoomについて詳しく解説します
Zoomの自分のアカウントにログインできなくなってしまったんですけど!?
そんな方のために、パスワードの初期化方法をまとめました。
ということでこんにちは、20代怠け者(@20sInvest)です!
Zoomアカウントのログインパスワードの再設定は、意外と簡単です。
その方法をまとめましたので、ぜひ参考にしてくみてください!
【手順①】パスワード初期化の依頼を送る
まず、Zoomアプリのログイン画面の「パスワード」の横の「お忘れですか?」という文字があると思いますので、ここをクリックしましょう。
すると、ブラウザが開いてこのような画面が出てくるかと思います。
ここで、自分がログインしたいアカウントのメールアドレスを入力して、「送信」へと進みます。
するとこのように、設定したアドレス宛にパスワードリセットの方法が記載されたメールが送られます。
早速、メールを確認してみましょう!
【手順②】パスワードを初期化する
送られてきたメールは、このような感じの内容です。
****様、
最近あなたのアカウントでパスワード変更の依頼がありました。
このパスワードを変更するには24時間以内に下記のリンクをクリックして新しいパスワードの変更をお願いします:
ここをクリックしてパスワードの変更をお願いします
このメールの「ここをクリックしてパスワードの変更をしてください」という部分をクリックしましょう。
すると、このように新しいパスワードの入力画面が表示されます。
ここで、新しいパスワードを設定しましょう。
(もちろん、設定したパスワードは忘れないように!)
パスワードの再入力を求められますので、再度同じパスワードを入力して「保存」をクリックします。
これでパスワードのリセットが完了しました!
あとは、先ほどのZoomアプリのログインから、新しく設定したパスワードでログインするだけです!
まとめ
以上、ログインパスワードを忘れてしまった場合の対処方法でした!
このように、当ブログ・TipstourではZoomの操作方法を解説しています。
Zoomについての操作方法は、こちらのリンクからどうぞ!
以上、ご参考までに!
それでは!