Zoomについて詳しく解説します
- ZoomのWeb会議に、顔出しなしで参加することは可能でしょうか?
- 実際にPC版・スマホ版Zoomで顔出しせずに参加する方法を知りたい
この記事では、以上の疑問にお答えします。
Web会議システムとして大人気のZoomですが、人によっては「自分の顔を映さずにWeb会議に参加したい」という人も少なくないかもしれません。
- 自宅からWeb会議に参加するけど、部屋の中を映したくない
- セキュリティ・プライバシー上、自分の顔をZoomで流したくない
- そもそも顔出しそのものをしたくない
…などなど、いろいろな事情があると思います。
結論から言うと、Zoomは顔出ししなくてもWeb会議に参加できます。
その方法について、パソコン版・スマホ版でのそれぞれの顔出ししない手順をまとめました。
さっそく見ていきましょう!
あわせて読みたい
目次
【事実】Zoomは顔を映さなくても参加可能

さて、すでにお伝えした通り、Zoomでは顔出しせずともWeb会議、ミーティングに参加可能です。
ZoomのWeb会議では、参加の方式について、以下の3つから選択できます。
- カメラ・マイクで参加 (顔出し・音声あり)
- マイクのみで参加 (顔出しなし・音声のみ)
- マイクをミュートして参加 (聞き専)
一般的には、①番のカメラ・マイクで参加するのがメジャーですが、マイクの音声のみで参加することも可能です。
また、会議に参加しつつも自分はその会議の様子を見る・聞くだけという場合、カメラもマイクもミュートして参加するということもできます。
Zoomでは、始めからカメラをオフにする設定も可能です。
Web会議が始まってからカメラを停止するということも可能ですが、一瞬たりとも表示したくない!
…という人は、デフォルトからカメラをオフにする、無効化設定をしておくのが良いでしょう。
事前に「常にカメラを使わない設定」にしておけば、顔出しをすることなく、Web会議に参加することができますよ。
その方法について、続いてご説明していきます。
パソコンからカメラを取り外したり、スマホのカメラ部分をシールなどで塞いてしまえば、そもそも物理的に映像が映りませんよね。
これなら、万一設定をミスった時に、カメラと自分の顔が写ってしまうというリスクを回避できます。
ちなみに、スマホのカメラに貼り付けるプライバシー用のセキュリティシールなんてものもあります。 こちらを使うのも良いですね!
【手順①】パソコン版アプリで顔出しせずにWeb会議に参加する方法
ということで、パソコン版Zoomアプリで、カメラを常にオフに設定する方法はこちらの通り。
まずはZoomアプリのトップ画面より、この歯車の設定アイコンをクリックします。
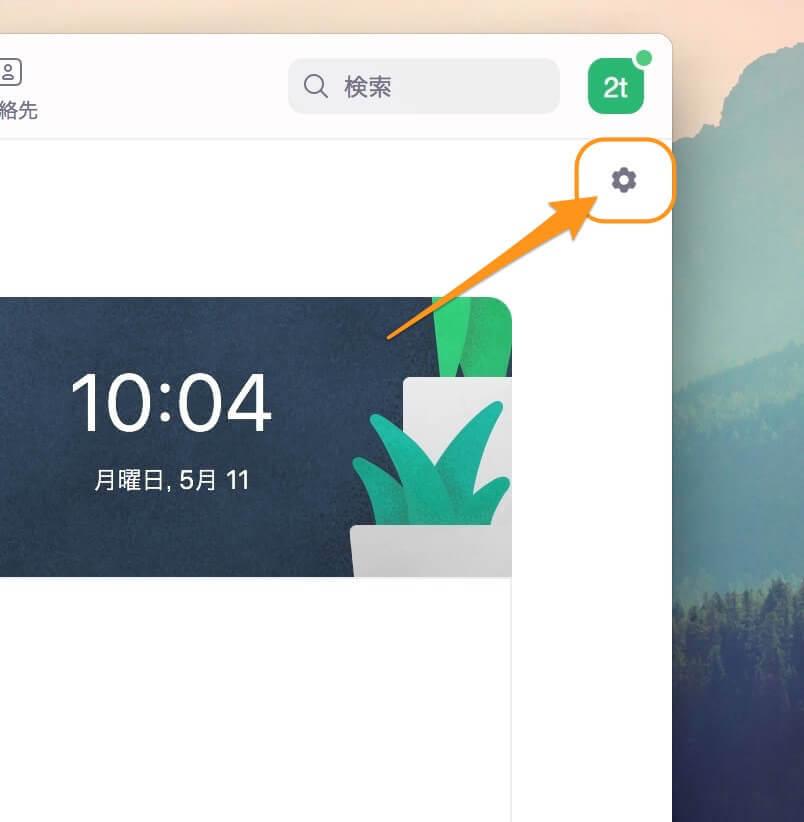
設定ウィンドウが開くので、左側のメニューから「ビデオ」を選んで、その中の「ミーティングに参加する際、ビデオをオフにする」のチェックを入れましょう。

これで設定完了です!
この状態でWeb会議に参加すると、Webカメラが非表示のまま、音声のみで参加できるはずです。
ちなみに、Web会議の参加者にはこんな形で、自分の名前だけが表示されるような形になります。
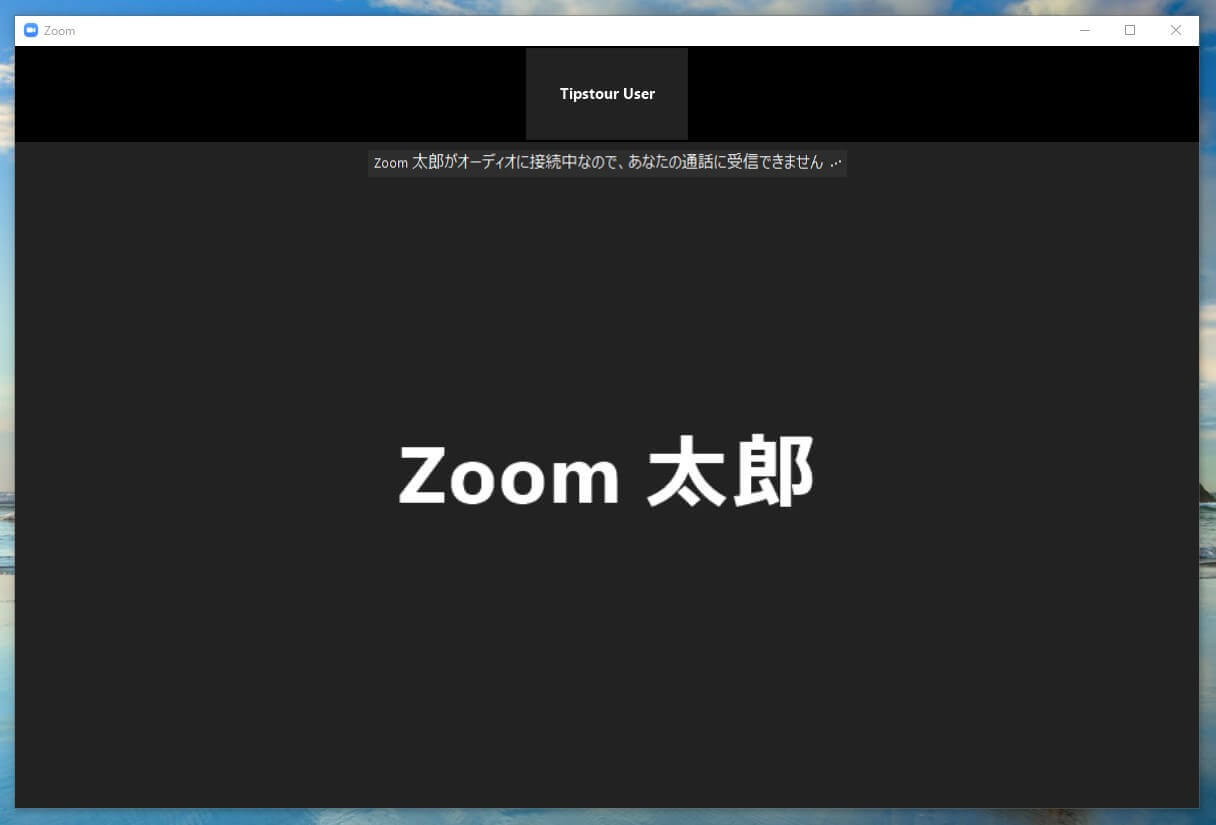
ここを押すことで、ビデオを一時的に停止したり、再表示したりすることが可能です。
こちらも合わせて使いましょう!
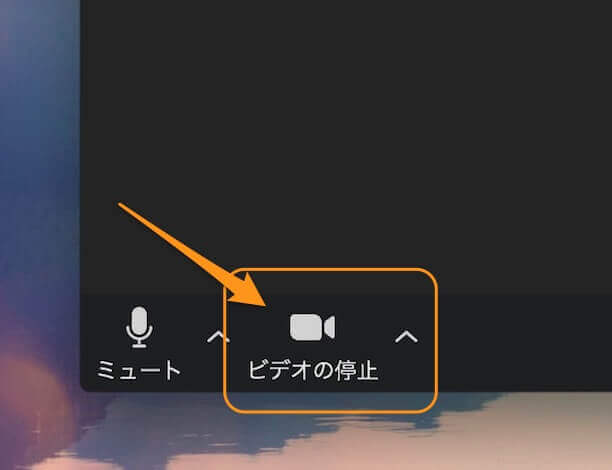
【手順②】スマホ版アプリで顔出しせずにWeb会議に参加する方法
続いて、iPhone・Androidのスマホ版Zoomアプリでの、カメラを常にオフにする方法について解説します。
まずはアプリにサインインしましょう。
こちらのホーム画面の下部、設定ボタンをタップします。
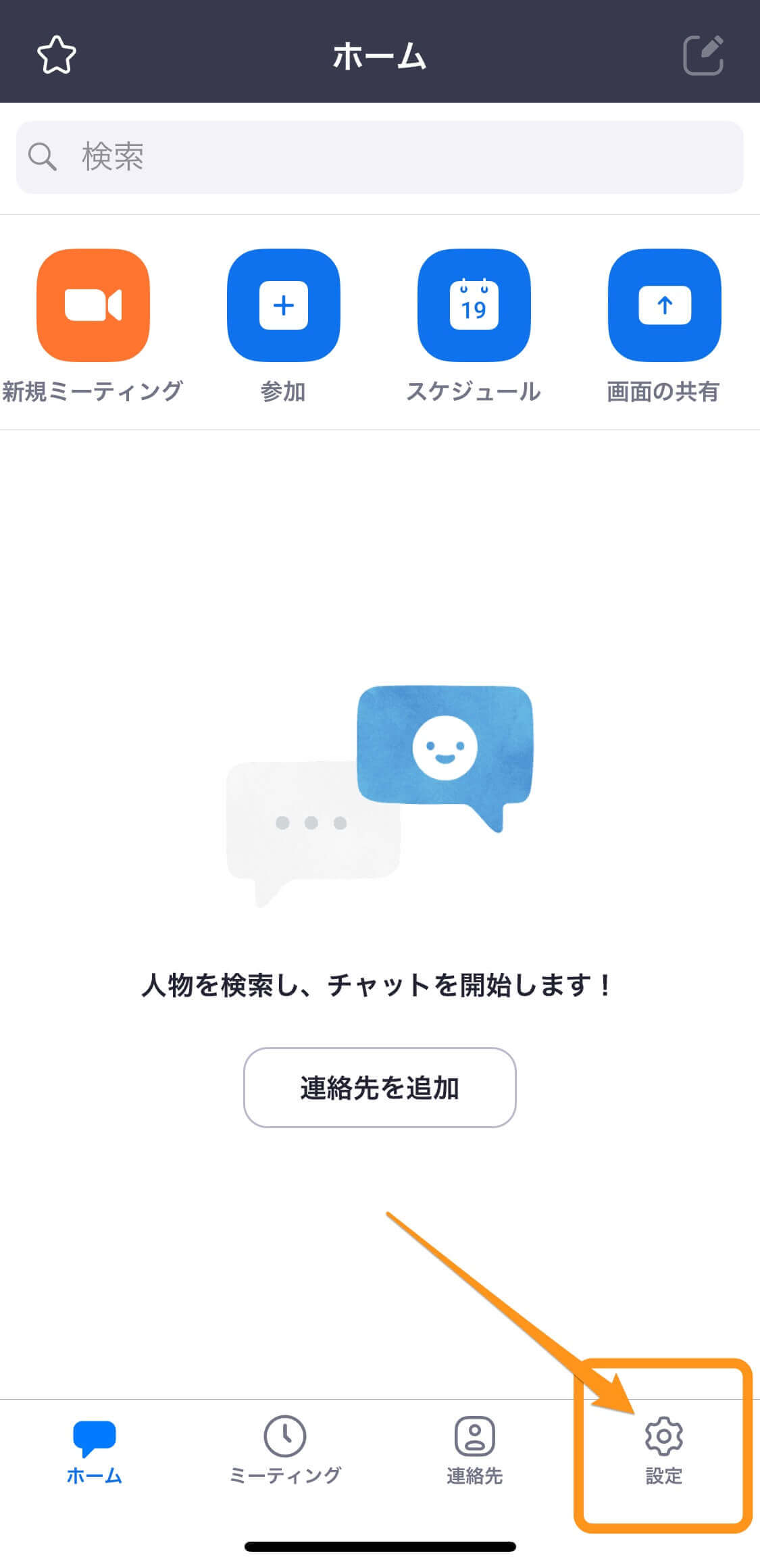
続いて「ミーティング」をタップ。
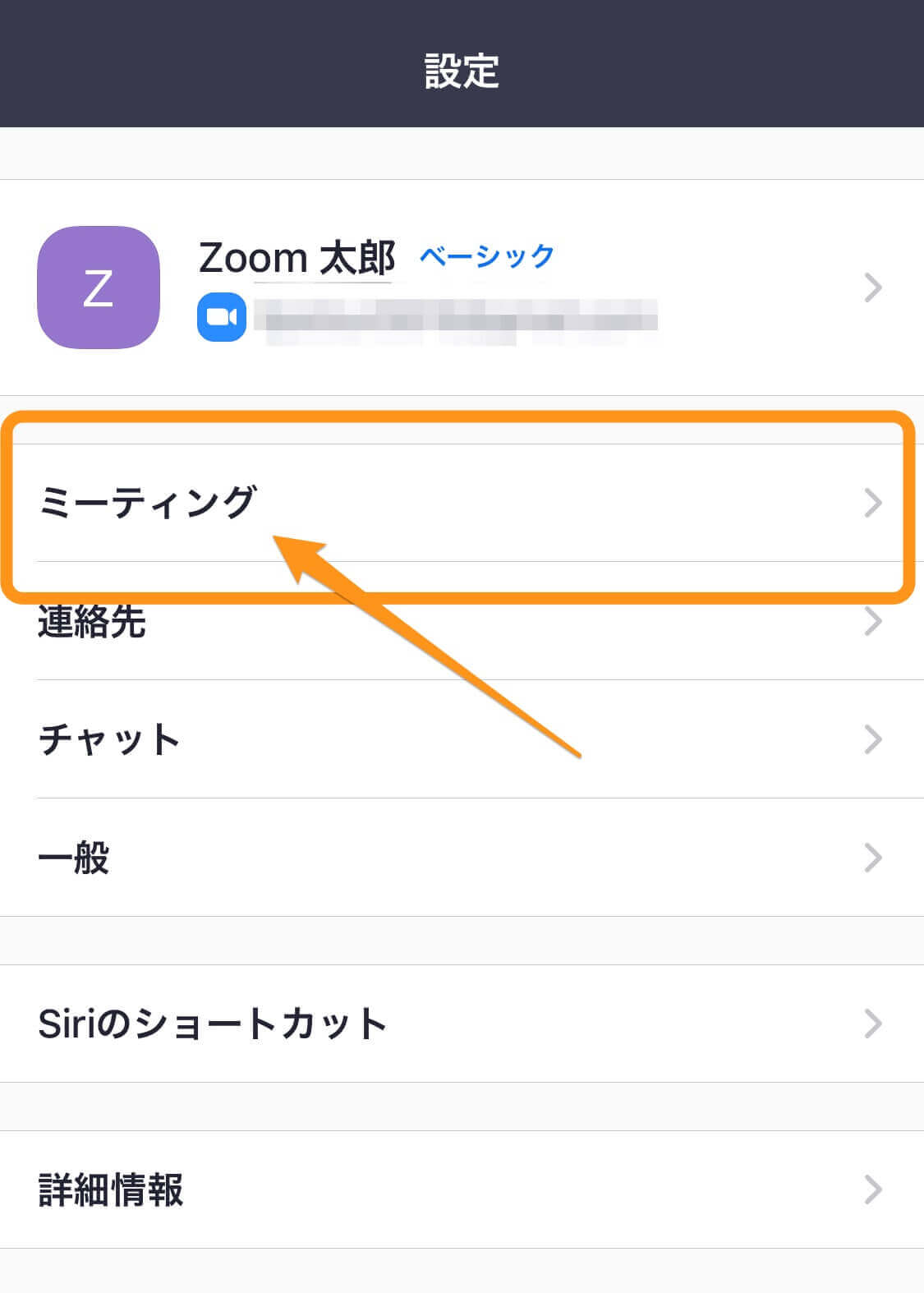
次の画面に「自分のビデオを常にオフ」という項目があるので、この項目をオン(緑色)の状態にします。

これで設定完了です!
この状態でWeb会議に参加すれば、確認されることなくそのままカメラがオフの状態で参加できるはずです。
【おまけ】背景を写したくないだけ、ということであれば…「バーチャル背景機能」もアリ

ちなみにですが、背景を映したくないだけなら、バーチャル背景という機能を使う手もあります。
バーチャル背景とは、自分の顔だけを表示して、背景の壁などを自動的に別の壁紙、背景画像に変更するというものです。
例えばビーチの背景を設定しておくと、自分の後ろの背景はその画像がそのまま表示される…といった具合です。
Zoomを代表する便利機能の1つですので、ぜひ使ってみてください。
以上、ご参考までに!
それでは!



































