Windows10について詳しく解説します
- スピーカーアイコンで音量を確認するには?
- 音量ミキサーで各アプリの音量を調整する方法は?
- サウンド設定の詳細プロパティを確認するには?
この記事では、以上の疑問にお答えします。
Windows10でSkypeを使ったり、音楽を聴いたりする際に音量が小さかったり、音量が勝手に変わってしまうトラブルが起きたりします。
そのような時に、毎回手動で音量調整するのは面倒ですよね?
そこで今回は
- 音量が小さい時の対処法
- 音量が勝手に変わる時の対処法
の2つについてご紹介します!
この記事のポイント!
- スピーカーアイコンで音量スライダーを確認
- 音量ミキサーで各アプリの音量を調整
- サウンド設定で詳細プロパティを確認
音量が小さい時の対処法
パソコンの音量を調整したい時は、タスクバーにある「スピーカー」ボタンから操作をします。
画面右下にある[スピーカー]ボタンをクリックしてください。
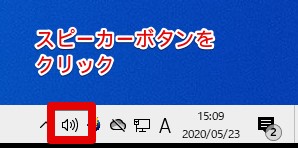
すると音量調整できる「つまみ」が表示されました。
音量はパーセンテージで表示されており「0~100」の間で選べるようになっています。
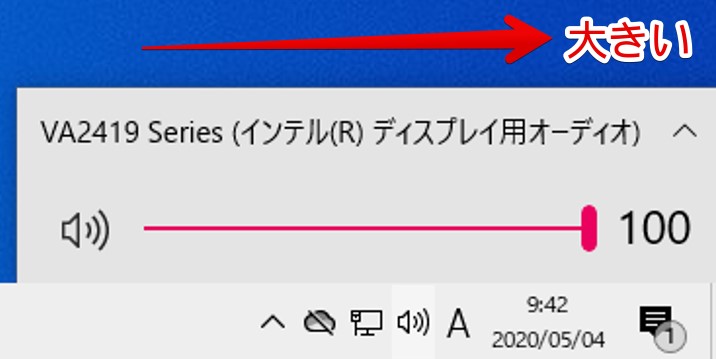
ドラッグして「つまみ」を動かしてみましょう。
左に動かす⇒音が小さくなる
右に動かす⇒音が大きくなる
※スピーカーの音量が「0」になると「×」が表示されるようになっています。
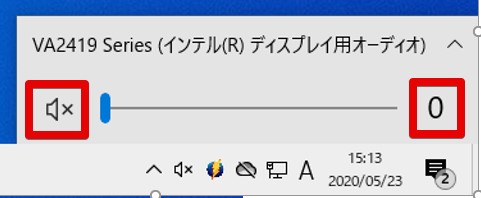
特定の音量のみ調整する方法
パソコンの通知やエラー音は小さくしたい!
YouTubeや音楽再生時の音は大きめにしたい!
といった特定の音を小さくしたり、大きくしたりする設定方法をご紹介します。
さきほどと同様に画面右下にある[スピーカー]ボタンを右クリックしてください。
メニューが表示されるので[音量ミキサーを開く]をクリックしましょう。
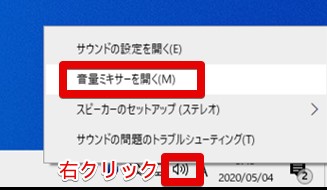
「音量ミキサー」が表示されました。
この「つまみ」をドラッグして動かせば、音量を調整することができます。
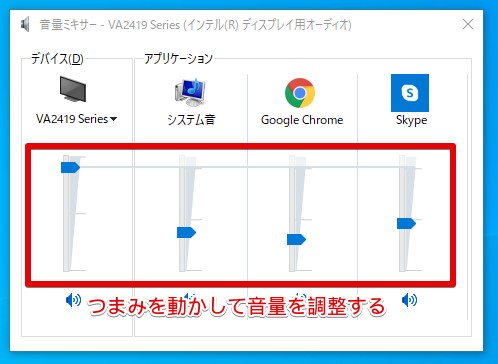
一番左に表示されている「デバイス」はマスターボリュームのことで、パソコン全体の音量調整ができます。
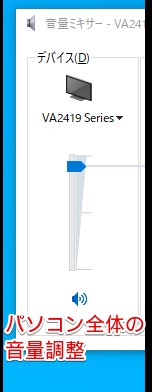
デバイスの隣に表示されている「アプリケーション」の「システム音」とはパソコンの通知音のことで、起動時の音やシステムエラー音などの音量調整ができます。
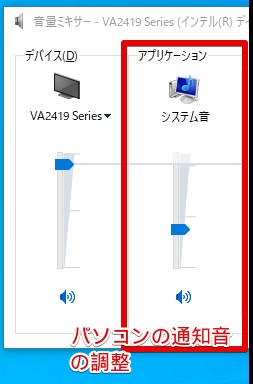
※通常は「アプリケーション」に「システム音」しか表示されていません。アプリやソフトを開くと、ここに表示が追加されます。
GoogleChromeでYouTubeを開くと以下のように『GoogleChrome』と表示されます。
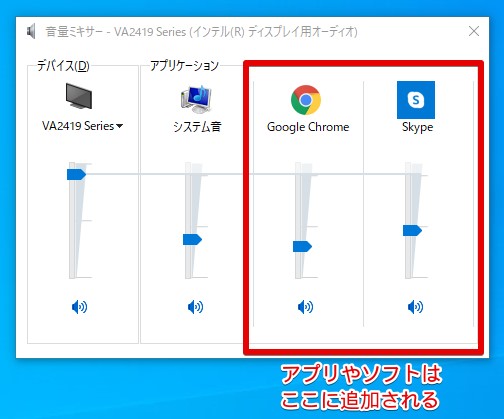
※「アプリケーション」の音量は「デバイス」で設定した最大音量までしか上げることができません。
なので、アプリの音を大きめに設定したい時は「デバイス」音量を最大にしておくといいですよ。
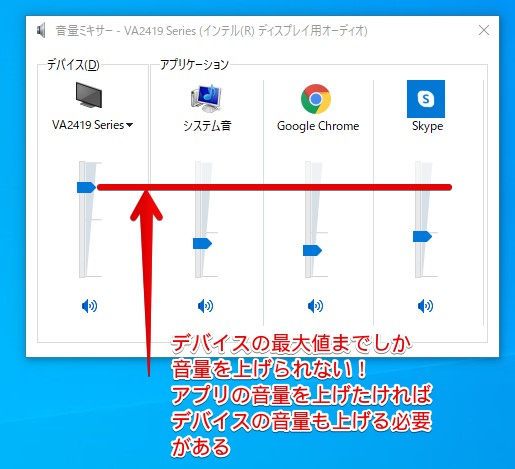
音量が勝手に変わる時の対処法
画面右下にある[スピーカー]ボタンを右クリックしてください。
メニューが表示されるので[サウンドの設定を開く]をクリックしましょう。
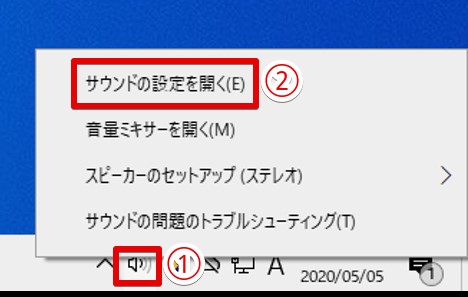
サウンドの設定画面が開きました。
画面下へスクロールすると「関連設定」という項目があります。
その下にある[サウンドコントロールパネル]をクリックしてください。
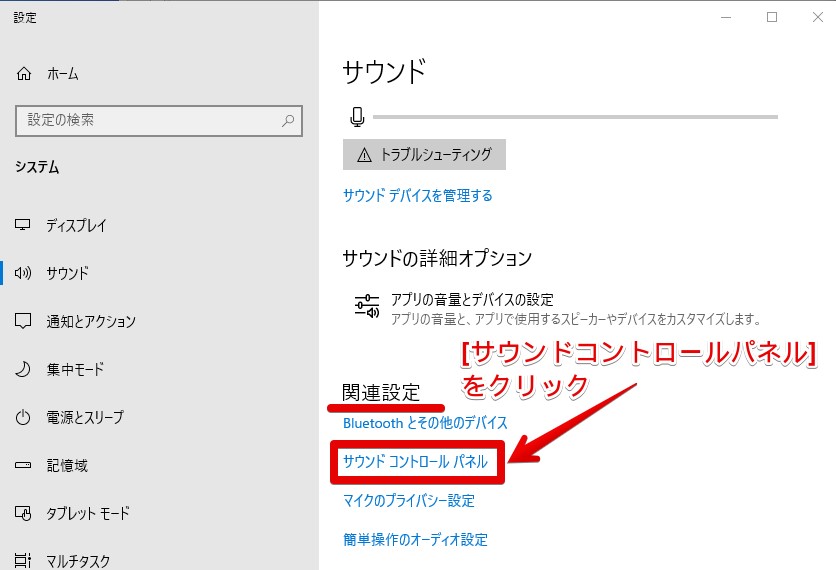
サウンドの「再生」タブが表示されました。
[使用中のデバイス]をダブルクリックしてください。
※使用中のデバイスには緑色のチェックマークがついています。
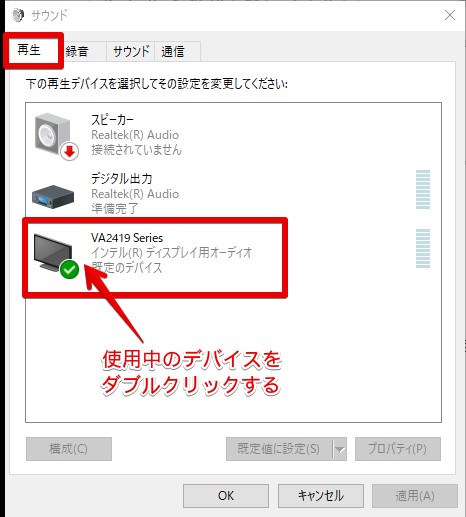
プロパティ画面が表示されるので[詳細]タブをクリックします。
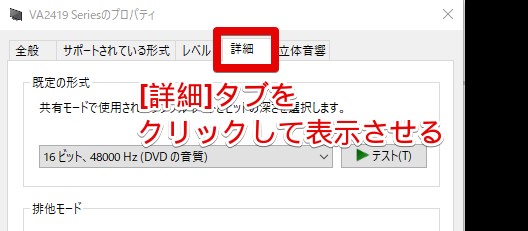
[アプリケーションによりこのデバイスを排他的に制御できるようにする]のチェックを外しましょう。
そして[OK]をクリックします。
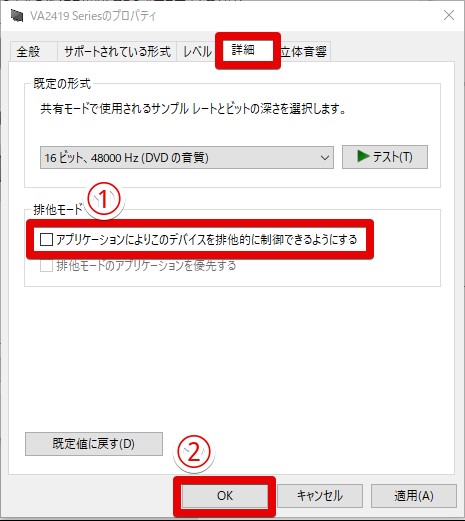
これで設定完了です。
まとめ
以上、
- 音量が小さい時の対処法
- 音量が勝手に変わる時の対処法
についてご紹介しました。
この記事のポイント!
- スピーカーアイコンで音量スライダーを確認
- 音量ミキサーで各アプリの音量を調整
- サウンド設定で詳細プロパティを確認
困った時はこのやり方で調整してみてください。
以上、ご参考までに。
それでは!





























