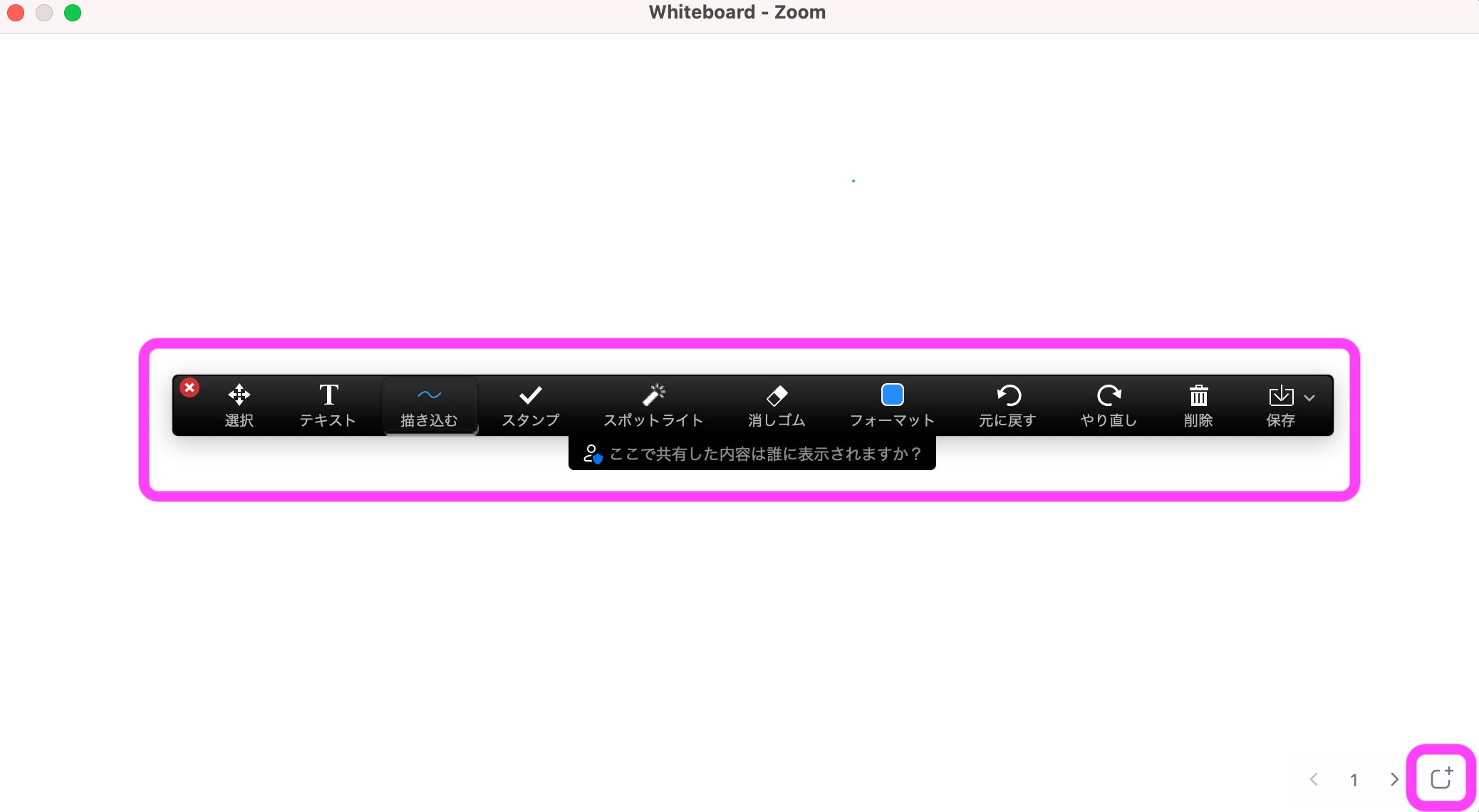Zoomについて詳しく解説します
Zoomのホワイトボード機能を使う方法を知りたい!
・・・という人に向けて、記事をまとめました。
この記事では、Zoom会議でホワイトボード機能を使う方法を画像付きで解説しています。
使用方法は簡単3ステップ、そして仕事にも遊びにも使える超便利機能となっていますので、覚えておいて損はありません。
ぜひこの記事を参考に、使い方をマスターしていってください!
目次
Zoom会議でホワイトボードを使う方法3ステップ
Zoom会議でホワイトボードを使う方法は、以下の3ステップです。
- ミーティング画面の「画面の共有」をクリック
- ホワイトボードを選択し画面共有を開始
- 共有設定の切り替え・終了する方法
順番に見ていきましょう。
手順①ミーティング画面の「画面の共有」をクリック
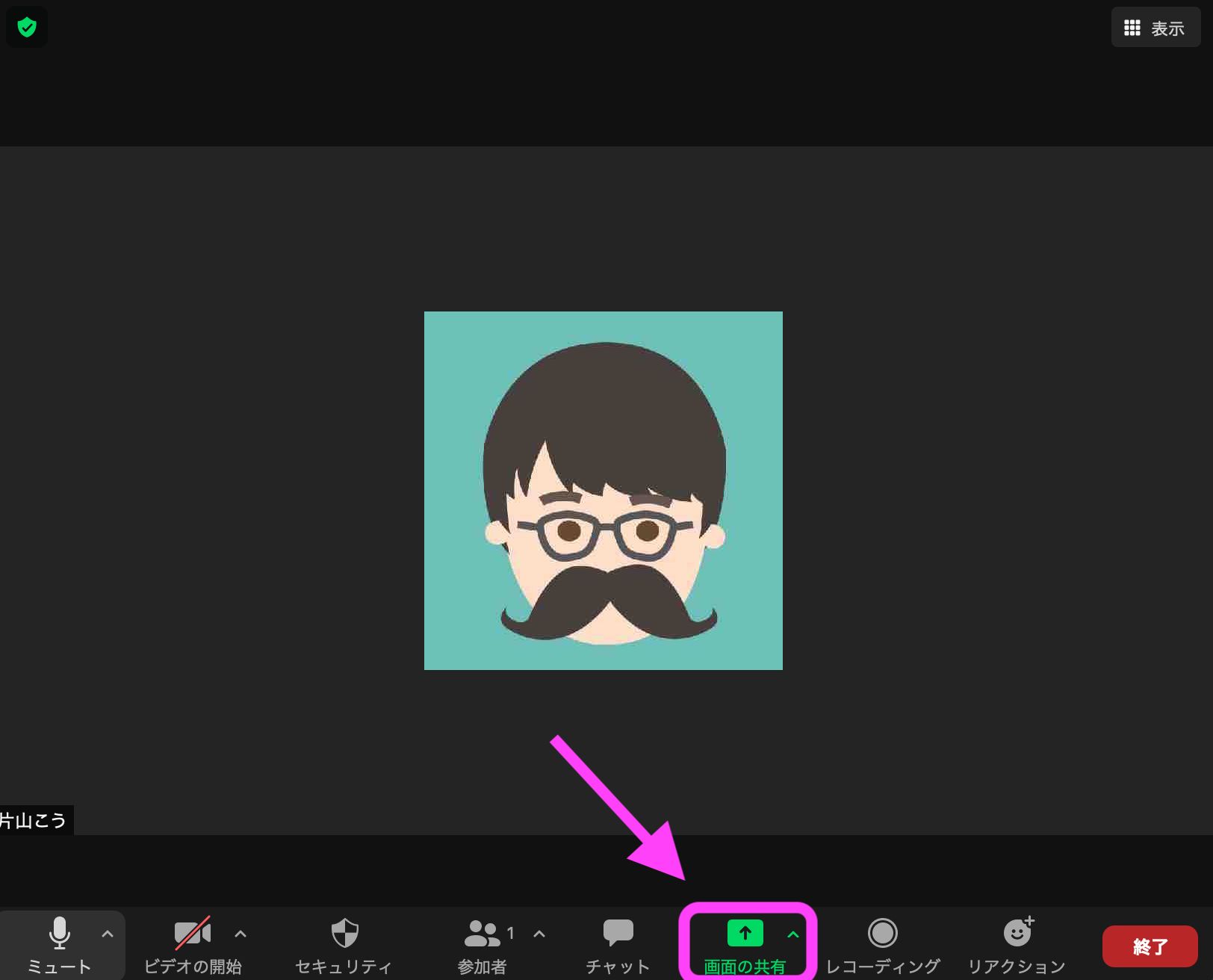 まずは、ミーティング画面のメニューから「画面の共有」をクリックしてください。
まずは、ミーティング画面のメニューから「画面の共有」をクリックしてください。
手順②ホワイトボードを選択し画面共有を開始
 選択画面でホワイトボードを選び、右下の「画面の共有」をクリックします。
選択画面でホワイトボードを選び、右下の「画面の共有」をクリックします。
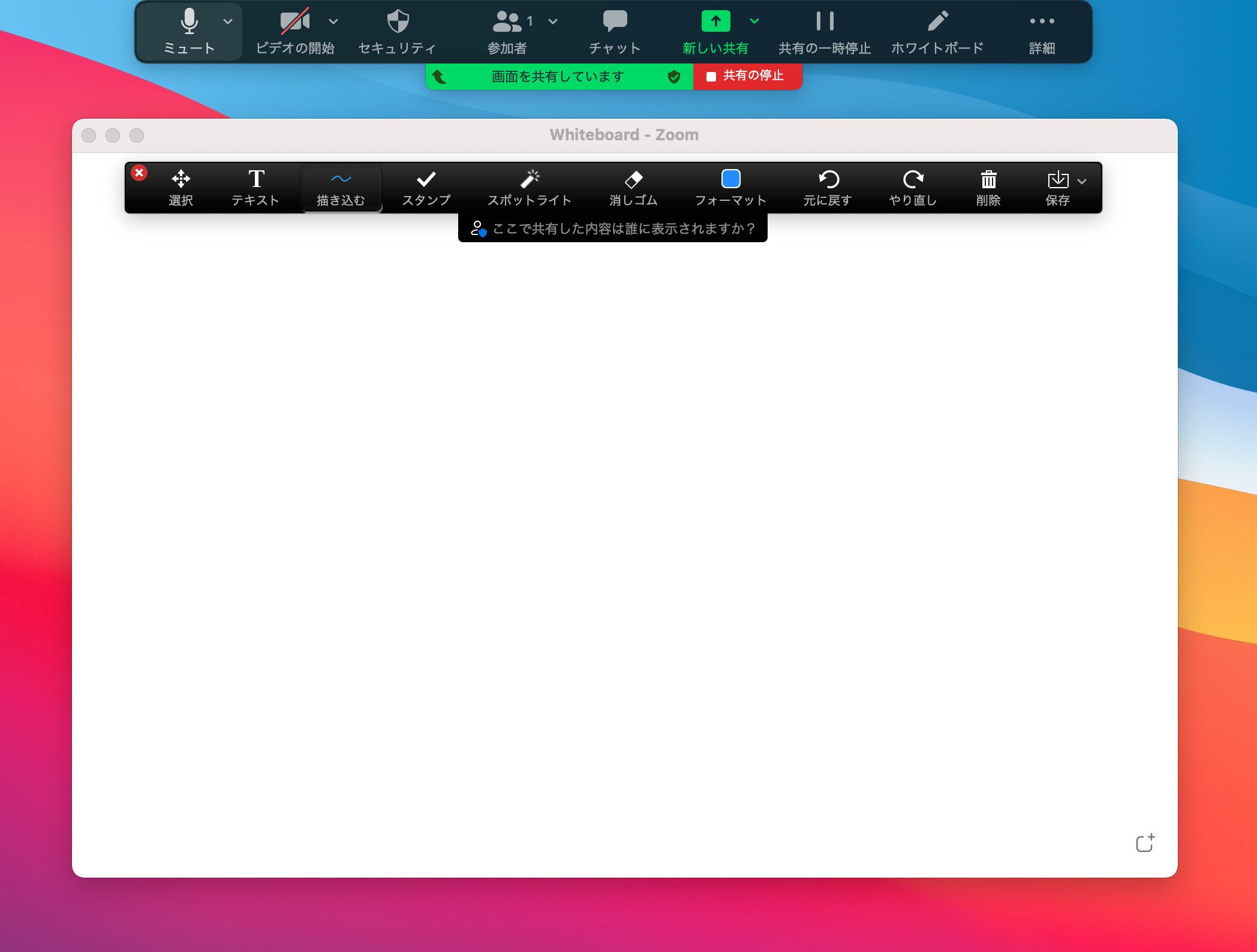 これで、ホワイトボードの画面共有が開始されます。
これで、ホワイトボードの画面共有が開始されます。
アイデア出しや整理をしたり、イラストを描いて遊ぶことも可能です。
手順③共有設定の切り替え・終了する方法
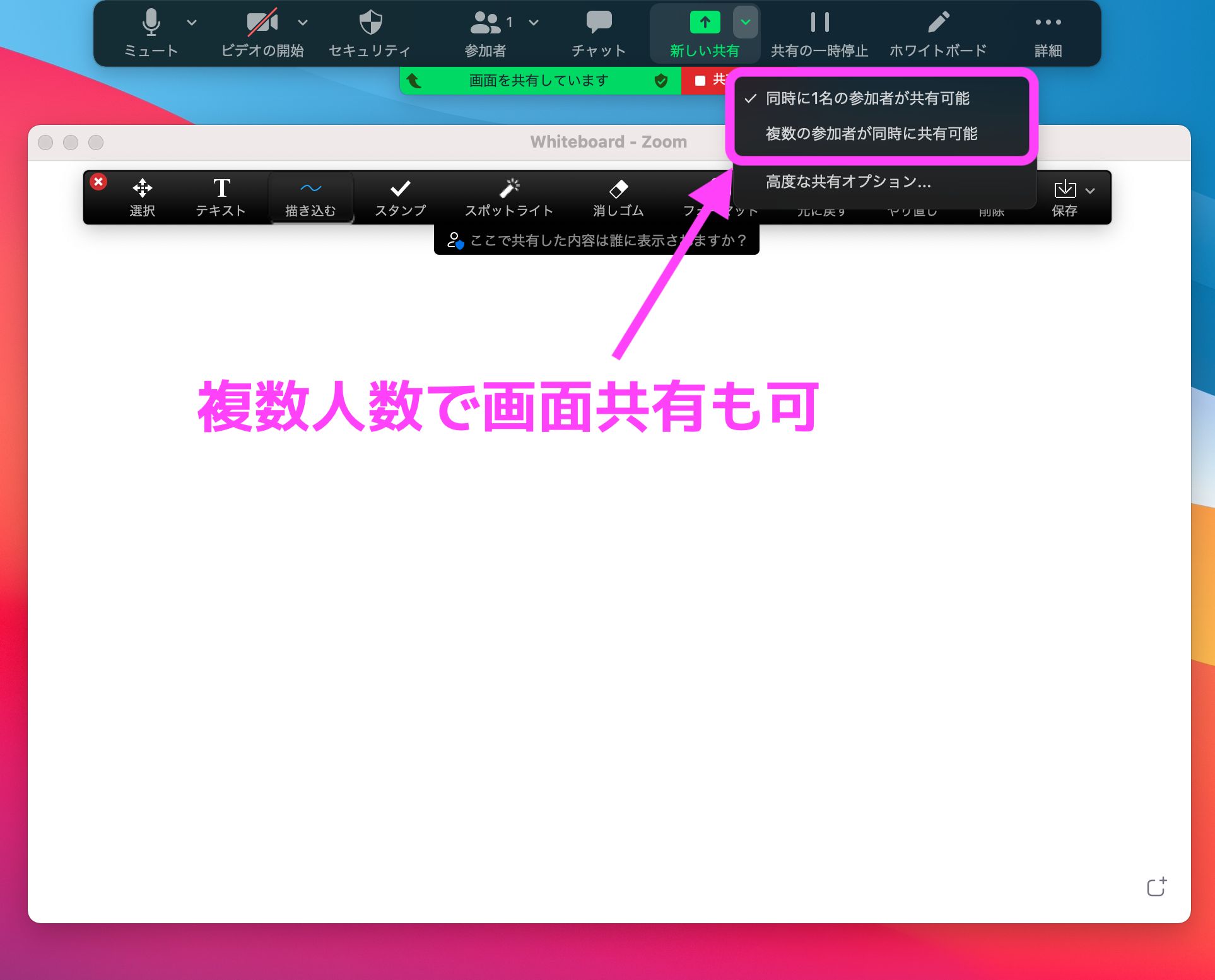 複数人数でホワイトボードを共有したい場合、共有設定を切り替える必要があります。
複数人数でホワイトボードを共有したい場合、共有設定を切り替える必要があります。
上部メニューバーから「新しい共有」の隣りにある「 ^ 」をクリックし、設定を「複数の参加者が同時に共有可能」に切り替えましょう。
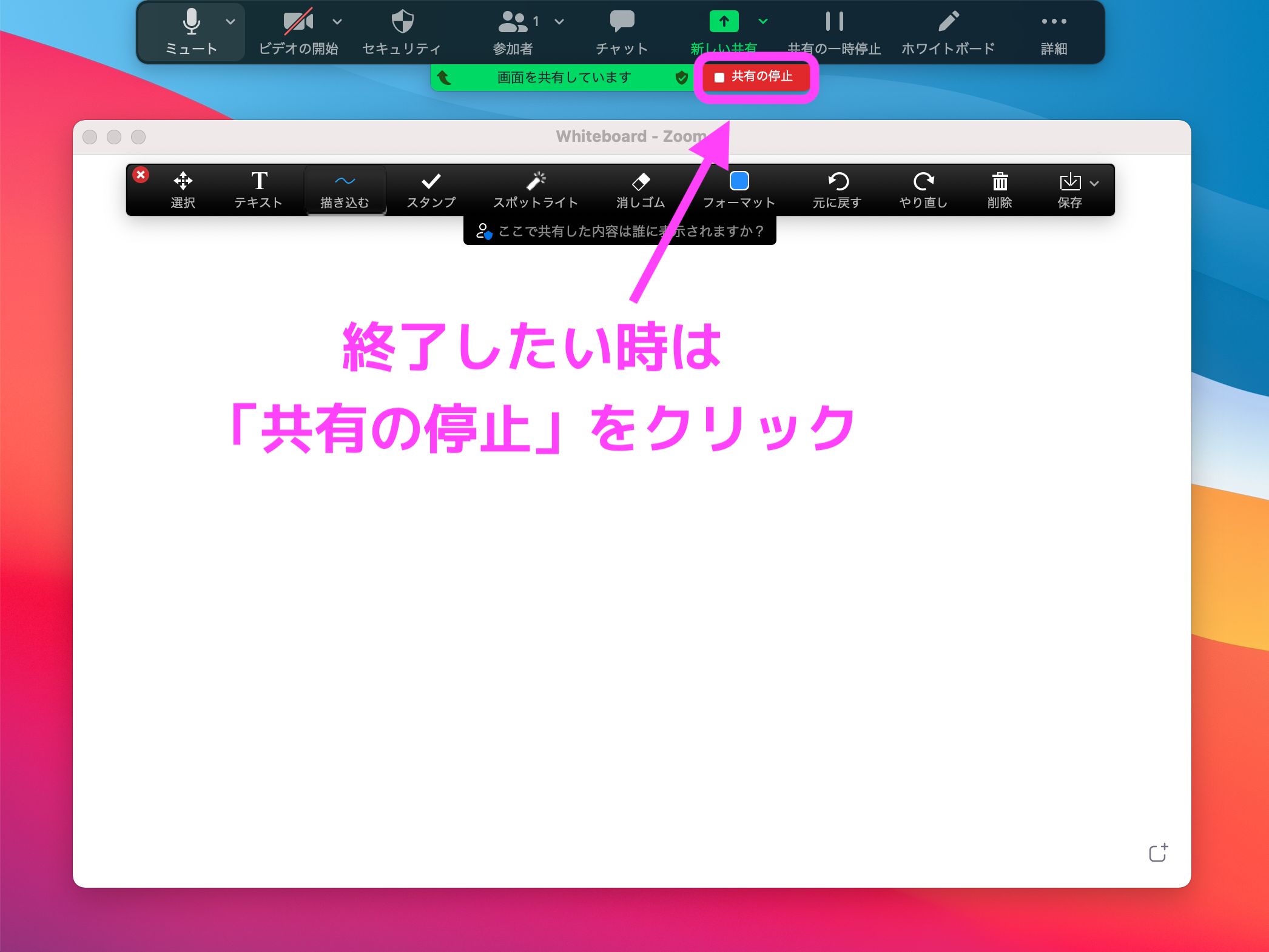 ホワイトボードの終了する時は、メニューバー付近の「共有の停止」をクリックすると終了できます。
ホワイトボードの終了する時は、メニューバー付近の「共有の停止」をクリックすると終了できます。
なお「共有の停止」は、画面共有の終了ですので、ミーティングは終了しません。
Zoomのホワイトボードでできること
Zoomのホワイトボードには、下記のようにさまざまな便利機能があります。
- 選択 : テキストなどの移動(ホストのみ)
- テキスト : キーボードでテキストを入力
- 描き込む : ペンなどで線・絵を直接描き込む
- スポットライト : 目印、ポインター機能
- 保存 : ホワイトボードを画像として保存
- 右下のアイコン : 新しいホワイトボードの作成
Web会議に必要な機能はすべて揃っており、直感的に操作できるので、使い勝手は申し分ありません。
上記の機能をうまく活用して、ミーティングの生産性を底上げしていきましょう。
まとめ
以上、Zoom会議でホワイトボード機能を使う方法を解説しました。
Zoomのホワイトボード機能は、アイデア出しやその整理など、ビジネスでとても役立つ機能ですので、ぜひ活用してみてください!
このように当ブログ・Tipstourでは、Zoomの操作方法を数多く解説しています。
Zoomについての操作方法は、こちらのリンクからどうぞ!