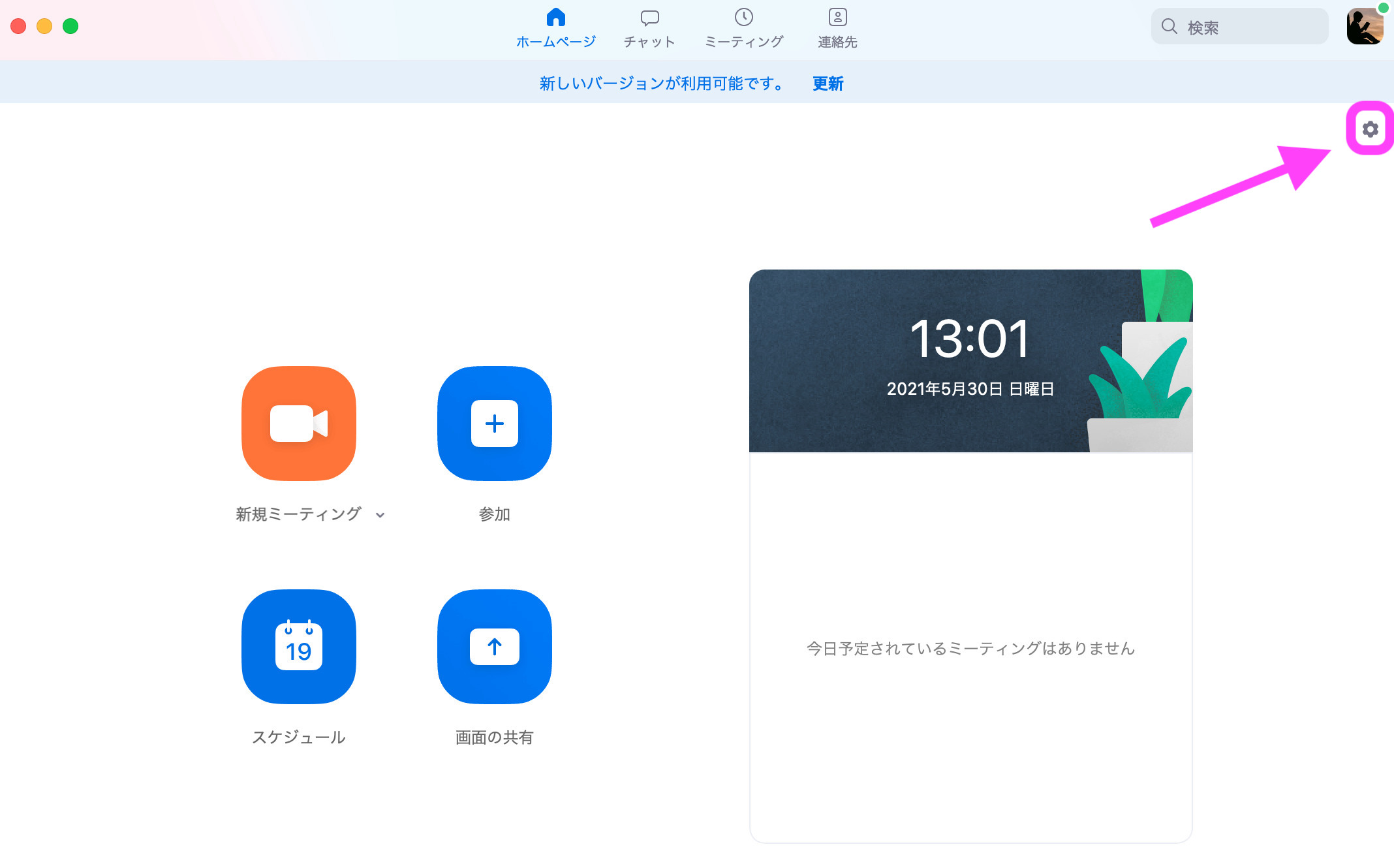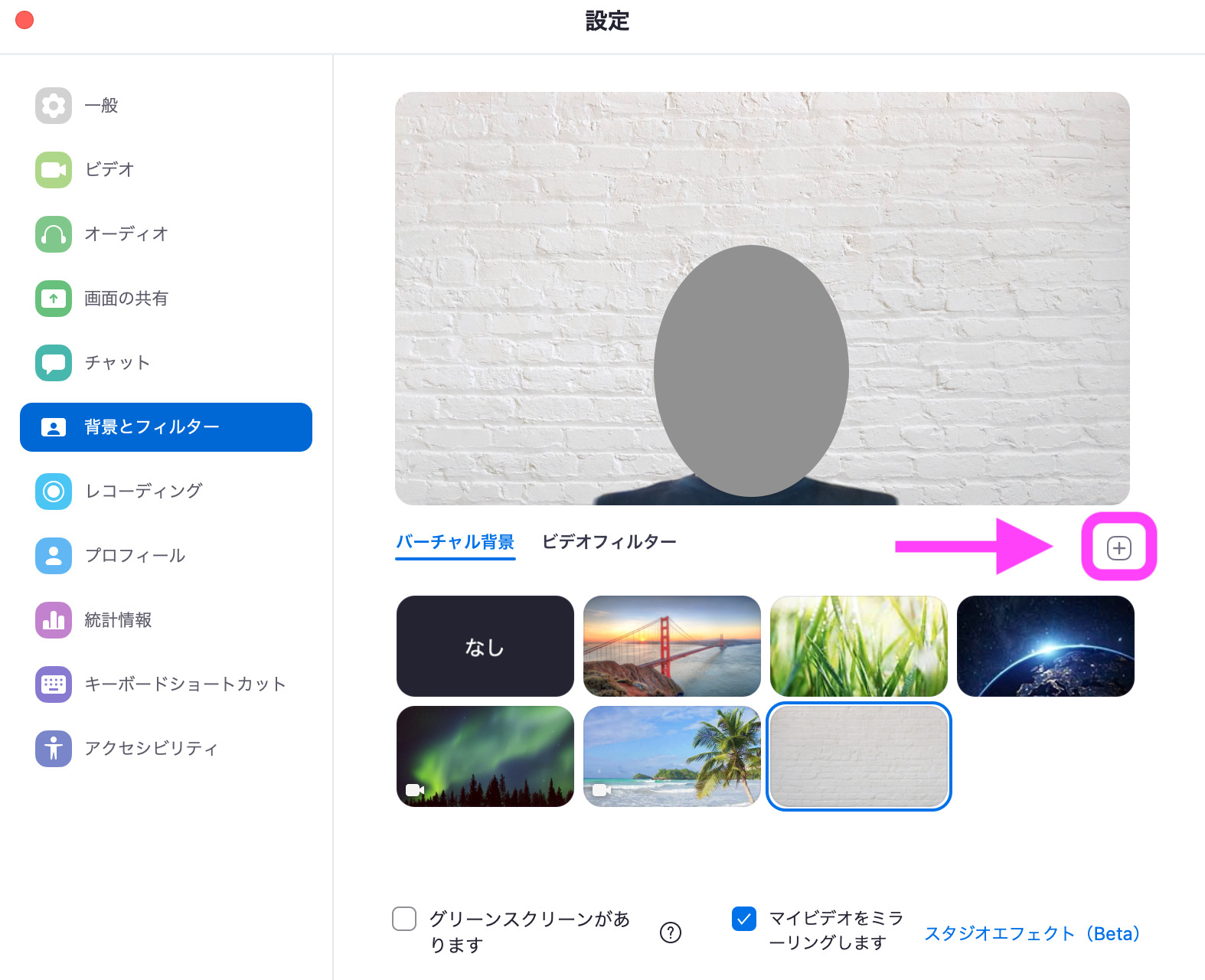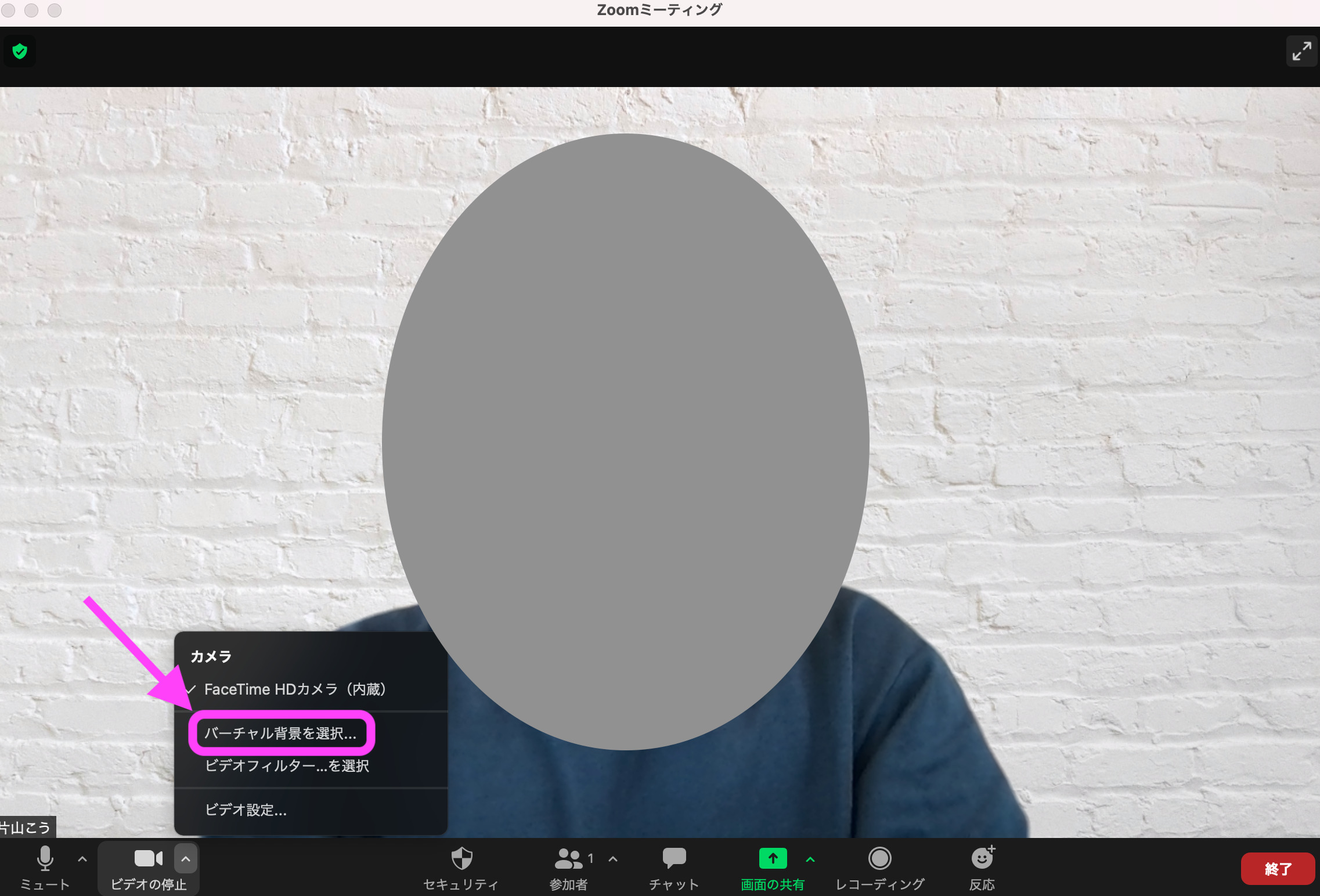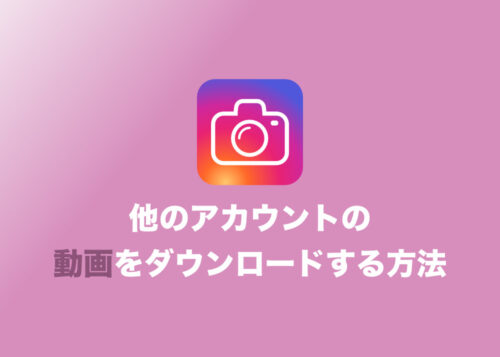Zoomについて詳しく解説します
Zoomデフォルト背景はなぜか派手なものばかり!シンプルな背景に変更したい!・・・こんな方に向けて記事をまとめました。
仕事のWeb会議などでZoomを使うなら、シンプルな背景が必要になります。
そこでこの記事では、シンプルな背景の入手方法、背景の変更方法を解説しています。
設定手順は画像付きで分かりやすくなっていますので、ぜひ最後までお読みください!
目次
使いたい背景画像を「O-DAN」で入手しよう
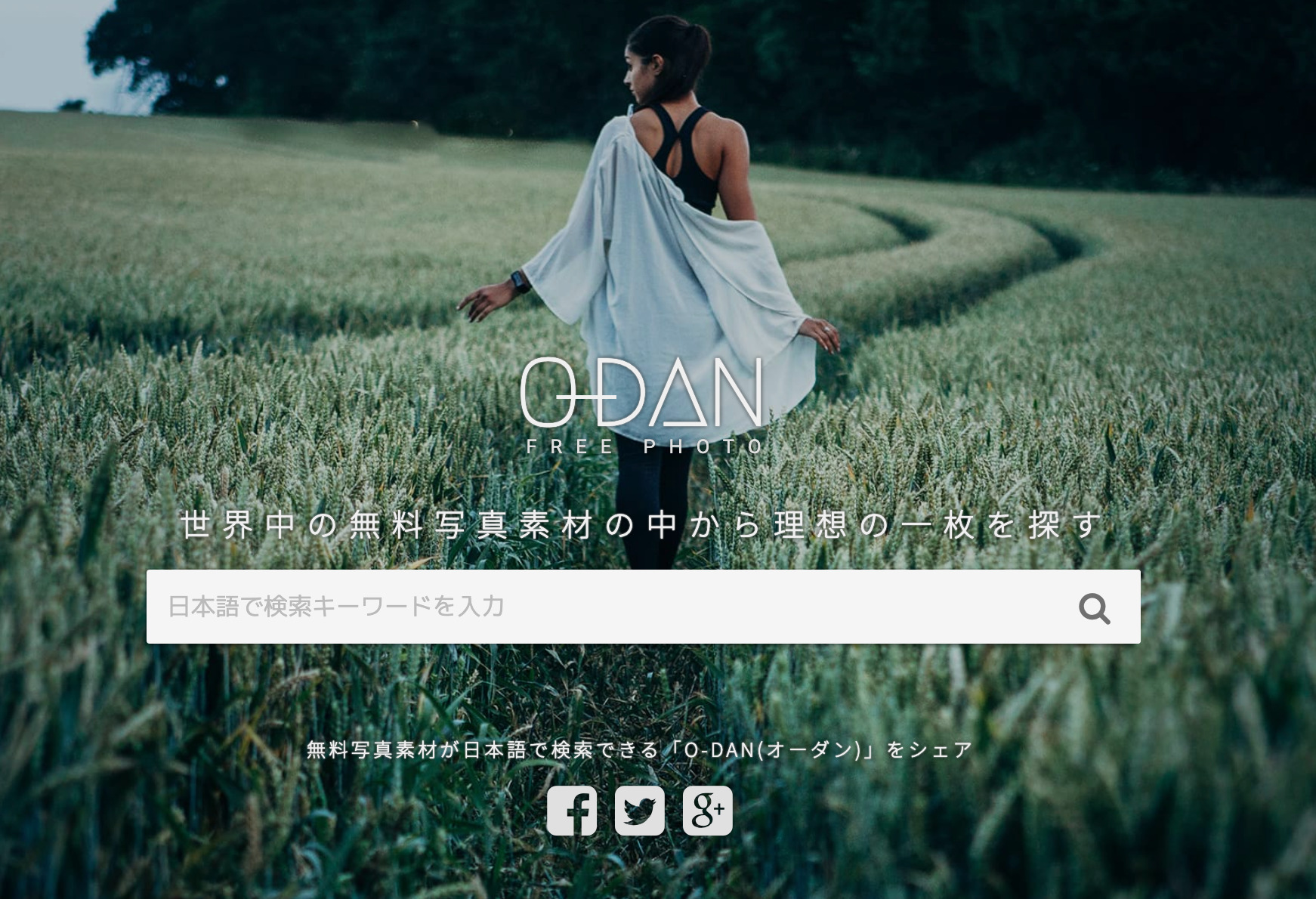
まずは、シンプルな背景画像を入手しましょう。
おすすめの素材ダウンロードサイトは「O-DAN」というサイトです。
無料で利用できて、シンプルな画像やおしゃれな画像がたくさん見つかるので、私も頻繁に利用しています。
また、日本語検索に対応しており、さまざまなフリー素材サイトの画像を一括検索ができるため、非常に便利です。
わざわざ英語で検索したり、色んなサイトを歩き回る手間がありません。
ちなみに「壁」と検索したら、けっこうイイ感じの画像が見つかったので貼っておきます。参考までにご覧ください!



背景の設定手順
使いたい背景を入手できたら、つぎは背景の設定をしましょう。
設定手順は、以下の3ステップです。
-
- Zoomアプリ右上のボタンから設定メニューへ
- 「背景とフィルター」から背景を変更
- ミーティング中に背景を変更したい場合
①Zoomアプリ右上のボタンから設定メニューへ
Zoomアプリを開き、右上の歯車ボタンから設定を行います。
②「背景とフィルター」から背景を変更
設定メニューの「背景とフィルター」の項目で、背景を変更できます。
画面中央右側にある「+」ボタンを押すと、背景の追加ができるので、ダウンロードしておいた画像を追加しましょう。
③ミーティング中に背景を変更したい場合
ミーティング中に背景を変更したい場合は、こちらの手順をご覧ください。
画面左下、ビデオの停止の横の「^」からメニューを開き、「バーチャル背景を選択」をクリックすると、背景設定に進めます。
まとめ
以上、Zoom背景をシンプルなものに変更する方法の解説でした。
このように、当ブログ・TipstourではZoomの操作方法を数多く解説しています。
Zoomについての操作方法は、こちらのリンクからどうぞ!
以上、ご参考までに!
それでは!