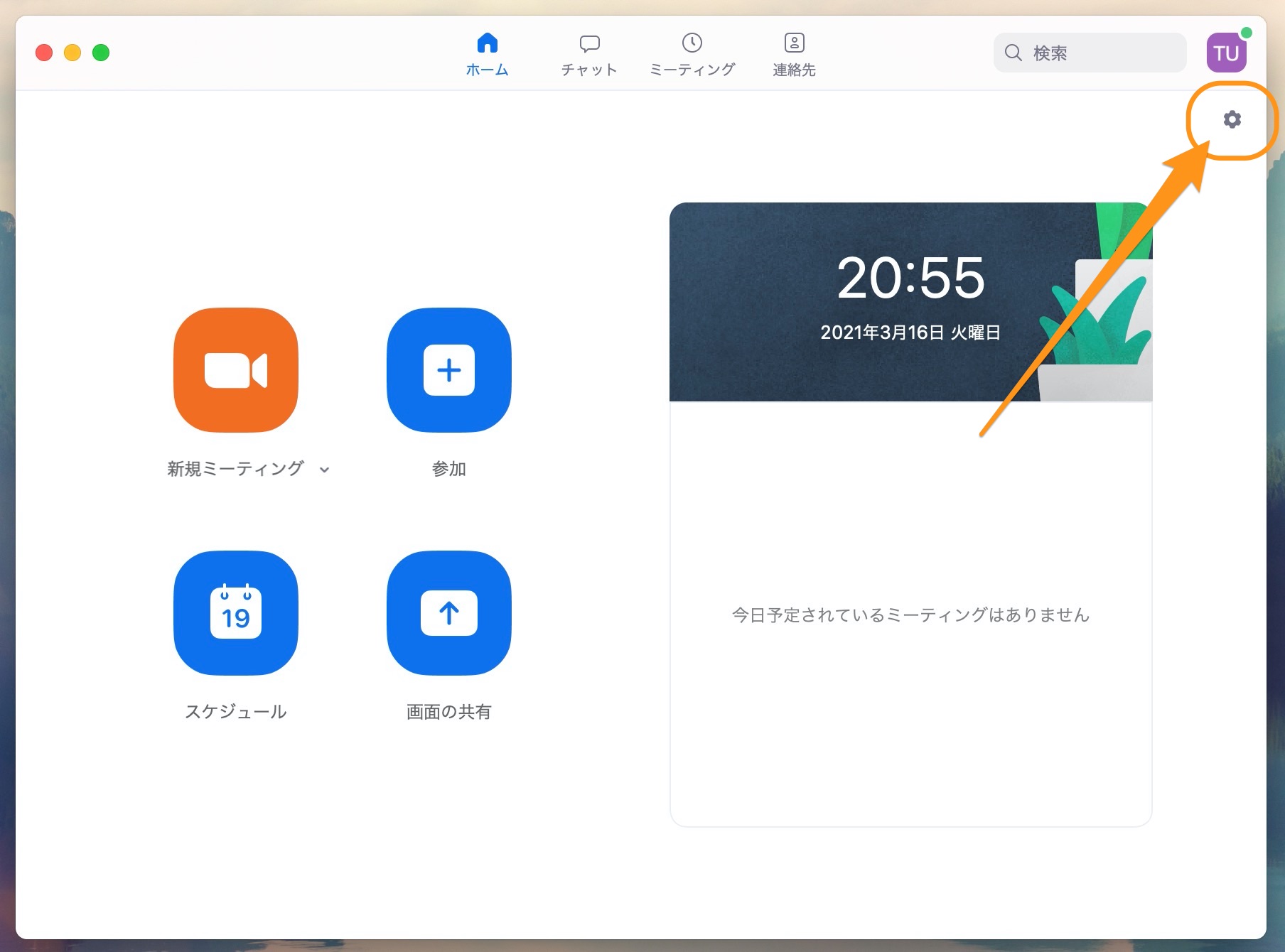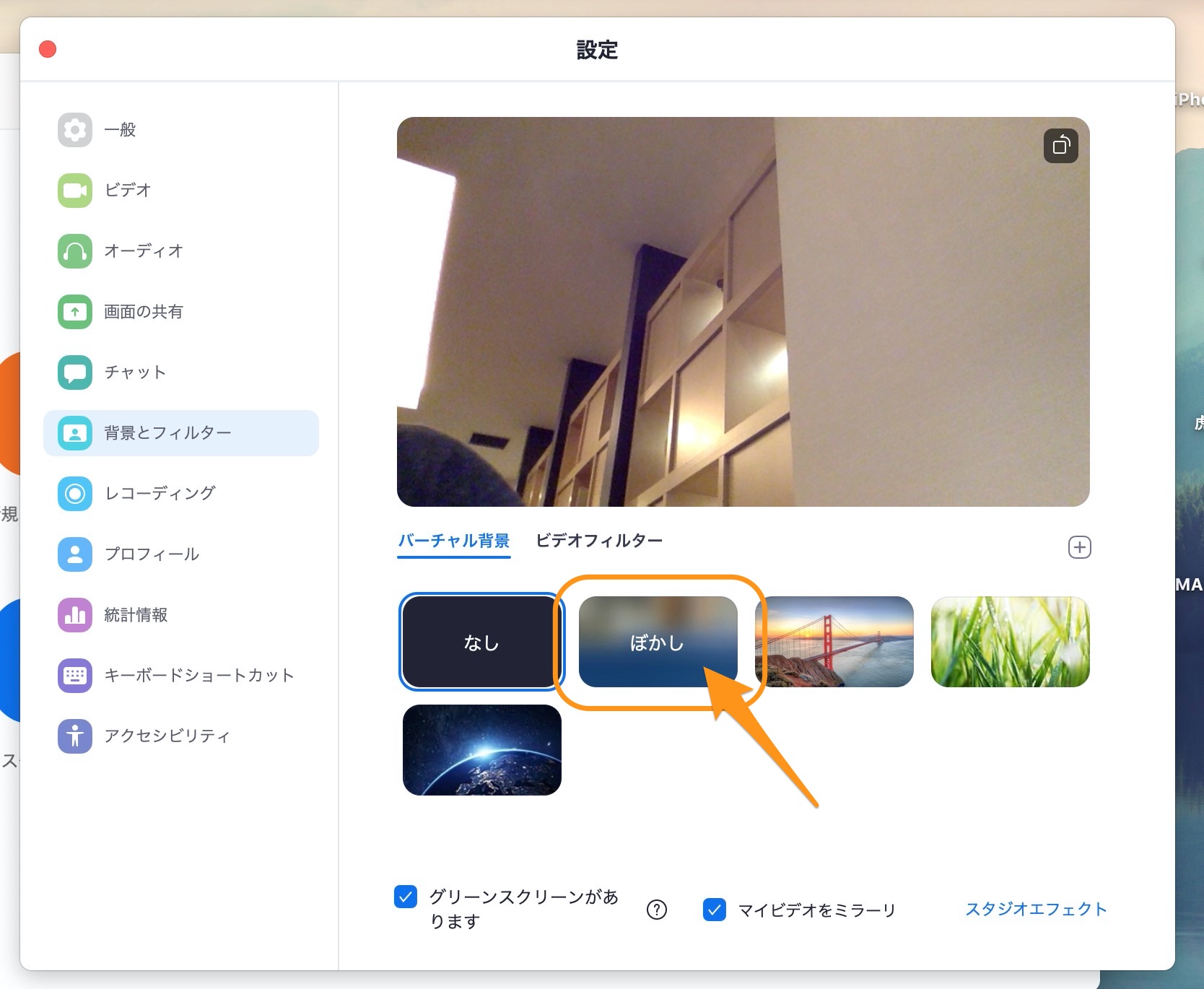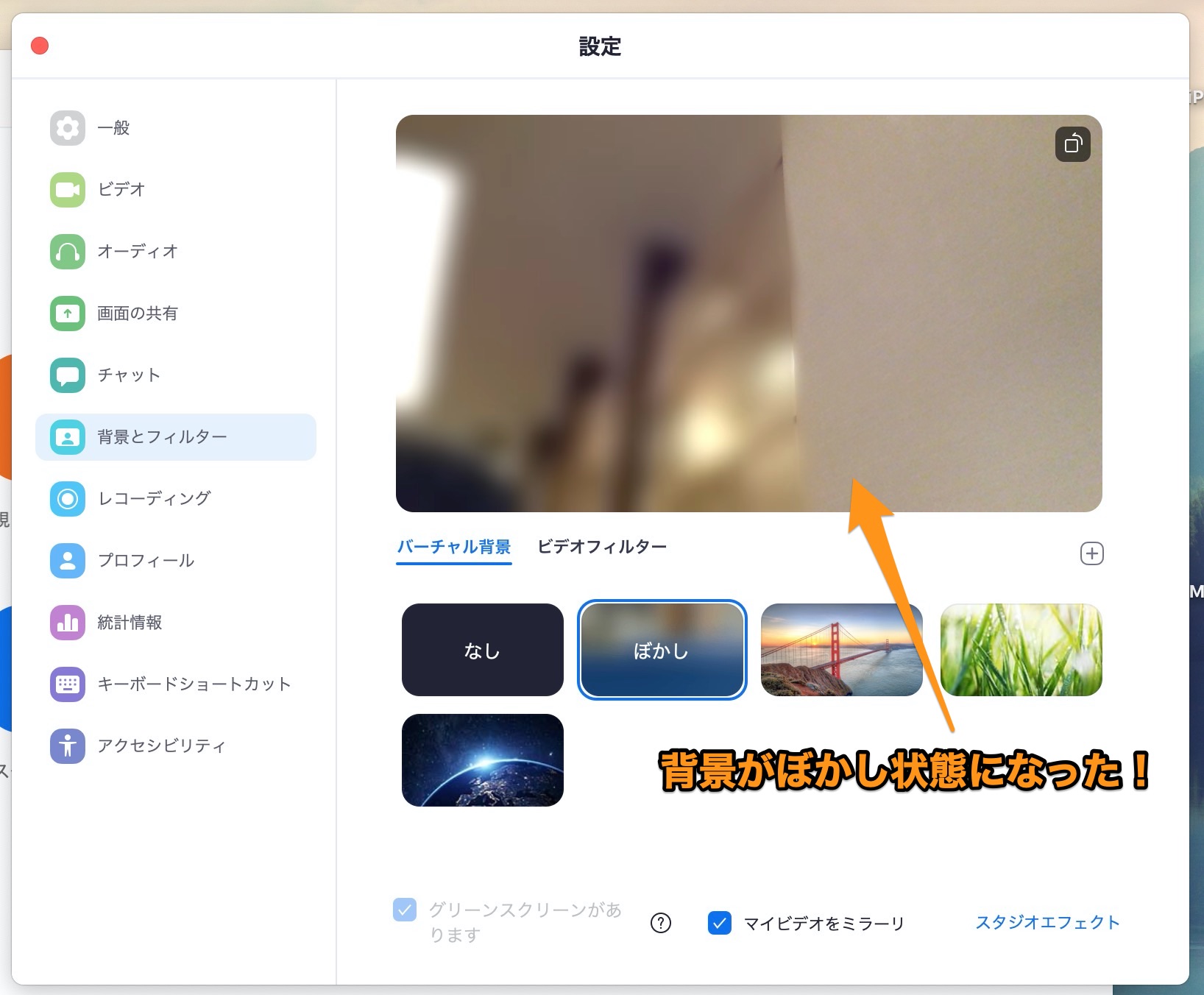Zoomについて詳しく解説します
Zoomの最新バージョンでは背景ぼかし機能が使えるようになったって本当ですか!?
それでは、その方法をサクッと教えて下さい!
…という方に向けて、この記事をまとめました。
ということでこんにちは、20代怠け者(@20sInvest)です!
Zoomでは2021年2月のバージョンアップで、要望の多かった「背景の自動ぼかし機能」が利用出来るようになりました。
この記事では、その背景自動ぼかし機能を有効化(オン)する方法をまとめました。
早速見ていきましょう!
【手順①】使っているZoomアプリが背景ぼかしに対応しているか確認する
この機能は2021年2月にリリースされたばかりですので、古いバージョンでは利用ができません。
そのため、まずはお使いのZoomアプリが、背景ぼかし機能に対応しているかどうかを確認しましょう。
これ以前のバージョンでは機能が利用できないので、バージョンアップ(アップデート)してあげる必要があります。
この記事を執筆時点、2021年3月16日時点の最新バージョンは「5.5.5」です。
Zoomのバージョン確認方法、および、バージョンアップの方法は以下の記事にまとめていますので、こちらも参照ください!
【Zoom】インストールしているアプリのバージョンを確認する方法【2020年最新版】 | Tipstour
【Zoom】アプリを最新バージョンにアップデートする方法まとめ【2020年最新版】 | Tipstour
【手順②】背景ぼかし機能を有効化する方法
バージョン「5.5.0」以降のZoomにバージョンアップできたら、早速設定変更していきましょう。
まずは、トップ画面の歯車マークをクリックします。
設定メニューが出てくるので、左側メニューの「背景とフィルター」をクリック。
ここで、背景設定を変更できます。
「バーチャル背景」という部分を見ると、「ぼかし」という項目があります。
ここをクリックしましょう!
これで背景ぼかし機能が有効になりました!
この画像では、すべてぼけていますが、実際には自分の顔以外がぼかし状態になります。
あとは、このまま設定ウィンドウを閉じればOKです!
まとめ
以上、Zoomでぼかし機能を有効化する方法でした。
一度有効化すれば、今後はずっとこの設定がデフォルトになりますので、ぜひ一度設定してしまいましょう。
このように、当ブログ・TipstourではZoomの操作方法を数多く解説しています。
Zoomについての操作方法は、こちらのリンクからどうぞ!
以上、ご参考までに!
それでは!