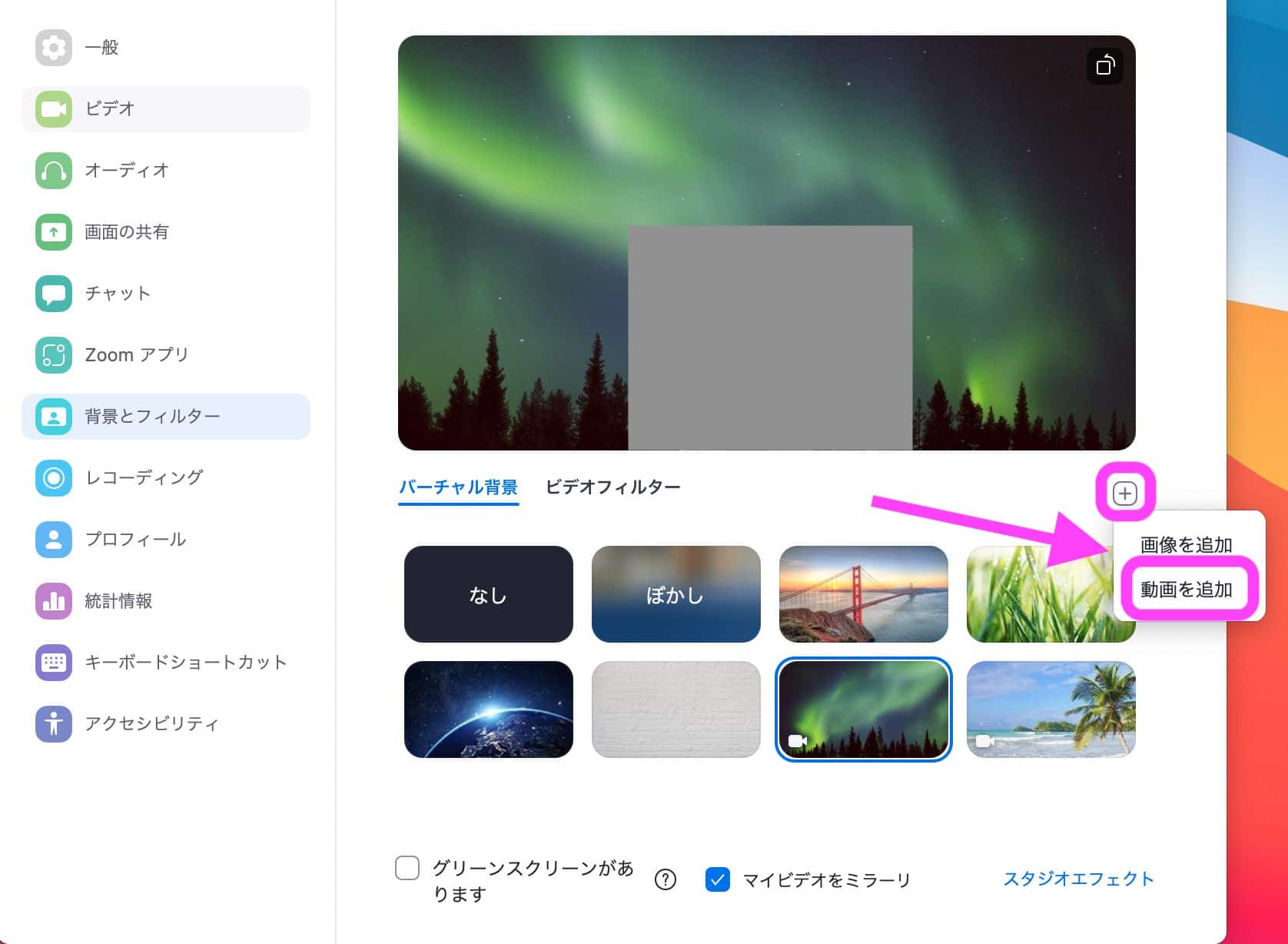Zoomについて詳しく解説します
Zoomの背景に飽きた!バーチャル背景に動画を使いたい!
・・・という人に向けて、記事をまとめました。
本記事では、Zoomでバーチャル背景に動画を使う方法を、画像付きで解説しています。
3分ほどで設定できる簡単な手順ですので、ぜひ一緒に進めてみてください!
目次
Zoomでバーチャル背景に動画を使う方法
Zoomでバーチャル背景に動画を使う方法は、以下の3ステップです。
- 一般設定から「さらに設定を表示する」をクリック
- ブラウザ版で「イメージバーチャル背景」をオンにする
- 設定「背景とフィルター」から動画を追加・背景を設定する
順番に見ていきましょう。
手順①一般設定から「さらに設定を表示する」をクリック
バーチャル背景に動画を使うには、最初にバーチャル背景を使えるように設定変更する必要があります。
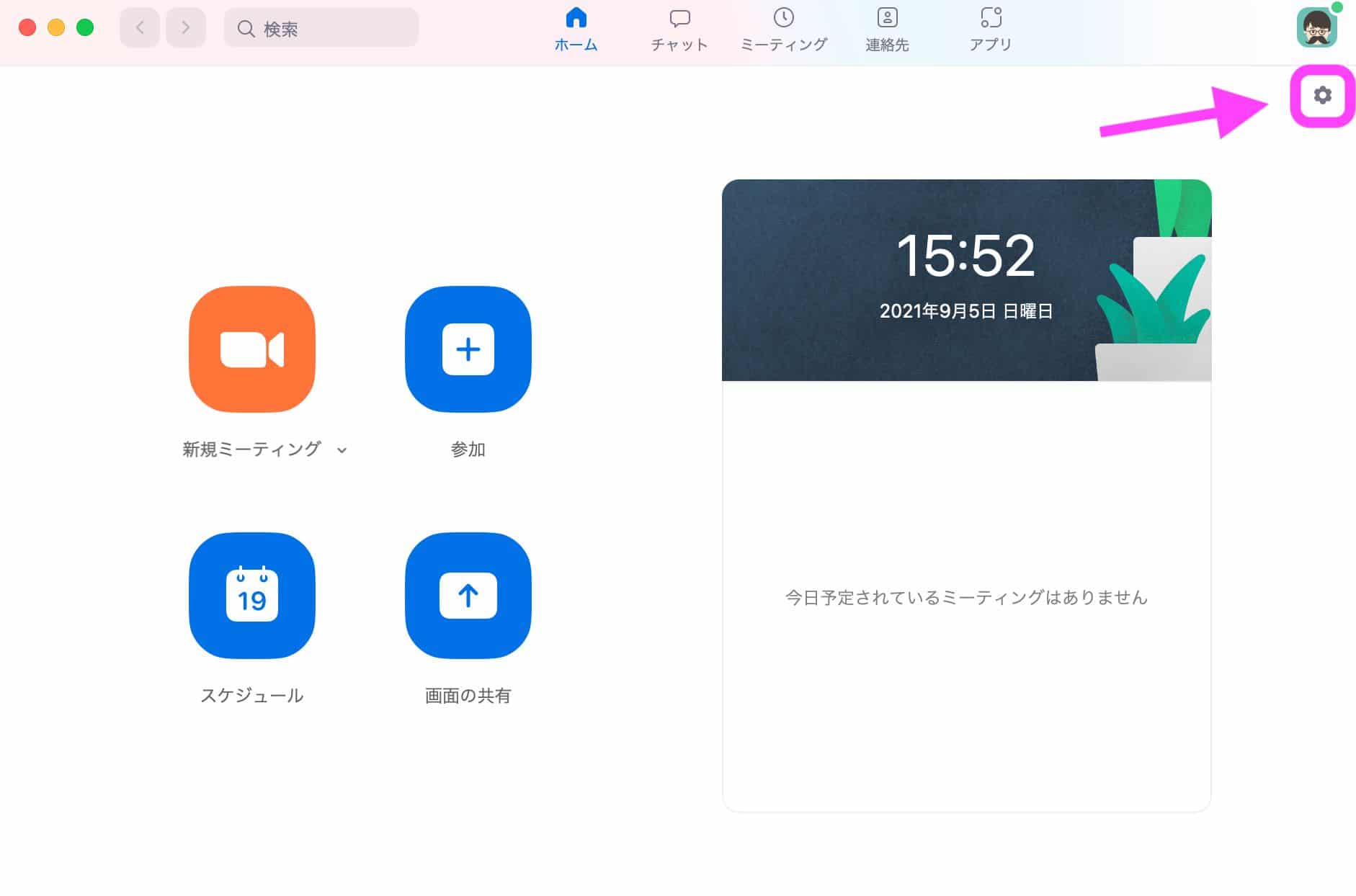 Zoomアプリを起動し、右上の設定マークをクリックしてください。
Zoomアプリを起動し、右上の設定マークをクリックしてください。
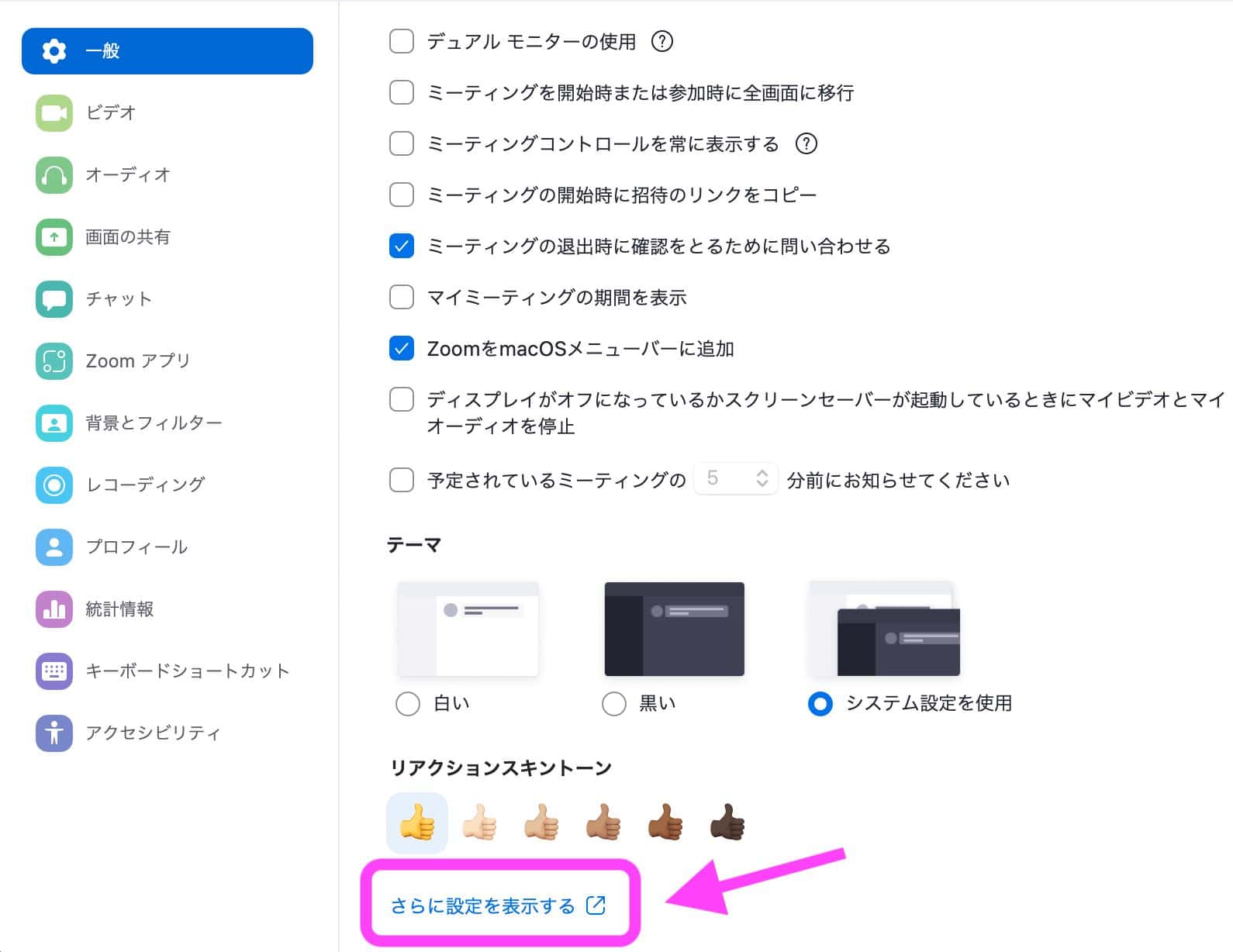 一般設定の下部にある「さらに設定を表示する」をクリックして、ブラウザ版に移動します。
一般設定の下部にある「さらに設定を表示する」をクリックして、ブラウザ版に移動します。
手順②ブラウザ版で「イメージバーチャル背景」をオンにする
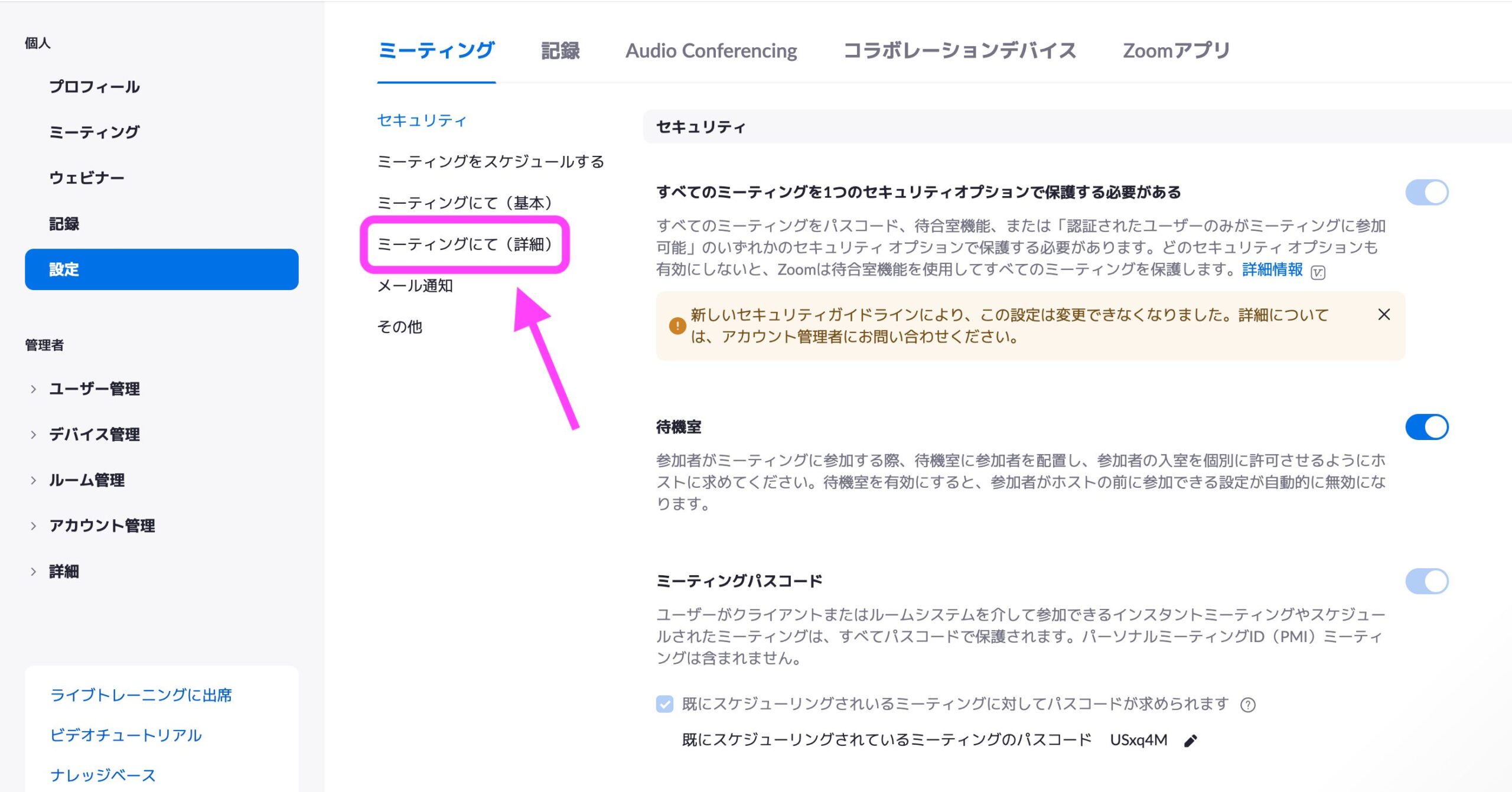 ブラウザ版にサインインを済ませ、設定から「ミーティングにて(詳細)」の項目を開いてください。
ブラウザ版にサインインを済ませ、設定から「ミーティングにて(詳細)」の項目を開いてください。
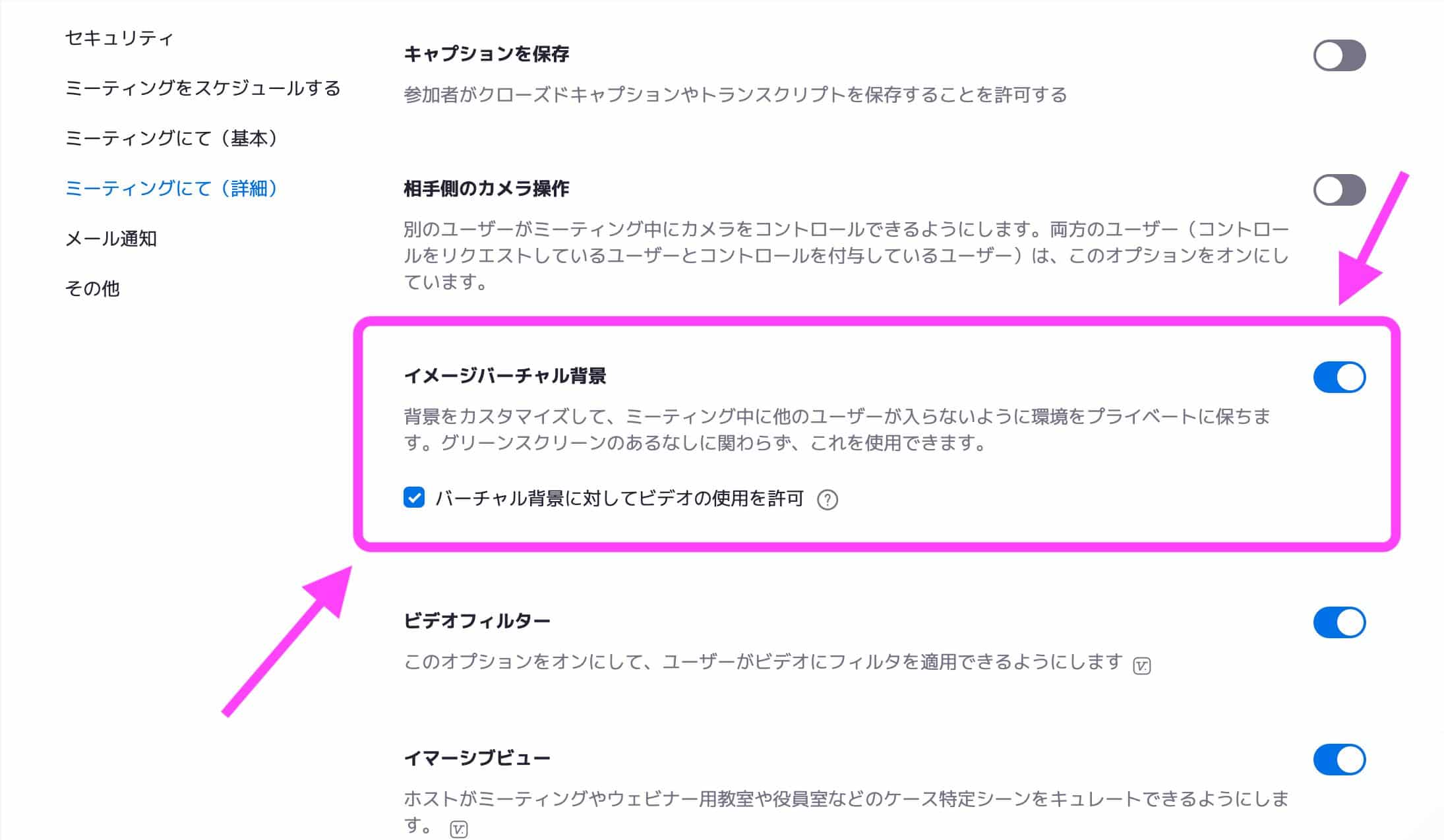 項目中段あたりにある「イメージバーチャル背景」のボタンをオンにします。
項目中段あたりにある「イメージバーチャル背景」のボタンをオンにします。
つづけて、すぐ下の「バーチャル背景に対してビデオの使用を許可」にもチェックを付けましょう。
これで、バーチャル背景に動画が設定できるようになりました。
手順③設定「背景とフィルター」から動画を追加・背景を設定する
画面右側の「+」ボタンから「動画を追加」をクリックし、背景にしたい動画ファイルをアップロードして設定完了です。
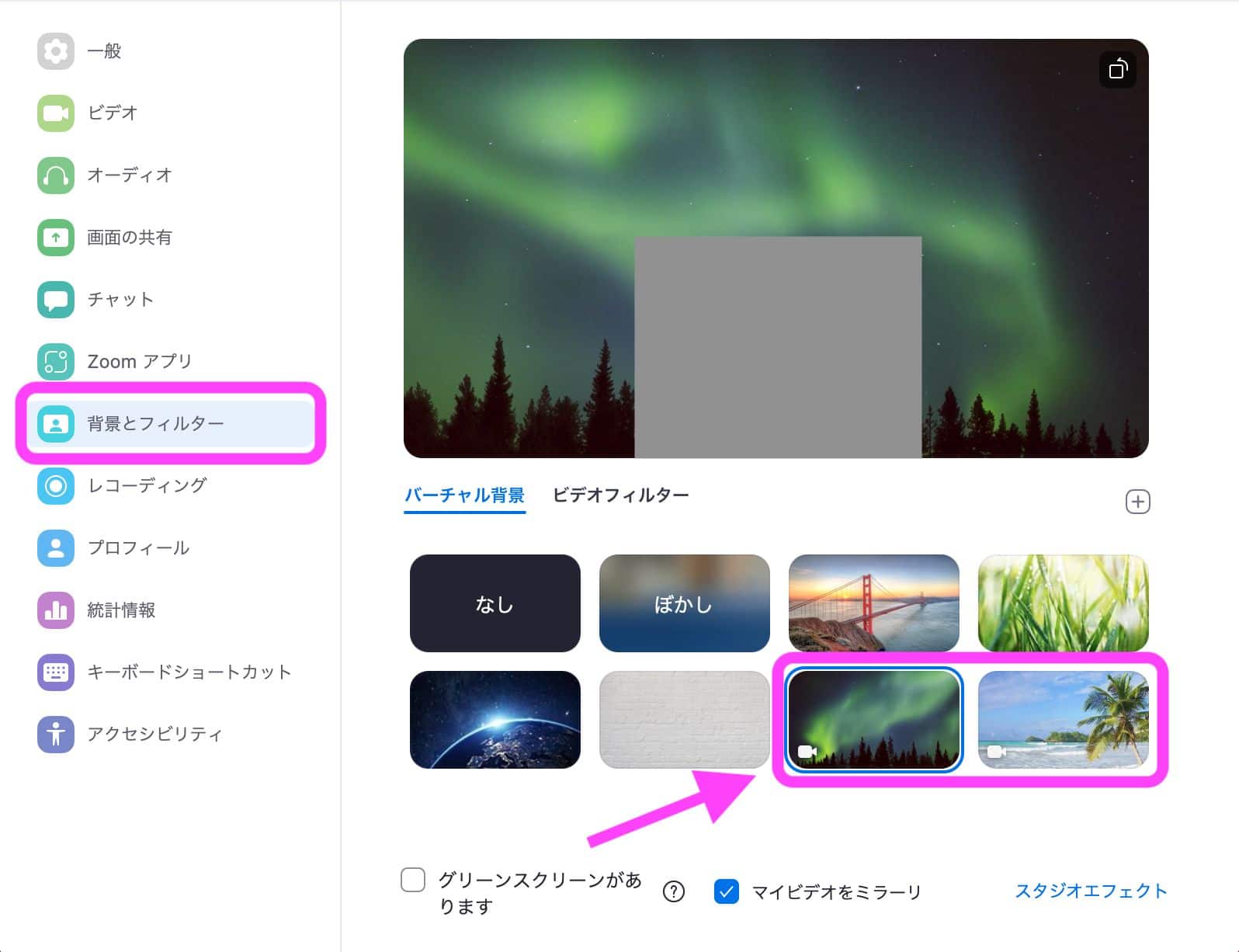 ちなみに、Zoomのデフォルト背景にも動画を用いたバーチャル背景があります。
ちなみに、Zoomのデフォルト背景にも動画を用いたバーチャル背景があります。
左下にカメラアイコンが出ているオーロラと南国の背景が、デフォルトのバーチャル背景です。
無料のZoom背景をダウンロードする方法
最後に、動画や画像含めて、様々なZoom背景がCanvaのサイト上で無料公開されていますので、こちらも合わせてご紹介しておきますね。
こちらのページでは、6400点以上のZoom背景が提供されています。
動画背景も400点ほど無料配布されているので、こちらの動画をZoom背景にしてみるのも、よいかと思います!
まとめ
以上、Zoomでバーチャル背景に動画を使う方法を解説しました。
「普通の背景ではもの足りない!」という方は、ぜひ試してみてください!
このように当ブログ・Tipstourでは、Zoomの操作方法を数多く解説しています。
Zoomについての操作方法は、こちらのリンクからどうぞ!